工具/原料:
系统版本:win7系统
品牌型号:惠普电脑
方法/步骤:
远程重装系统操作方法
1、登录qq,点一下“远程帮助”按键,果要帮别人安装,就点击【请求控制对方电脑】,如果是要请求远程安装,就点击【邀请对方远程协助】。
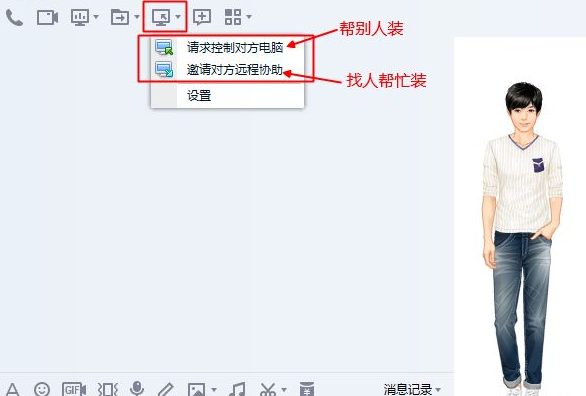
2、远程连接电脑之后,联网下载“小白一键重装系统工具”到本地磁盘,然后打开之后选择windows7旗舰版。;
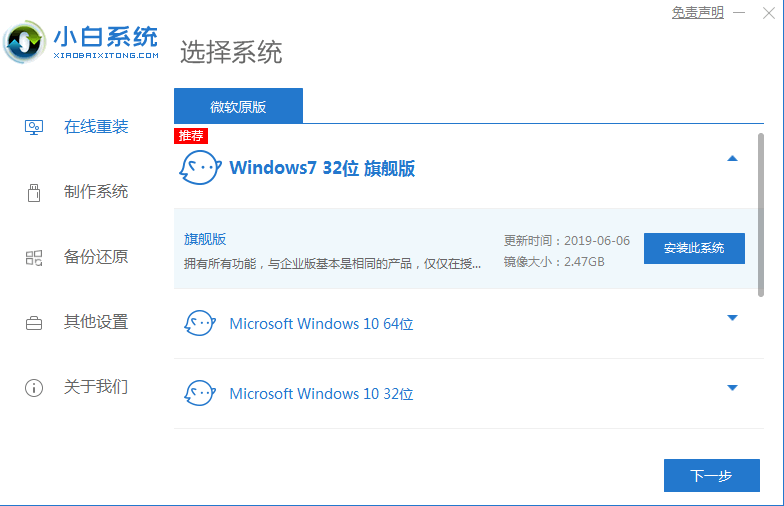
3、然后开始下载。
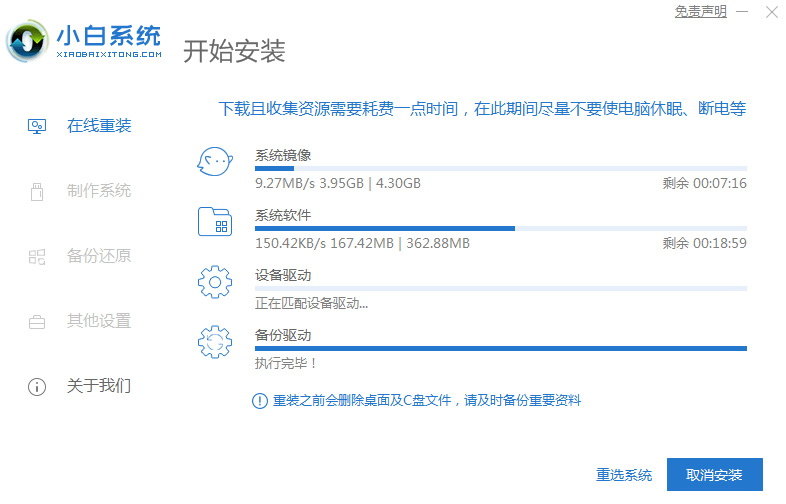
4、软件下载完成后会自动部署,完成后会提示选择立即重启。
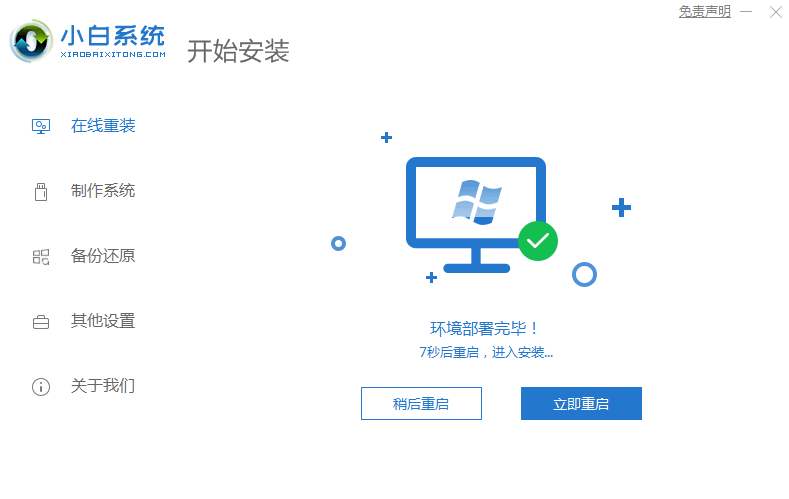
5、重启电脑后,在启动菜单中我们选择第二个 XiaoBai -MSDN Online Install Mode 菜单,按回车进入pe系统。
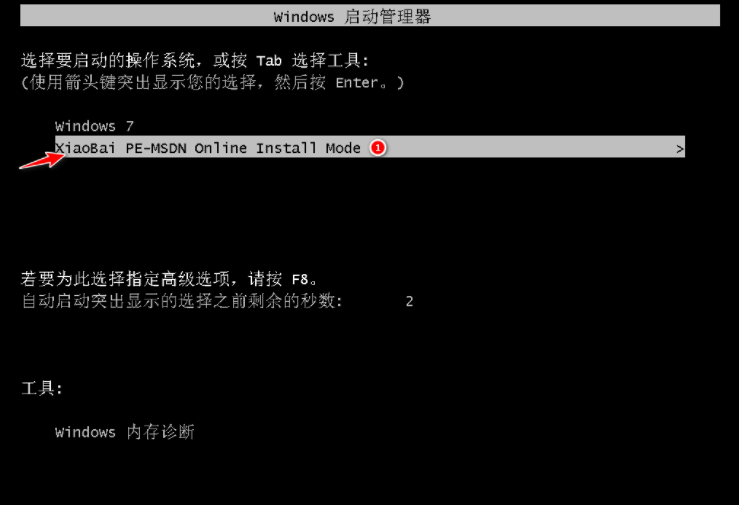
6、进入 PE 系统后小白装机工具会自动安装系统,只需要耐心等候。
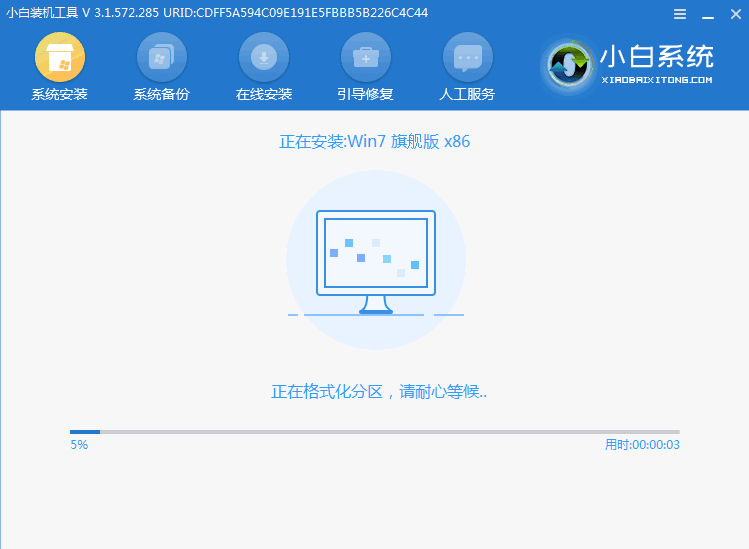
7、在提示修复引导中默认情况下选择 C 盘修复。
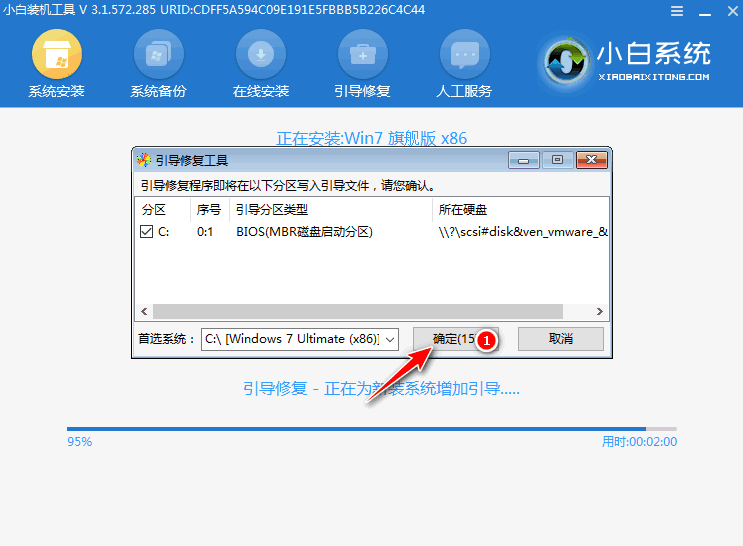
8、在添加 PE 回写菜单中选择确定。
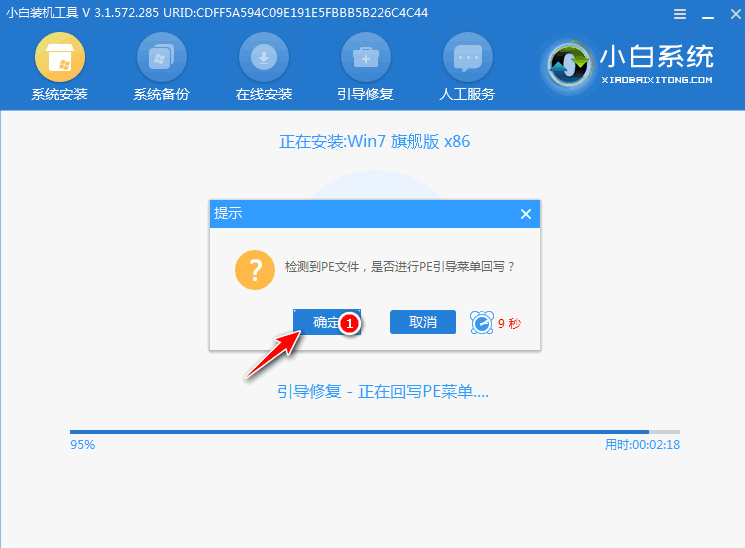
9、安装完成,立即重启电脑。
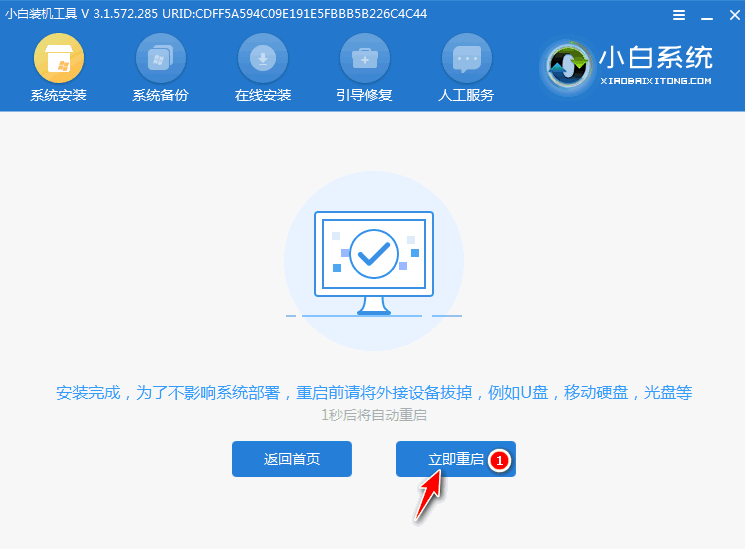
10、重启电脑后在启动菜单中选择 Windows 7 系统进系统。
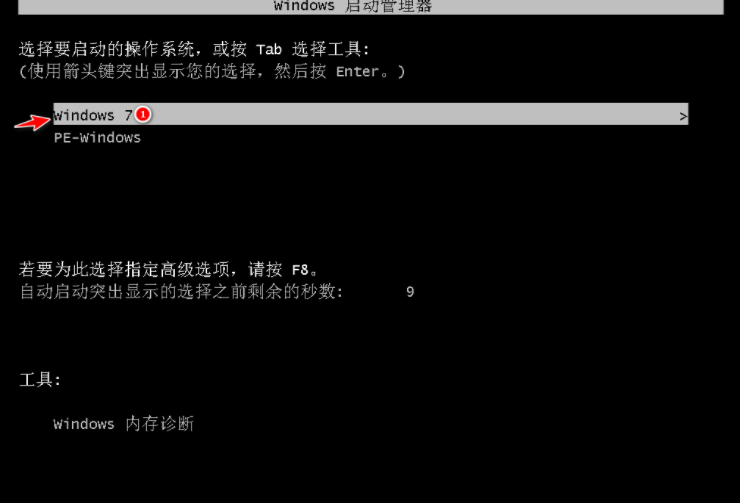
11、等待系统进行安装。安装完成后直接进电脑桌面。

总结:
以上便是远程重装系统的方法,实际上你如果把后边的流程告知另一方就可以了,操作并没有难以,应用远程操作仅仅为了更好地有点儿参与性。