现在也有很多用户在使用苹果电脑,但是遇到系统故障还是需要重装系统的。那Mac怎么重装系统并清除所有数据呢?下面小编就给大家分享一下mac重装系统步骤方法。
工具/原料:
系统版本:mac系统
品牌型号:苹果
方法/步骤:
mac重装系统步骤方法:
1、插入mac os系统安装U盘,启动电脑,长按Option键。
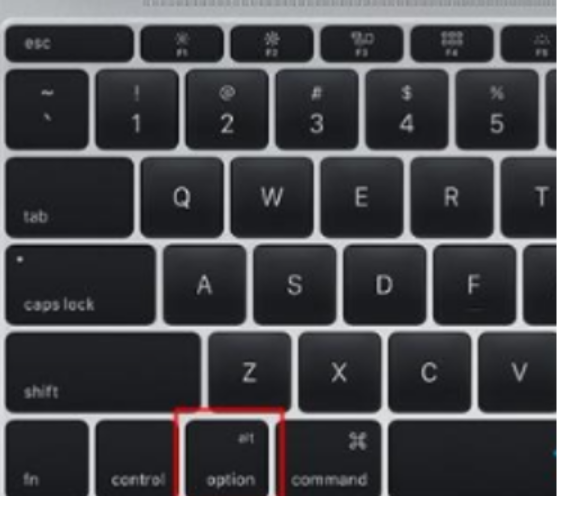
2、在启动界面选择菜单中,选择黄色的U盘图标。
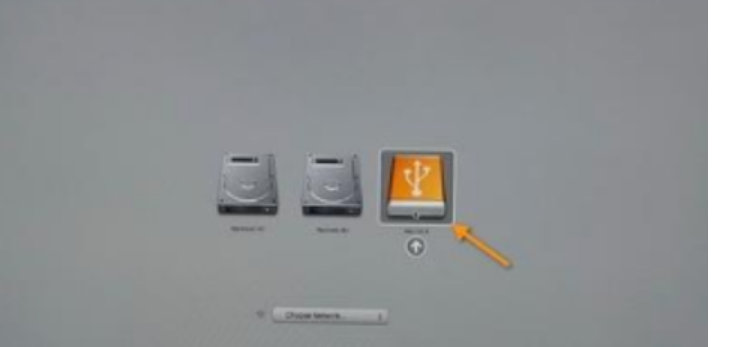
3、选择操作系统语言.。
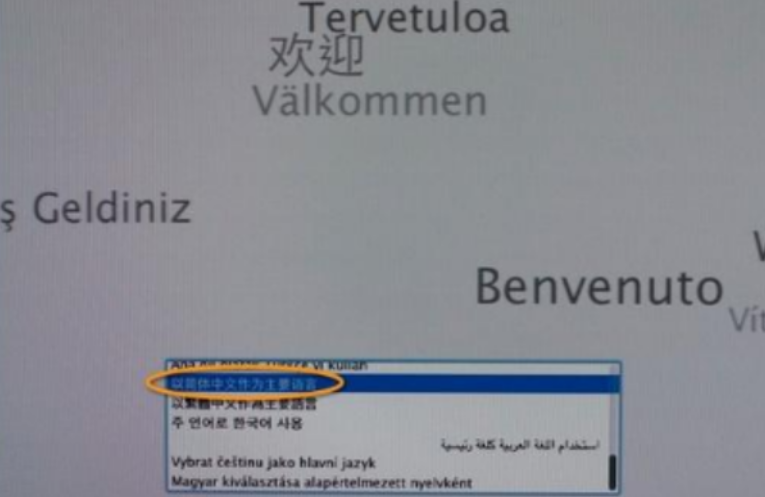
4、在实用工具窗口中点击【磁盘工具】,继续。
5、选择要安装系统的硬盘,点击【分区】,分区布局选择【1个分区】,格式选择【Mac OS扩展(日志式)】,点击应用。
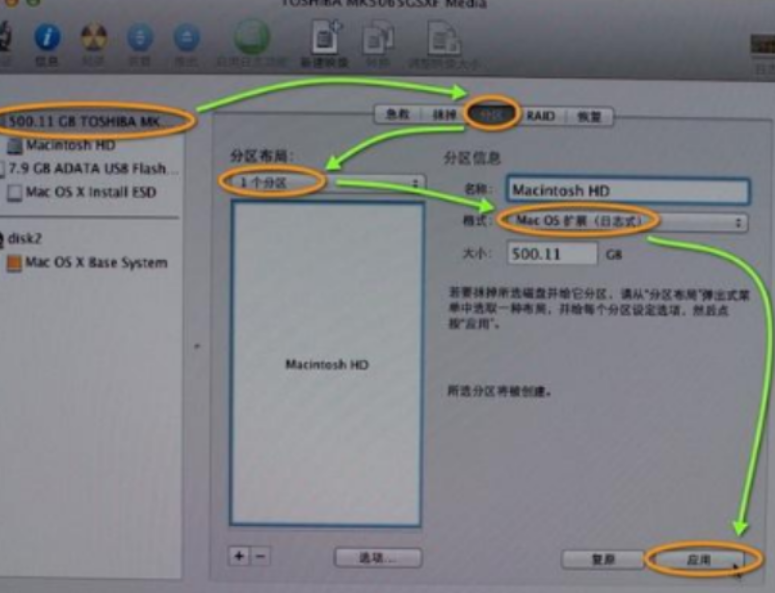
6、弹出提示窗口,分区数据将被抹掉,点击【分区】。
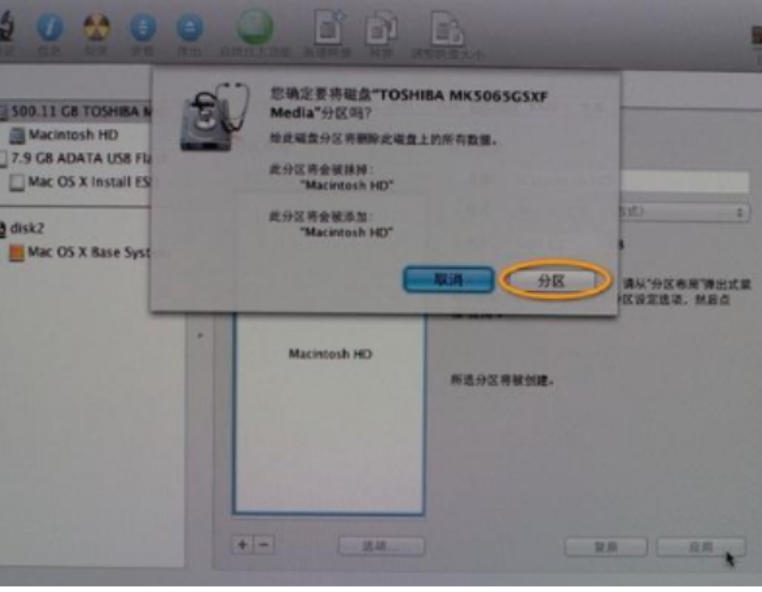
7、完成分区后,点击左上角关闭图标,退出。
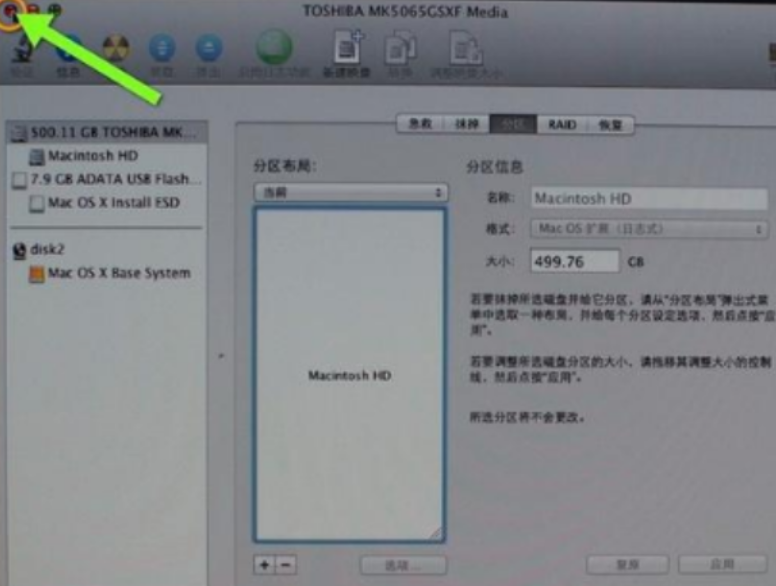
8、返回实用工具,点击【重新安装Mac OS X】,继续。
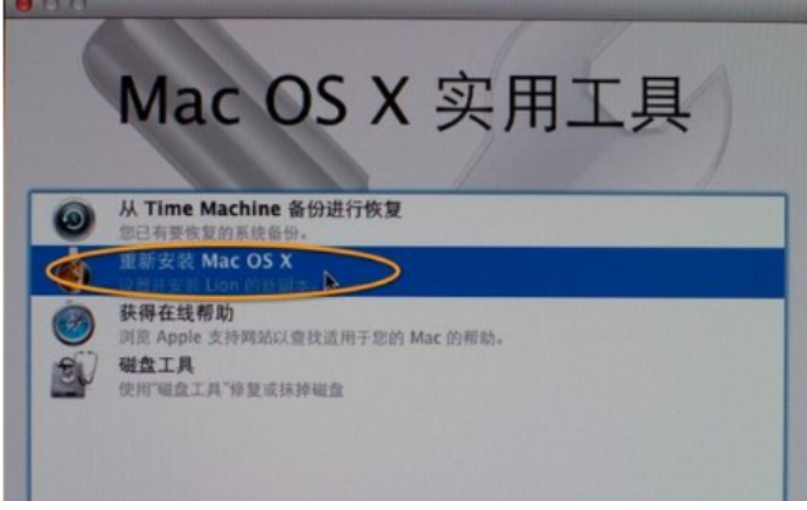
9、打开安装向导,点击【继续】。
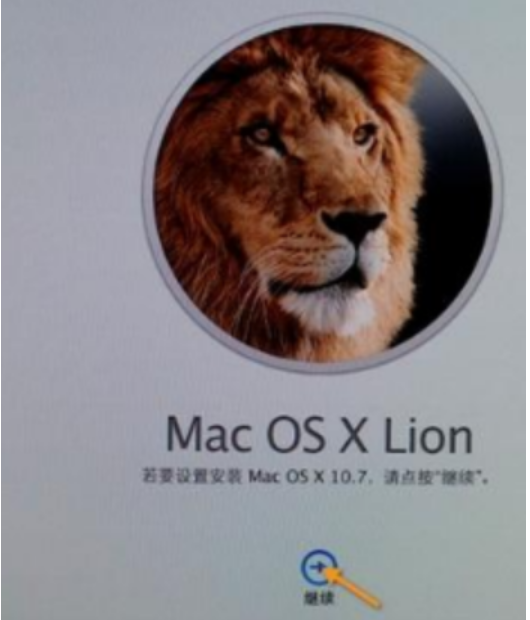
10、同意软件许可协议,点击已经分区的硬盘。
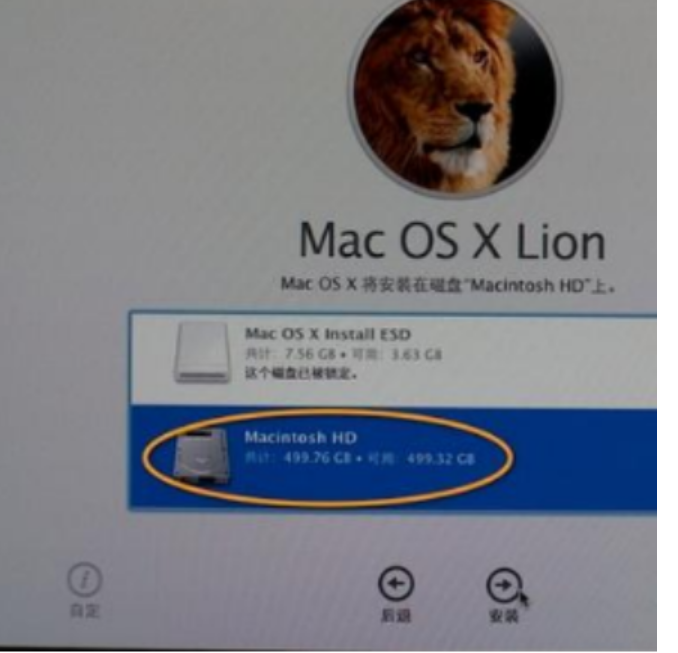
11、执行系统安装准备,重启之后开始安装。

12、系统安装完成后自动重启,进入界面,点击继续进行mac系统配置过程。
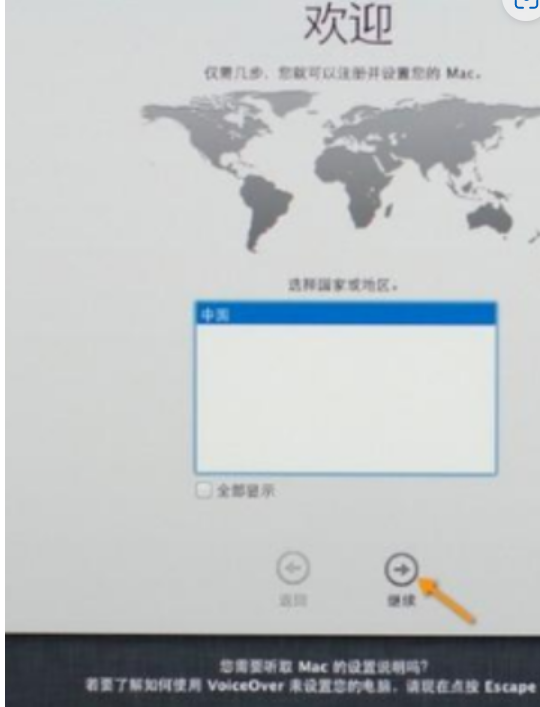
总结:
插入macOS系统U盘,启动电脑,长按Option键;选择U盘图标,点击箭头,选择操作系统语言;点【磁盘工具】选择硬盘,点【分区】,选择【1个分区】,格式选【macOS扩展(日志式)】,点【应用】;点【分区】,返回实用工具,点【重新安装macOS X】;打开安装向导,点击已分区的硬盘,点【安装】,重启后开始安装。