重装系统的方法有各种各样,而最开始就是使用光盘进行重装系统的操作过程,当我们使用光盘进行重装的时候,需要借助电脑当中的光驱进行,很多用户都不清楚电脑重装系统光盘如何操作,但是没关系,下面小编就把电脑重装系统光盘教程带给大家,一起来看看吧。
工具/原料:
系统版本:windows7系统
品牌型号:联想小新air12
方法/步骤:
借助启动光盘重装系统:
1.电脑重装系统光盘教程是什么?首先打开电脑上的光驱,将光盘放入其中即可。

2.电脑的盘符中此时将会出现一个【DVD】就是我们的光盘设备,点击电脑重启。
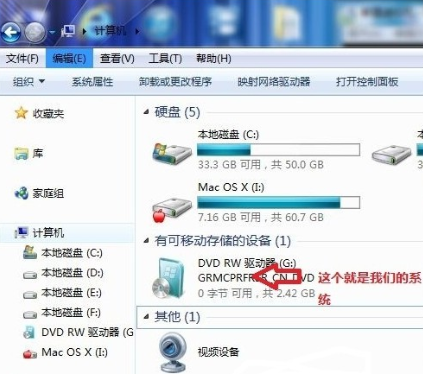
3.在开机启动的界面按启动热键进入【bios】界面。
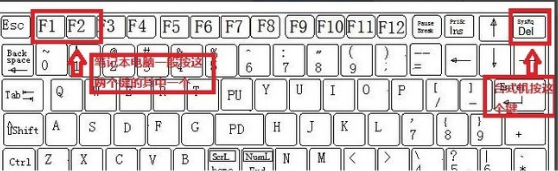
4.进入界面之后,通过方向键点击【boot】,在下方找到【boot device priority】按回车键。
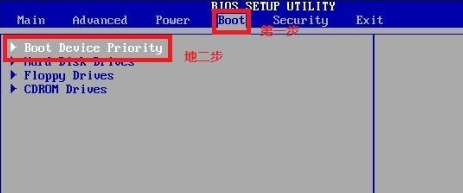
5.在打开的界面中,点击【1st boot device】的启动类型修改为【cdrom】,也就是说光盘作为第一启动项。
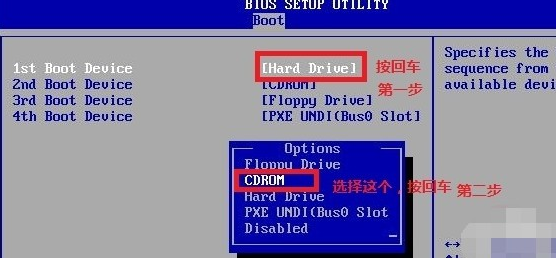
6.修改完成后即可看到第一启动项是光盘启动。
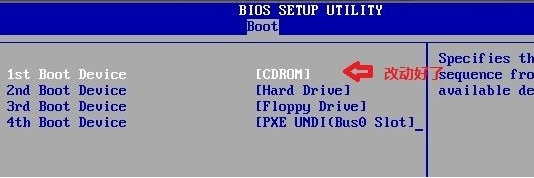
7.最后按f10保存修改,退出就可以啦。
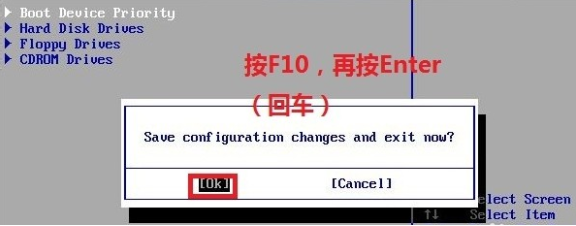
8.电脑将会提示按任意键,按回车键即可。

9.进入到系统加载的界面,耐心等待即可成功进入到安装系统的操作当中。

10.在安装界面,选择语言种类和时间以及输入法,点击【下一步】即可。
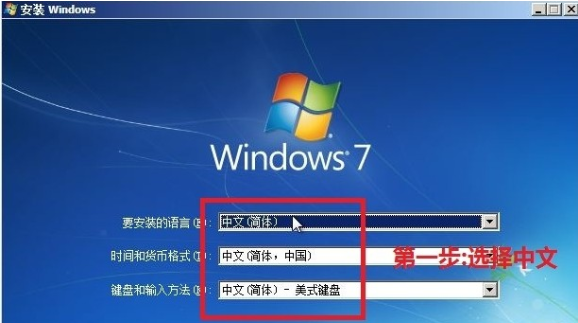
11.点击选择【现在安装】。

12.勾选【同意接受许可条款】,点击进入下一步。
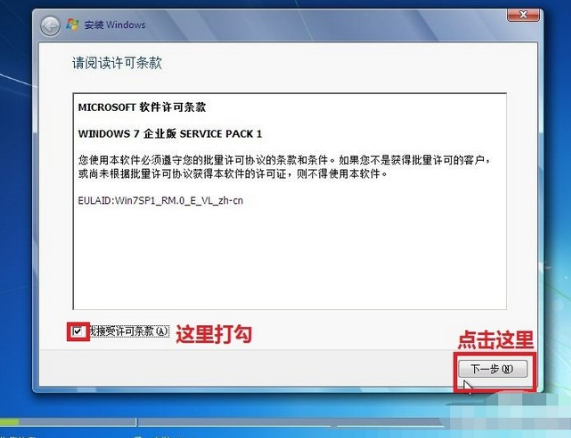
13.接着我们选择一个分区作为系统盘,完成之后选择下一步。
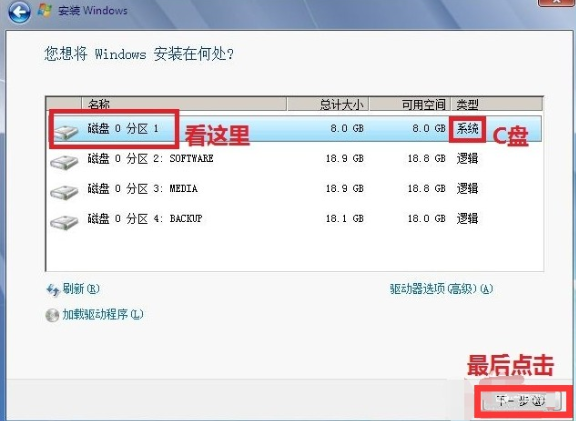
14.耐心等待系统安装进行。
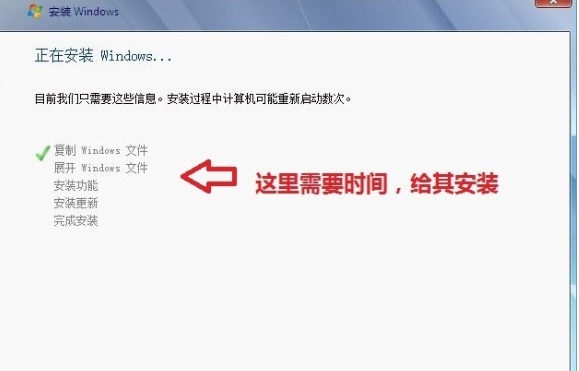
15.完成后即可进入到新的系统界面当中啦。

总结:
这就是电脑重装系统光盘教程所在了,如果你们手上有光盘的话,可以使用这个方法进行重装的操作,希望以上内容可以帮到大家。