一般什么情况下需要给电脑重装系统呢?比如说想更换新系统使用,系统出现故障问题无法修复,系统老化卡顿等,这些都可以重装系统解决。那么电脑如何重装系统?相关的方法有很多,下面给大家介绍下详细的重装系统步骤教程。
工具/原料:
系统版本:windows7系统
品牌型号:联想小新air13
软件版本:微pe工具+1个8g以上的空白u盘
方法/步骤:
一、重装系统的方法和区别
装系统即给电脑安装系统,有很多因素影响会导致我们需要给电脑重装,分为首次安装和重装,重装系统又分为覆盖重装和全新重装。主要区别如下:
1、覆盖重装:在电脑已有系统的情况下,只对C盘进行重装系统的操作,将会覆盖系统原有的一些数据,其他盘的数据还在。
2、全新重装:格式化电脑所有的分区后,重装系统。
目前电脑重装的方式有U盘重装、光盘重装、本地重装三类,不过步骤一般都是:制作好PE系统、下载好系统镜像文件、用工具重装。比较常见的是用U盘重装系统,以下便给大家分享用U盘重装系统的教程,具体依次为下载制作软件制作U盘PE系统、确定系统类型-下载镜像文件、设置U盘启动、进入PE系统实用工具重装系统。
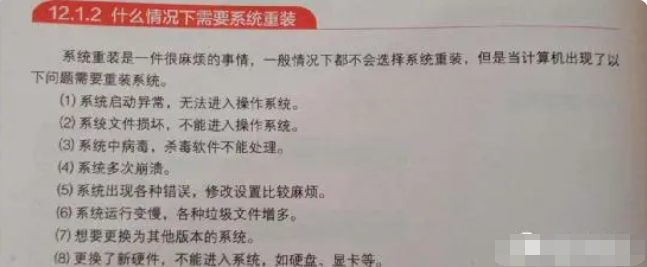
二、重装系统的步骤教程
阶段一:制作U盘pe系统
1、插入u盘进可用的一台电脑上,根据系统的位数、硬盘是否为NVME盘来选择64位的或32位、V2.0或V1.2。(下图为:NVME硬盘)

2、下载安装好微pe工具打开,点击其他安装的第一个,把U盘格式化格式更改为NTFS或FAT32。
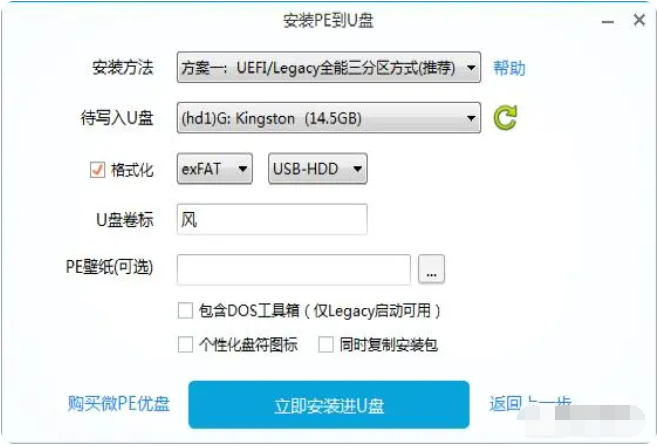
3、接着默认设置,点击立即安装进U盘,等待启动盘制作完成。
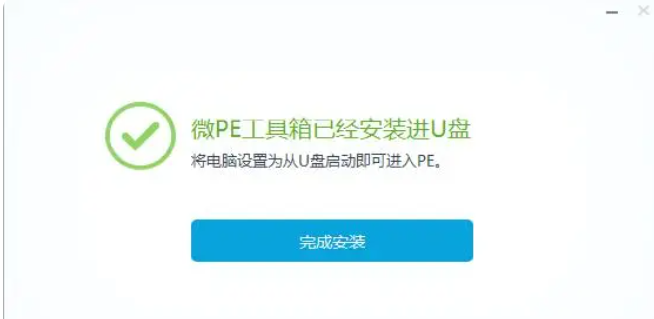
阶段二:下载系统镜像文件
1、确定系统类型
根据自己系统的配置选择操作系统的32/64位,内存条4G一般装32位系统,内存条4G以上一般装64位。查看方式:打开控制面板,点开系统,查看内存条大小。
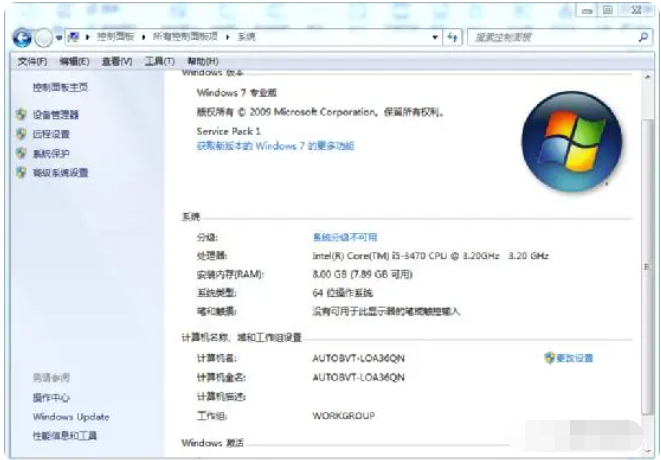
注意:如果CPU为32位处理器也称X86处理器,则不可以装64位系统;64位处理器又称X64处理器,可以装32位或64位的系统。
2、下载系统镜像文件
系统镜像文件可以选择原版或者是GHOST版。主要区别在于:原版系统需要自行安装驱动、激活系统,原版系统刚装好会没有网络;而GHOST则不用,好的、纯净的GHOST对于原版相比来说,有时优化可能会更好。
①、正版授权的一个原版系统网址:http://msdn.itellyou.cn/ 这个需用迅雷下载。
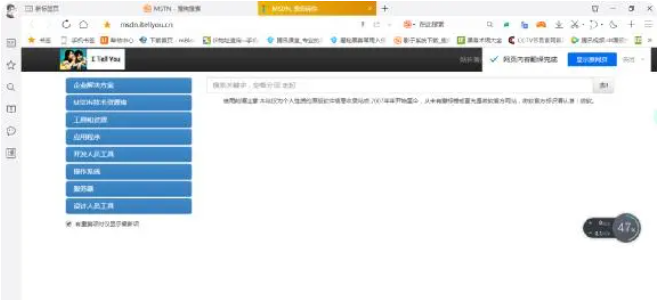
②、点击操作系统,选择时使用网站翻译工具更能通俗易懂地去下载。
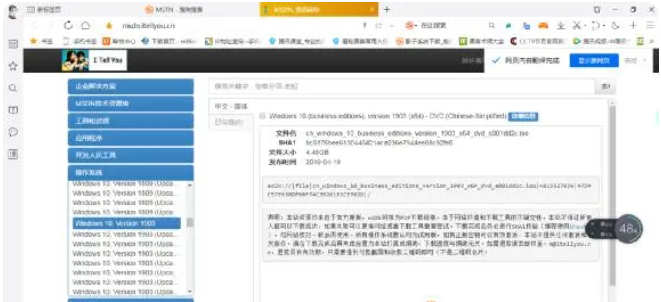
③、复制下载链接,粘贴到迅雷搜索处,选好保存位置即可下载。
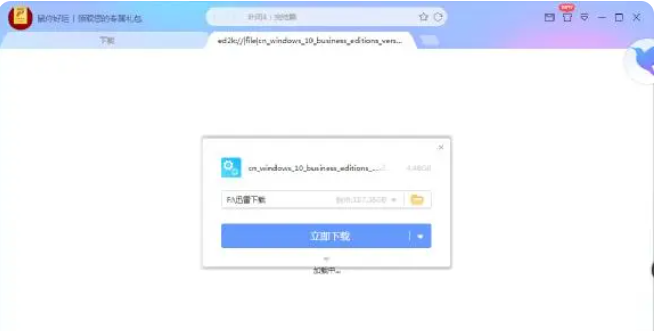
④、至于GHSOT版系统,这个大家根据自己的喜好去选择即可,这里推荐大家可在“小白系统官网”找到各类ghost系统下载使用。
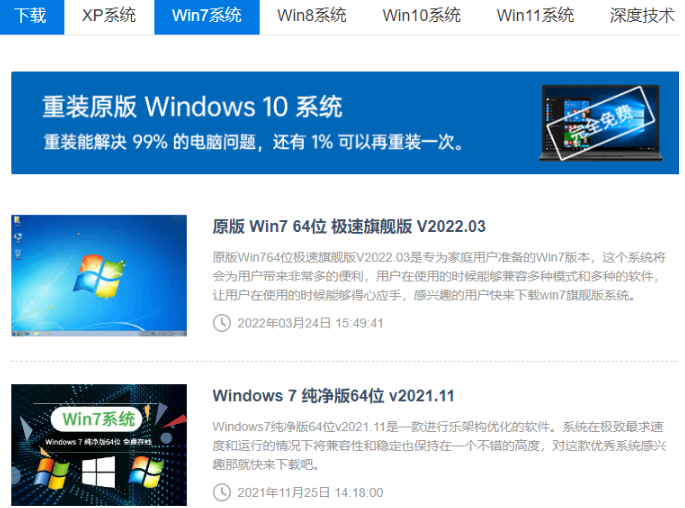
注意:不管下载GHOST系统还是原版系统,下载后的系统镜像文件都需先解压到当前文件夹,再把它复制去U盘或者放在原处也行,重装时找到存放位置就行,如找不到,在计算机处搜索.GHO这个后缀名的文件。
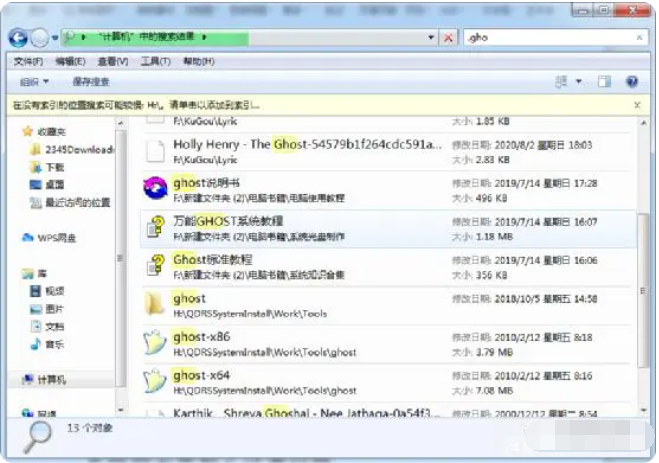
阶段三:设置U盘启动
1、获取主板品牌
通过鲁大师来获取自己电脑主板的品牌或者根据开机页面来判断。
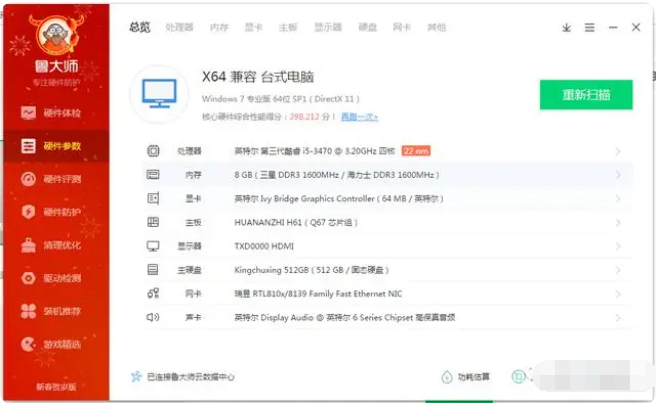
2、设置U盘启动
根据开机页面提示的按键或根据图中所对应品牌的启动按键来尝试设置U盘启动。
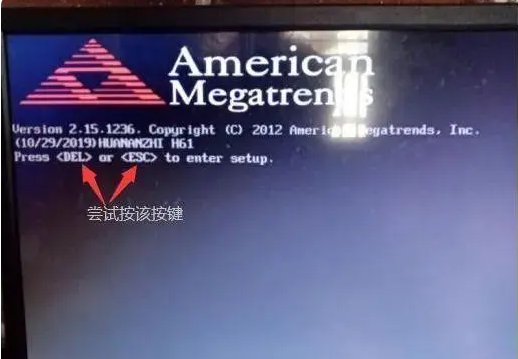
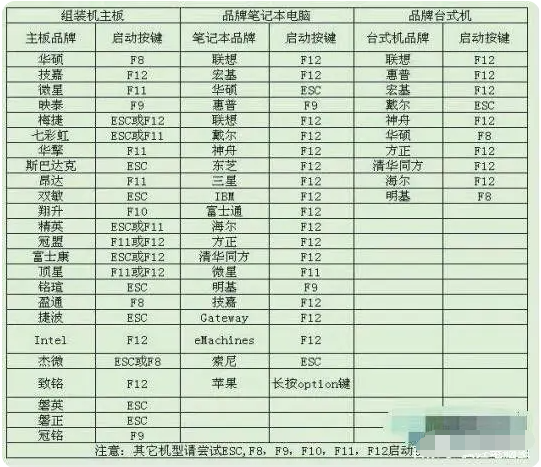
两个设置U盘启动的方法如下:
①、快捷启动项窗口设置U盘启动
开始出现以下窗口时,选择U盘点击第二个和第三个,型号一样,两个都是同一个U盘,第一个为从本地硬盘启动,第四个为进入BIOS设置。如果弹窗只有第一和第四个选项显示时,先关机,把U盘插稳或换个接口插,当出现如上图的该U盘品牌选项时,选择从U盘启动即可。
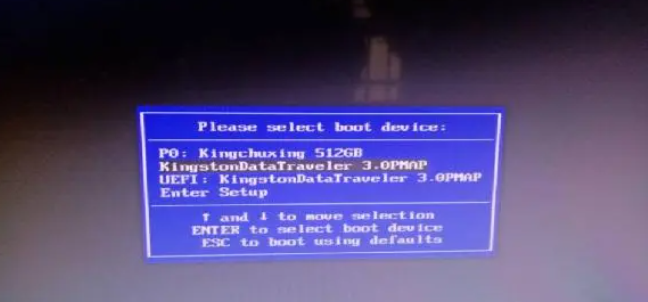
②、BIOS设置U盘启动
点击第一栏第四个Boot(启动),点击Boot Option #1为第一启动项,注意U盘的型号,选择好后回车。之后按F10保存退出即可,或者点击第一栏最后一个Save & Exit 选择第一个为保存并退出。
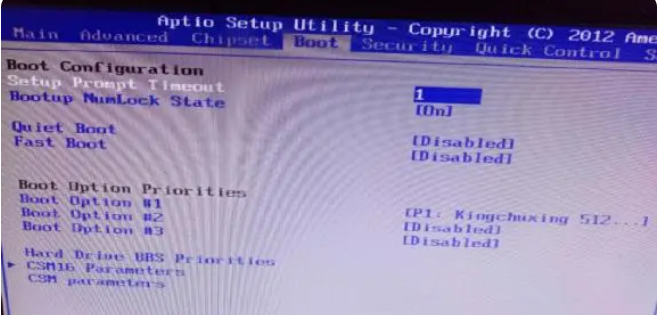
阶段四:进入PE使用工具重装系统
1、点击运行CGI备份还原工具。
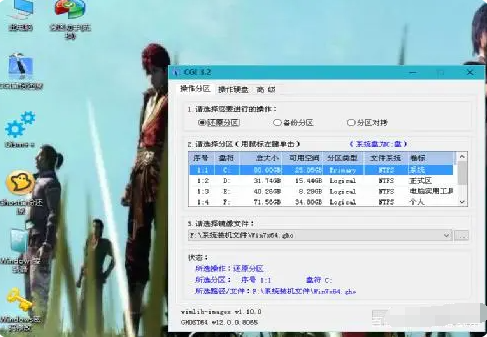
2、选择好要还原的分区C盘,查看选择镜像文件处核对与自己下载的镜像文件名称、后缀名是否一致。

3、没问题的话点击执行,等待完成。
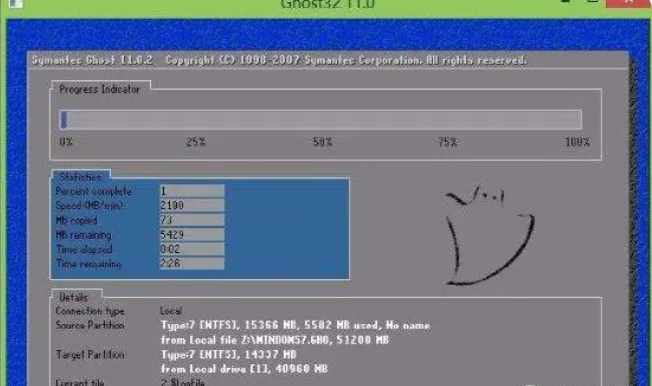
4、完成后弹出并拔掉U盘再重启,重启后,等待它部署完桌面即可。

注意事项:如果u盘或者电脑系统盘有重要文件的话,注意先转移备份保存,再安装。
总结:
以上便是详细的重装系统具体步骤,主要介绍了u盘重装系统这一类型,分为制作U盘PE系统、下载镜像文件、设置U盘启动、进入PE系统重装系统这四大步骤实现,有不懂的小伙伴可参照教程操作。