工具/原料:
系统版本:win7
品牌型号:惠普ENVY 15-K301TU
软件版本:微pe
电脑重装系统
制作系统盘:
1、百度搜索微PE,选择版本,进入版本下载界面如下图,进入后不要进行其他操作,直接点击红圈位置进行下载。
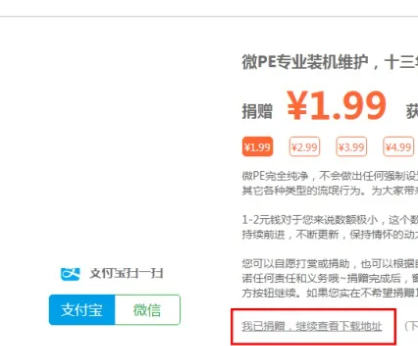
2.选择下载方式进行下载。
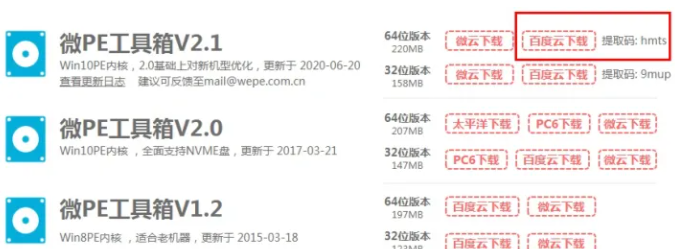
3.下载软件。这款软件可以直接运行,不需要安装。使用方式有两种,一种是安装到本机,另一种是安装到移动设备
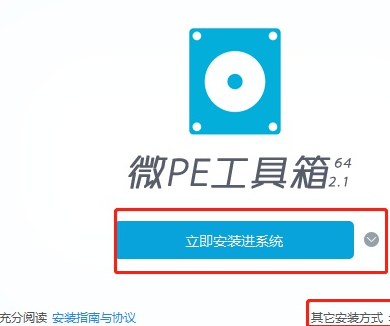
4.这里我们选择安装到U盘,微PE是免费纯净版,没有捆绑软件,所以直接点击立即安装进U盘即可。有个性化需求的可以设置壁纸。
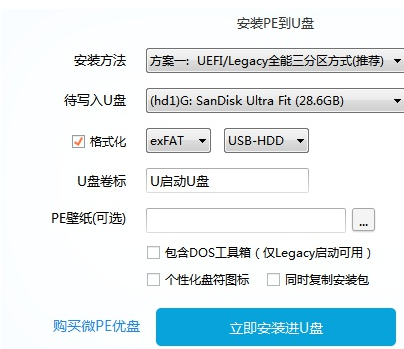
5.点击开始制作,制作会格式化U盘,有重要文件的需要备份到电脑或其他U盘。
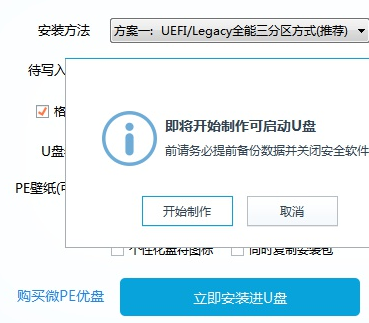
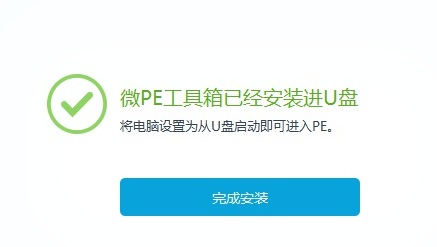
6.安装完成后,将系统复制到微PE U盘中。gho和iso格式都可以。
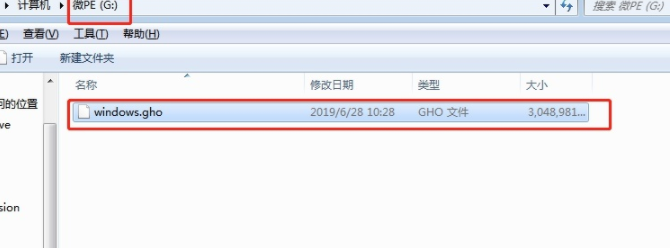
前期准备-网卡驱动
再重装系统后,由于下载的是纯净版系统,本身是不带驱动的,特别是网卡驱动。所以提前下载好驱动精灵万能网卡版,方便重装完系统后能上网,进行安装其他驱动。
1.进入官网下载驱动精灵万能网卡版,将安装包拷贝到制作好的U盘根目录下存放即可。
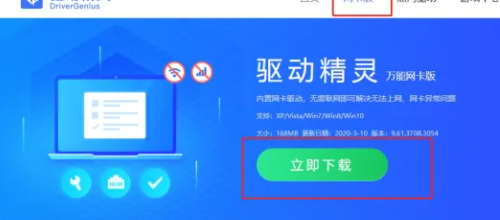
U盘重装系统:
1.首先在重装系统之前我们先了解自己电脑的启动键是什么,大家根据自身情况进行参照。
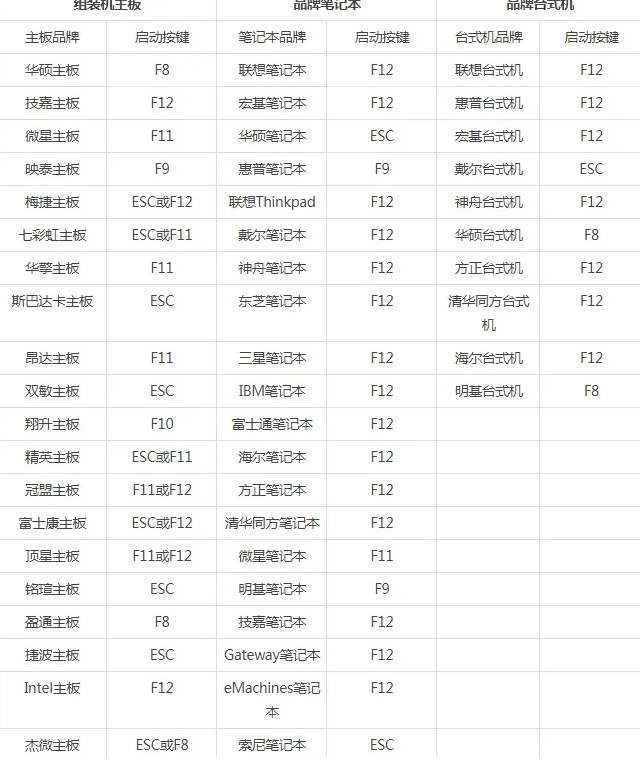
2.将准备好的u盘启动盘插在电脑usb接口上,然后重启电脑,在出现开机画面时通过u盘启动快捷键(部分电脑快捷键需要搭配fn一起按),进入类似下面的界面,选择U盘启动
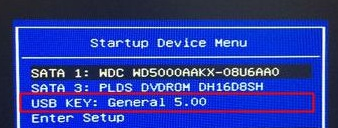
3.再进入到主菜单界面,根据自身电脑情况进行选择。
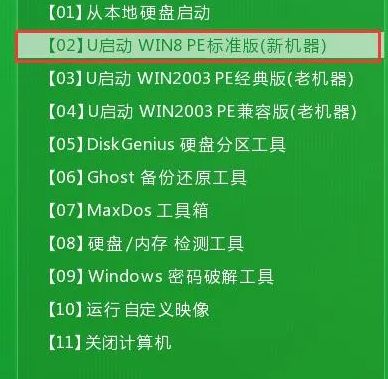
4.进入pe系统u启动pe装机工具会自动开启并识别u盘中所准备的win7系统镜像,可参照下图的方式选择磁盘安装分区,接着点击“确定”。
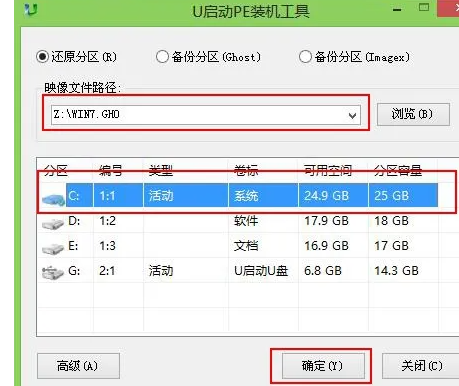
5.此时弹出的确认提示窗口中点击“确定”开始执行操作。
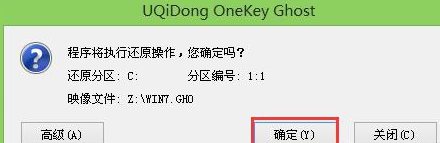
6.此过程大约需要3-5分钟的时间,静待过程结束后自动重启电脑即可:ps:注意重启时要把掉u盘,或者选择启动项,也可以进去bios修改启动项。将硬盘启动放在第一位。
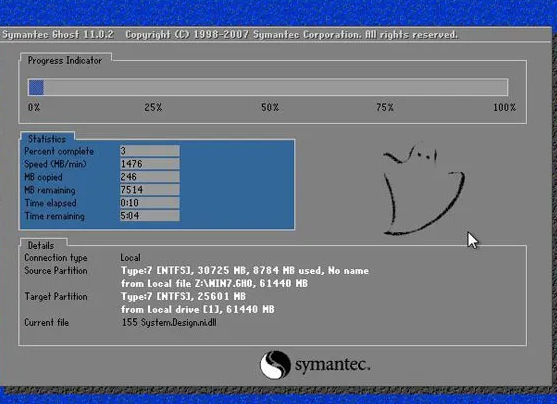
7.重启过程之后将会继续执行安装win7系统的剩余过程,直到安装结束后可以进入到win7系统桌面。
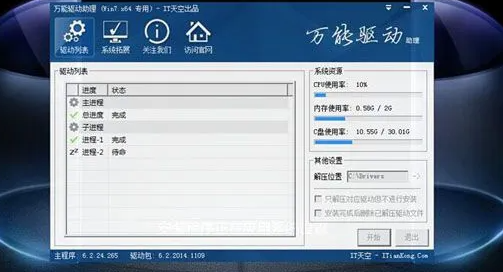
注意事项:
本文仅提供思路,请大家根据自己实际情况进行参考
总结:
以上就是小编的分享,希望对你有所帮助,感谢您看到这里。

大小:10.20MB

大小:5.5M

大小:4.4M

大小:19.9M
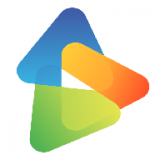
大小:21.3M