小白初学如何给电脑重装系统:
这里讲的如何重装系统指的主要是Windows系统,重装系统方式有很多种,针对于小白初学者,用一些现成的系统重装软件,例如小白一键重装系统、老毛桃、大白菜等,都能很好的帮助快速安装系统。其中小白工具更适合初学者,步骤简单。下面就以小白工具为例,分电脑是否能进系统的两种情况给大家分享相关的重装步骤。
工具/原料:
系统版本:windows10系统
品牌型号:联想thinkpad13
软件版本:小白一键重装系统
方法/步骤:
方法一:在线全自动安装windows系统(电脑能进系统的情况)
1、自行打开安装好的小白一键重装系统工具,在线重装栏目下选择需要的windows系统进行安装。
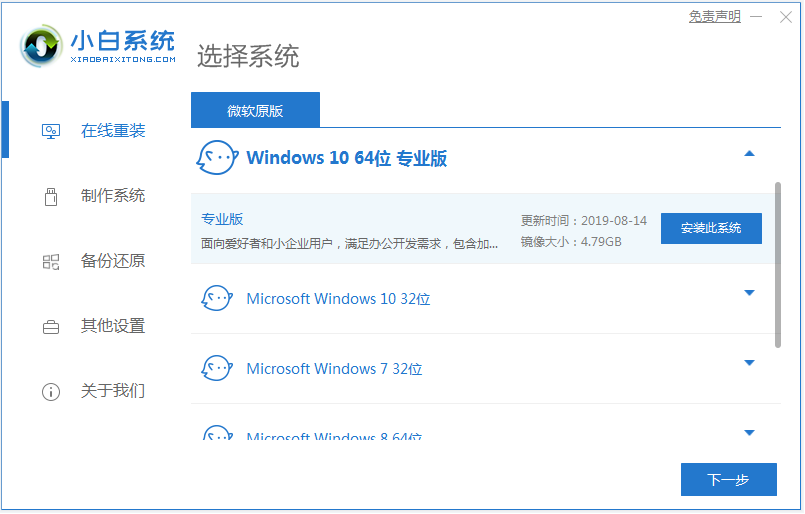
2、接下来进入自动安装阶段,耐心等待软件下载系统镜像,提示部署完成会自动重启电脑。
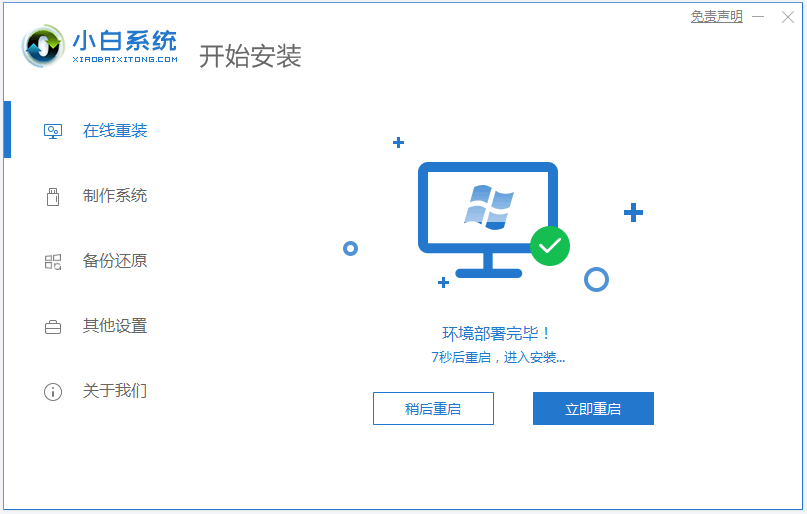
3、在开机选项界面,自动会选择xiaobai-pe系统进入。
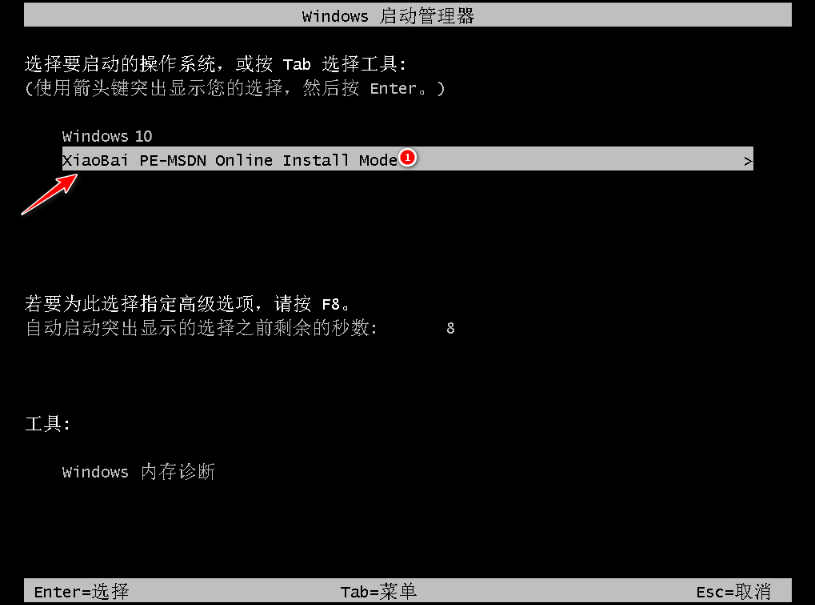
4、小白装机工具自动安装系统,安装完成后重启电脑。
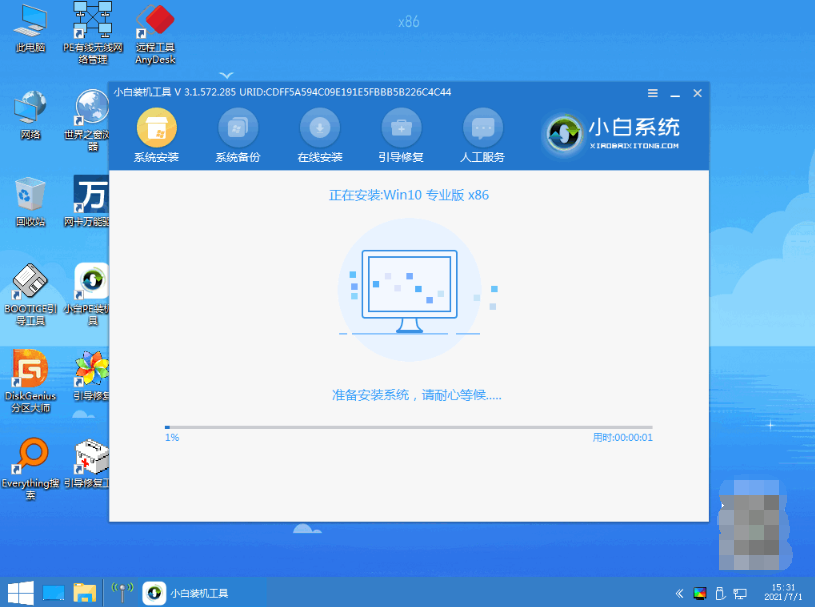
5、期间可能会重启多次,最后进入新系统桌面即安装成功。
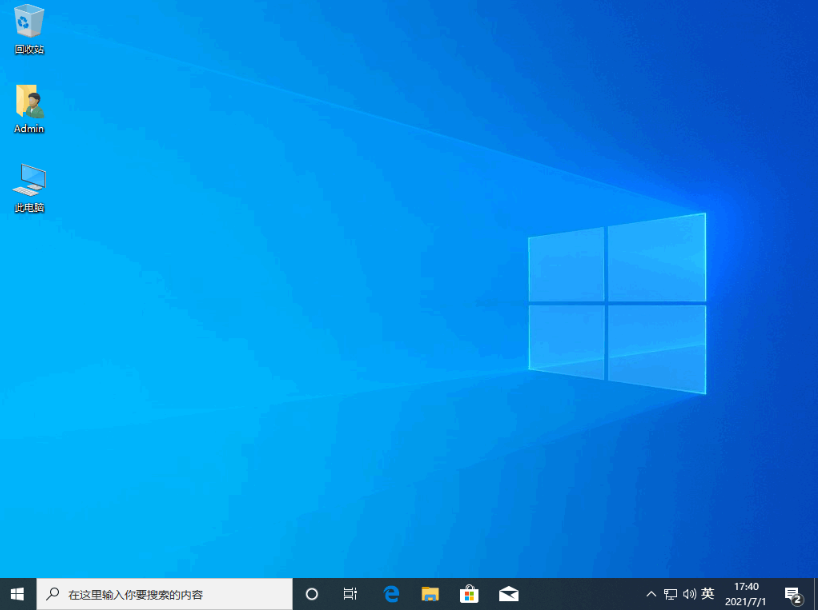
方法二:制作u盘安装windows系统(电脑不能进系统的情况)
1、在能用的电脑安装小白一键重装系统工具,插入一个8g以上的空白u盘,打开制作系统模式点击开始制作。
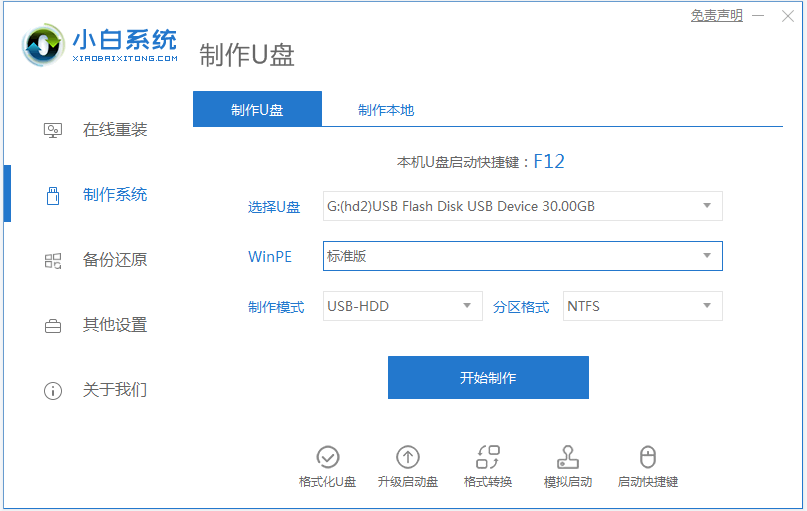
2、选择需要安装的系统,开始制作启动盘。
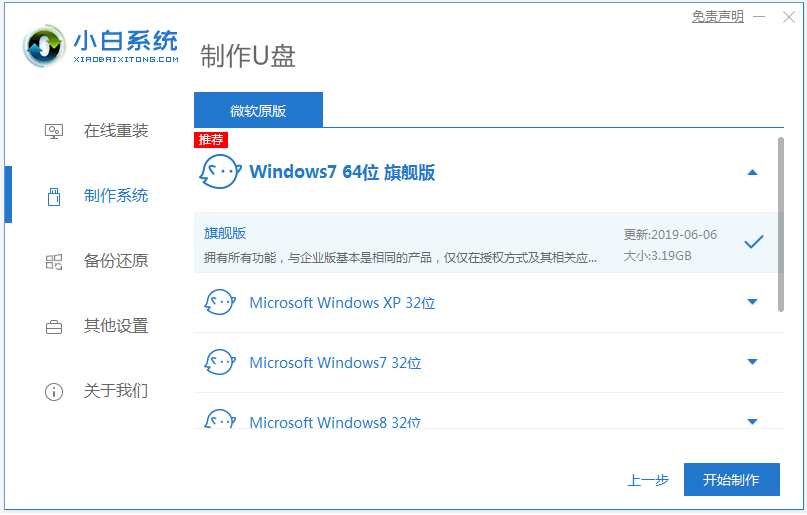
3、当制作完成后,预览需要安装的电脑主板的启动热键,再拔除u盘退出。
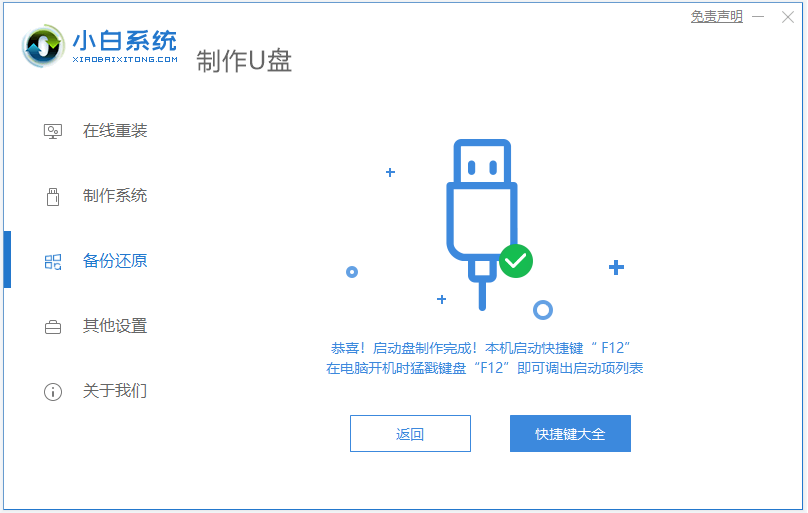
4、插入u盘启动盘进要安装的电脑,开机不断按启动热键进启动界面,选择u盘启动项回车进入第一项小白pe系统。
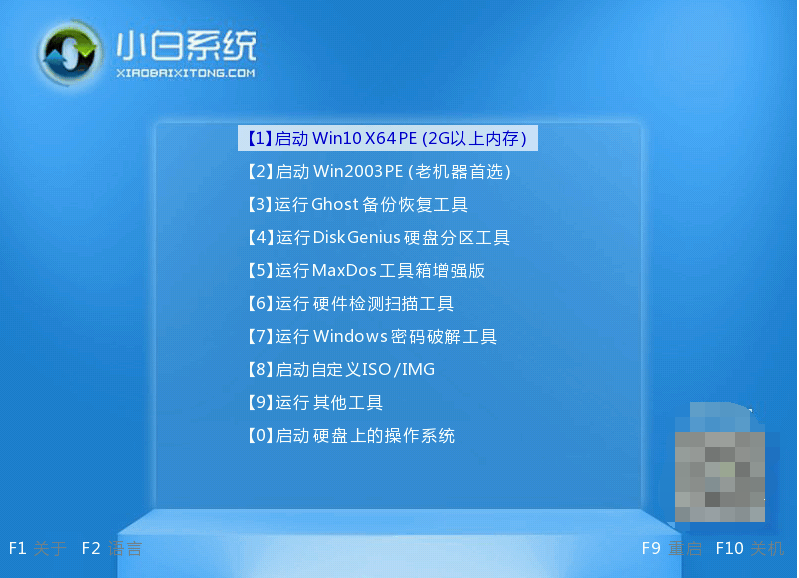
5、打开小白装机工具安装系统到c盘,等待软件自动安装完成后,重启电脑。
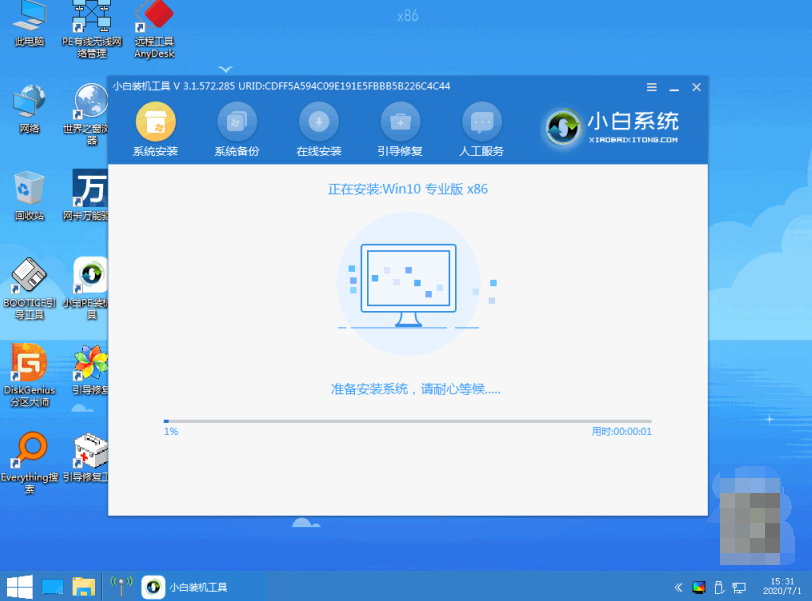
6、等待进入到新的系统桌面即表示安装成功。
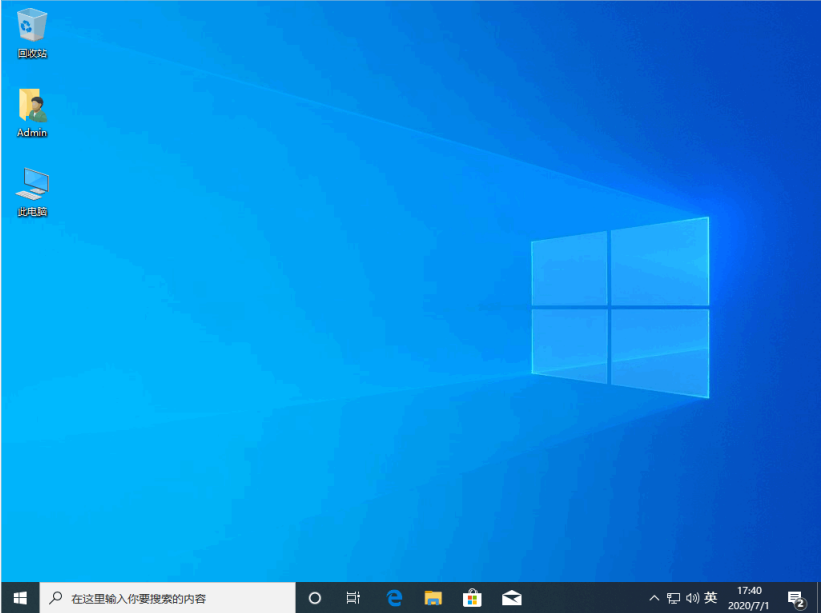
注意事项:在安装系统之前,先备份好系统盘的相关数据,避免丢失。关闭电脑的杀毒软件,避免被拦截导致安装失败。
总结:
以上便是小白初学如何给电脑重装windows系统的方法介绍,使用小白装机工具就可以快速帮助大家简单完成系统安装步骤,无论电脑是否能进系统都能操作,希望能帮到各位。

大小:35.1M

大小:67.8M

大小:37.5M

大小:56.2M

大小:73.8M