在重装系统的过程中,相信有很多小伙伴都会使用装机吧一键重装系统工具.最近就有小伙伴遇到电脑重装系统失败开不了机的情况,那么怎么办呢,今天小编就来跟大家分享一下利用装机吧软件解决重装系统失败开不了机的问题。
工具/原料:
系统版本:win10系统
品牌型号:联想小新air12
软件版本:装机吧一键重装系统工具+8g以上的空白u盘
方法/步骤:
利用装机吧软件解决重装系统失败开不了机的问题:
1、电脑重装系统失败开不了机怎么解决呢?电脑下载安装装机吧一键重装系统工具并打开,关闭电脑的安全软件,插入一个8g以上的空白u盘进电脑,选择u盘模式,点击开始制作。
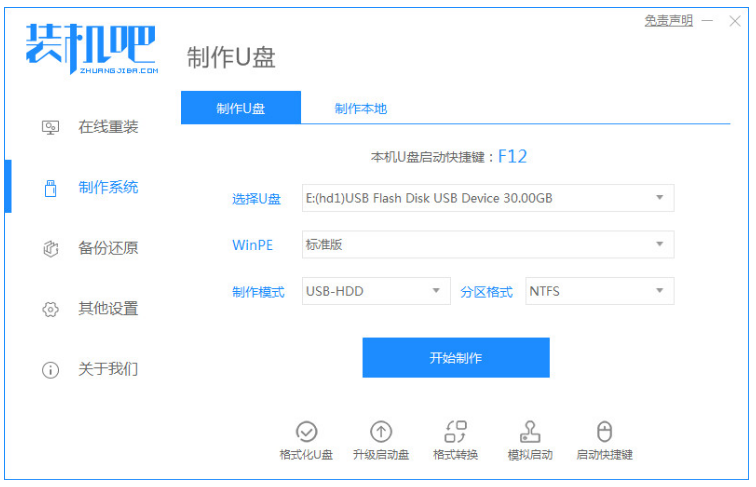
2、选择我们需要安装的win10系统,鼠标点击开始制作。
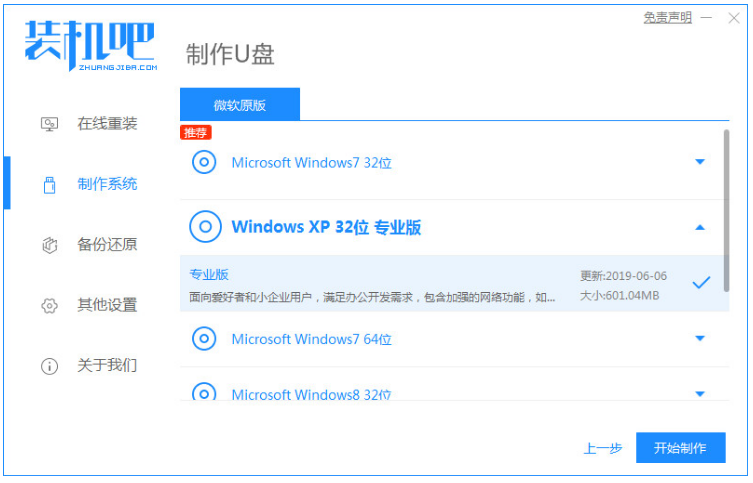
3、需要记住自己电脑对应的启动热键,确认后拔掉u盘。
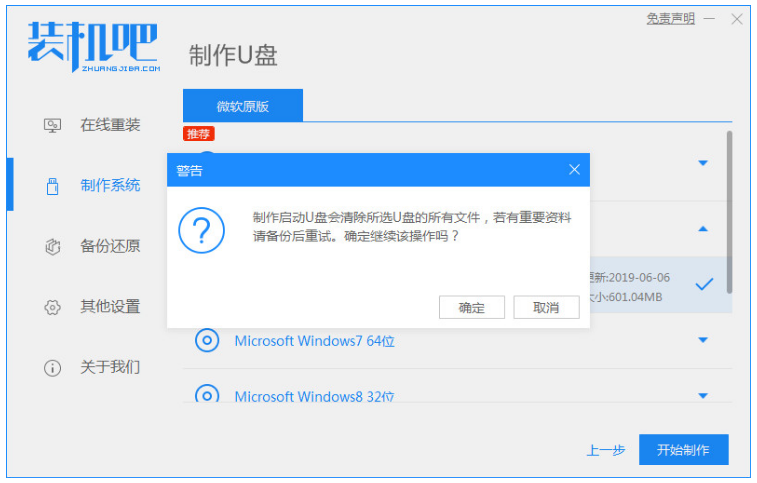
4、把u盘启动盘插入要重装的电脑usb接口中,开机不停按启动热键,选择u盘启动按回车。
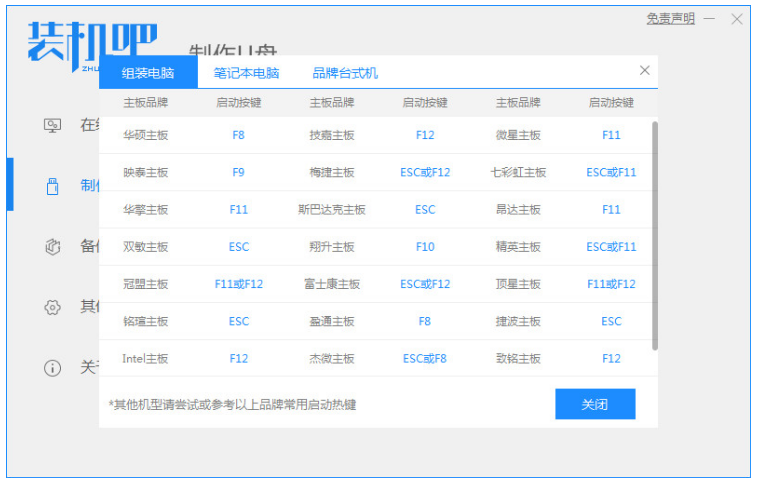
5、选择01项pe系统按回车键进入。
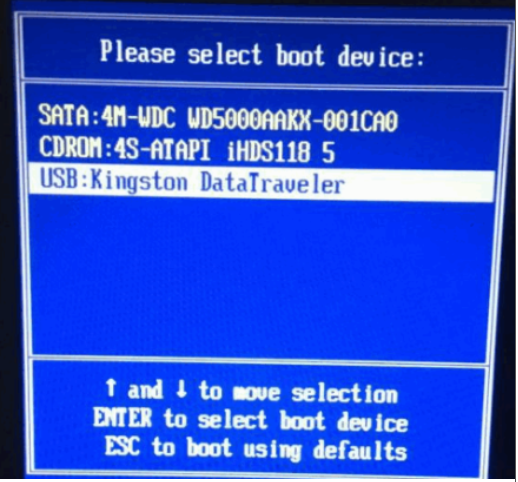
6、正在安装系统过程中,请大家耐心等待。
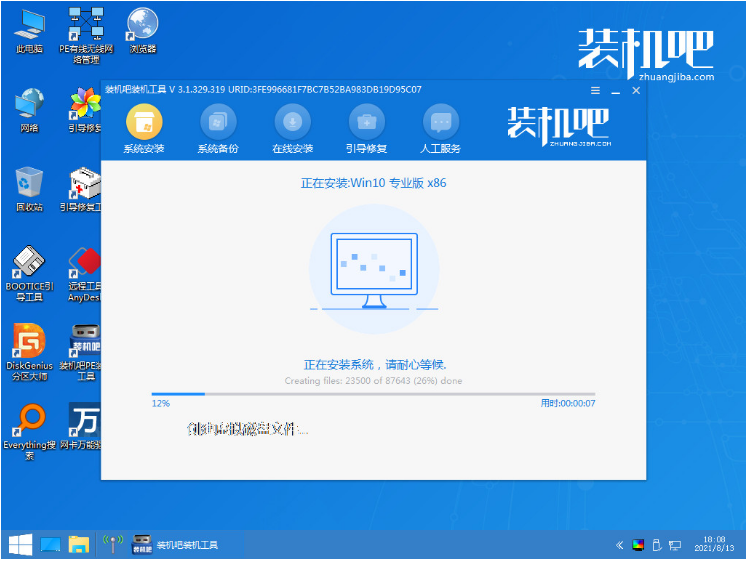
7、系统安装完成后,点击立即重启。
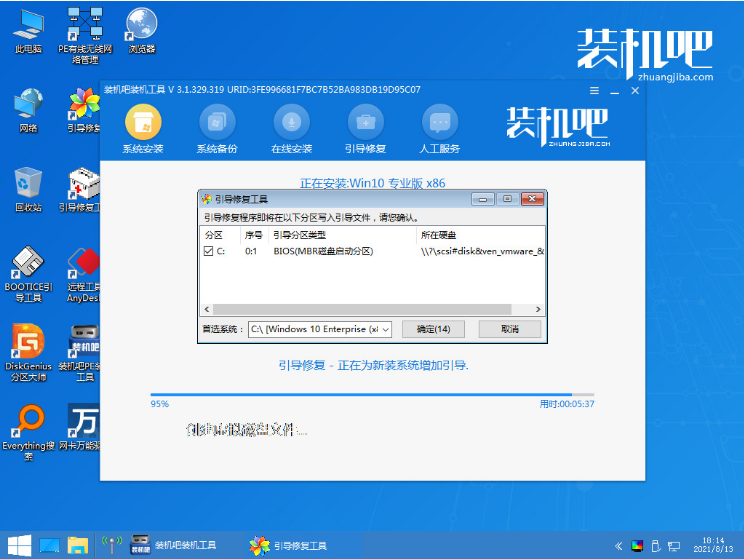
8、直到电脑进入到win10系统桌面后即说明安装完成。
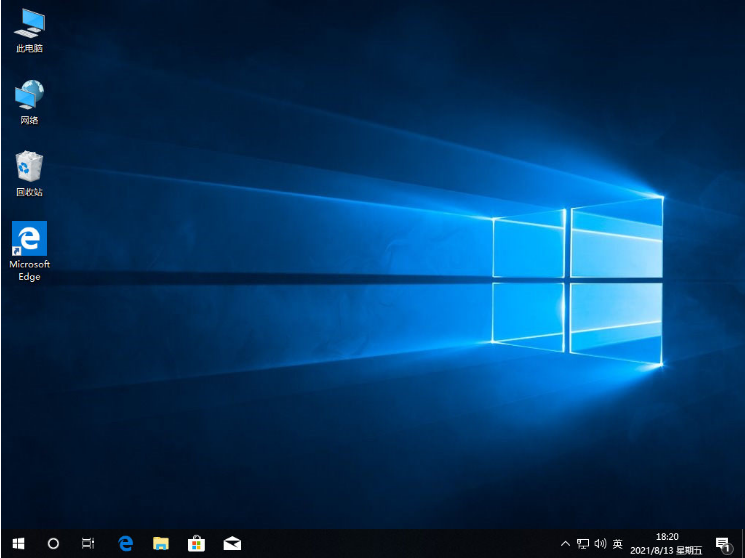
总结:
1、打开装机吧一键重装系统工具,插入u盘,选择u盘模式,点击开始制作;
2、选择win10系统开始制作;
3、记住自己电脑对应的启动热键,确认后拔除u盘;
4、把u盘启动盘插入电脑中,、选择01项pe系统进入;
5、等待系统安装完成后,点击立即重启,直至进入到win10系统桌面后即说明安装完成。