当电脑出现问题需要重装系统时不清楚怎么操作,想要了解重装系统方法和步骤,以安装win7为例,下面小编就将电脑重装系统方法和步骤分享给大家。
工具/原料:电脑
系统版本:win7
品牌型号:联想thinkpadE14
软件版本:口袋装机软件
方法/步骤:
电脑重装系统方法和步骤:
1、在电脑上下载口袋装机工具软件,点击U盘重装系统。
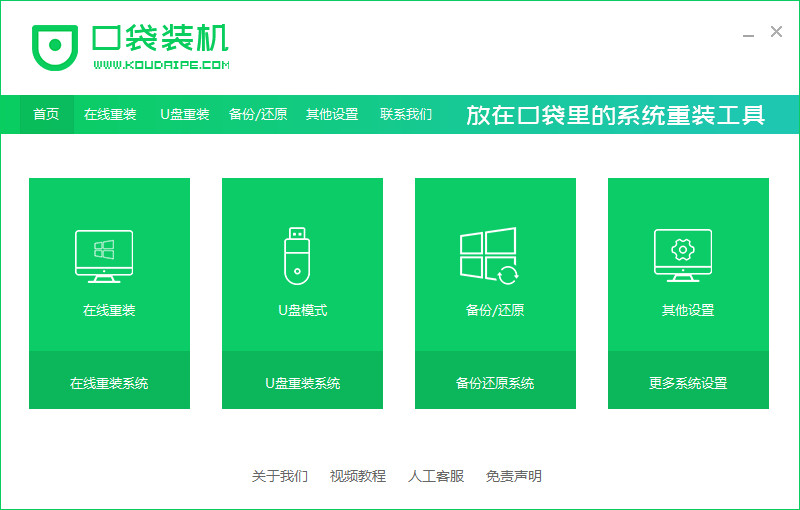
2、将u盘插入电脑,准备制作u盘启动盘,点击开始制作
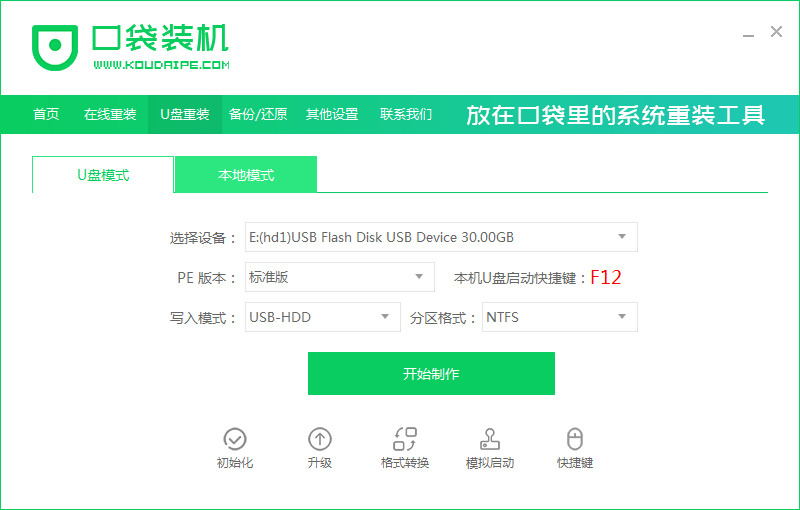
3、选择要安装的系统版本,点击开始制作。
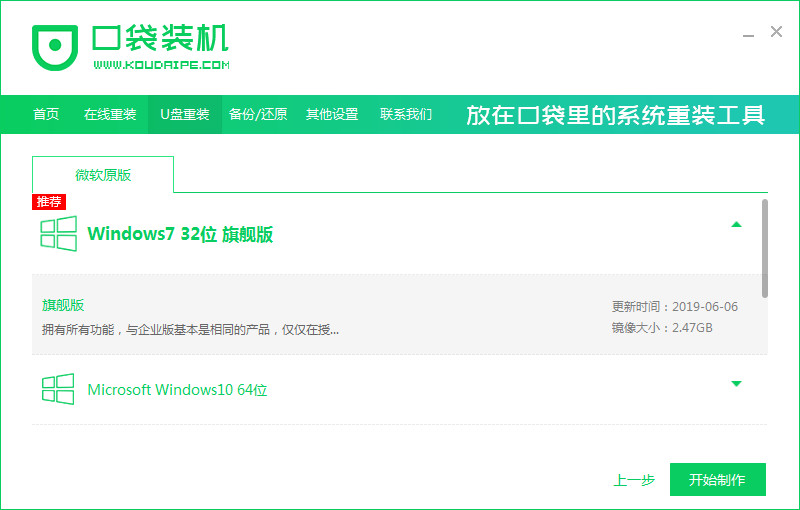
4、软件提示是否备份了U盘内的资料,点击确定。
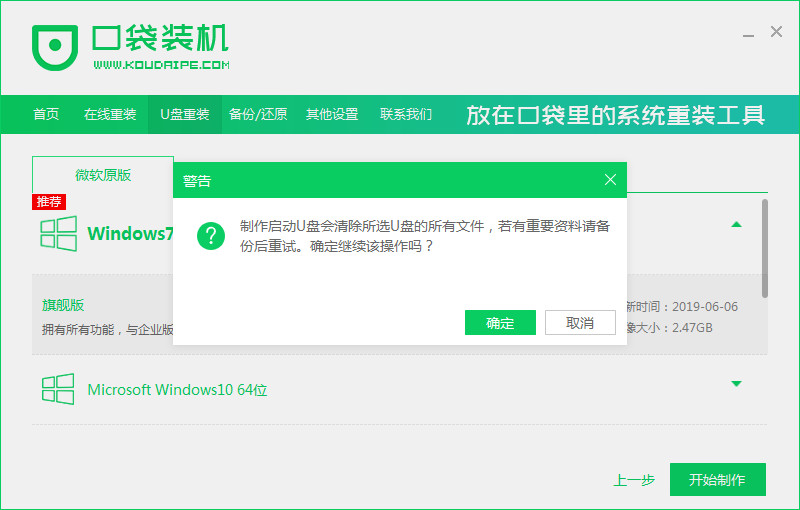
5、等待下载系统资料。
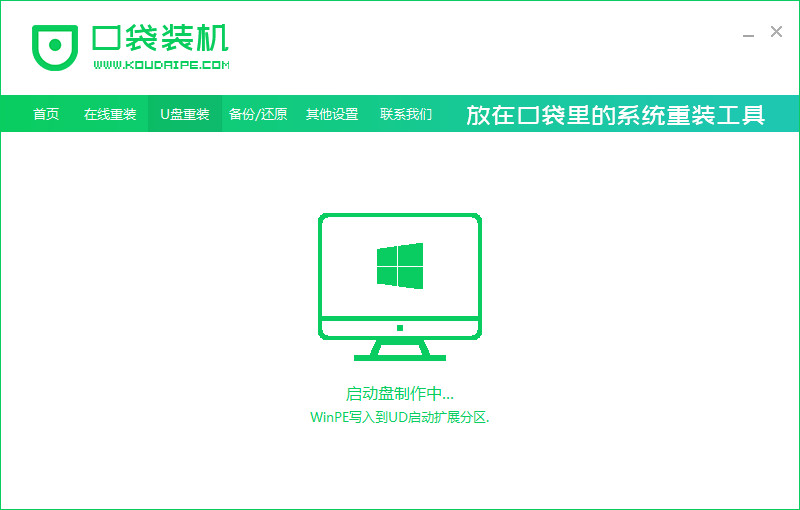
6、提示启动盘制作成功后,拔出U盘,点击预览,记住自己电脑型号的启动热键。
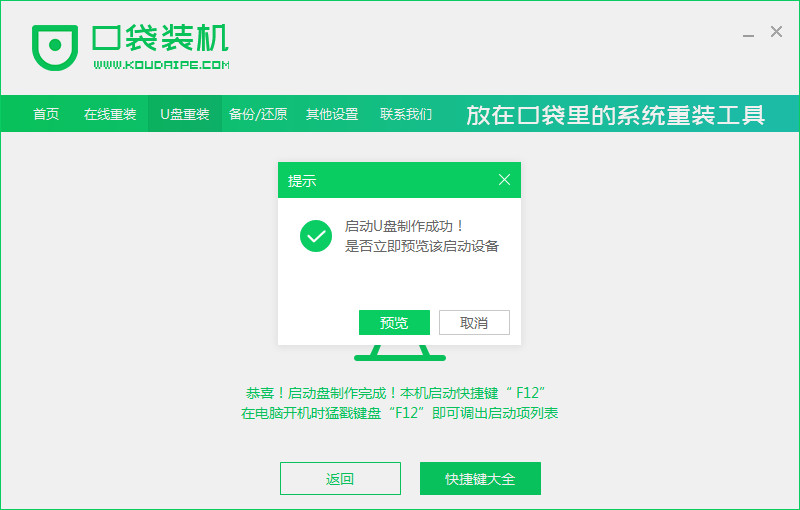
7、将u盘插入要装系统的电脑,开机按启动快捷键进入启动管理器,选择第二项回车。
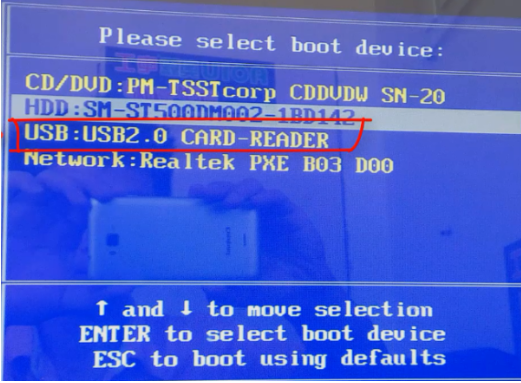
8、选择要安装的系统,点击安装。
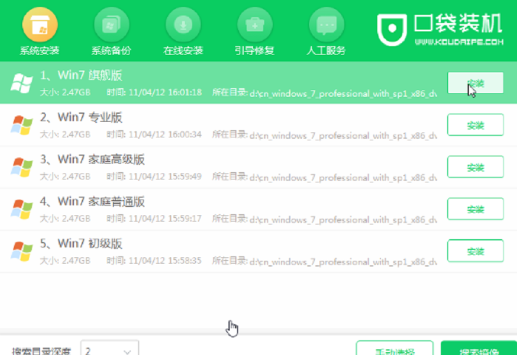
9、等待系统安装完成,部署完成后,点击立即重启。
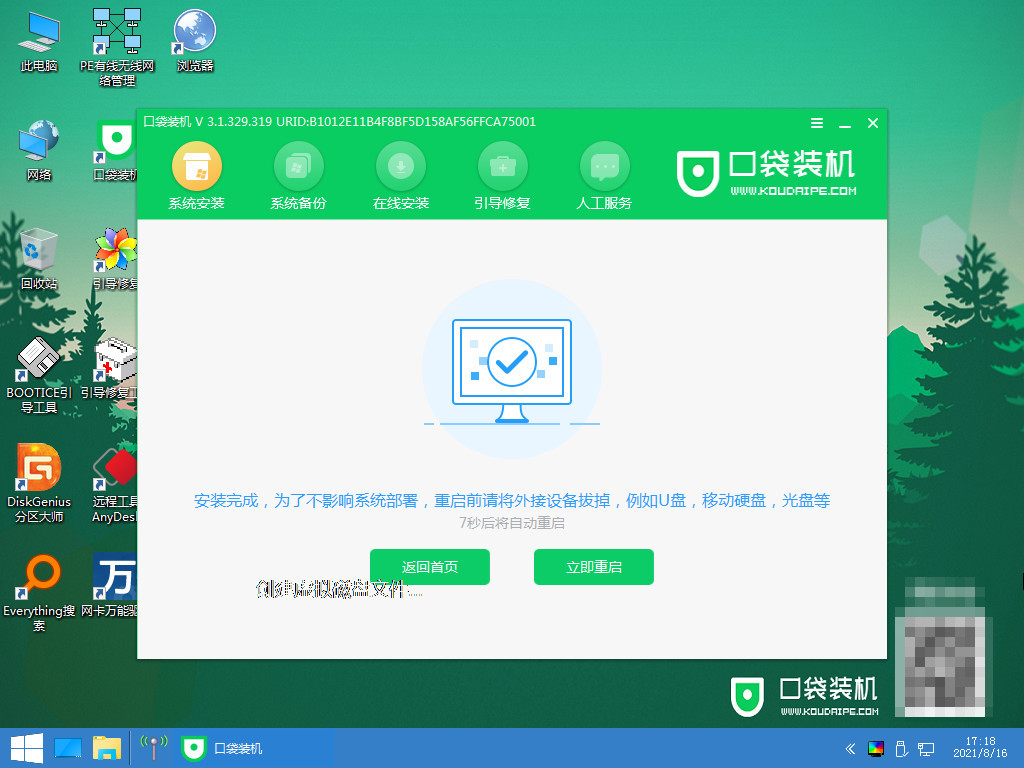
10、等待系统启动后进入桌面,完成。
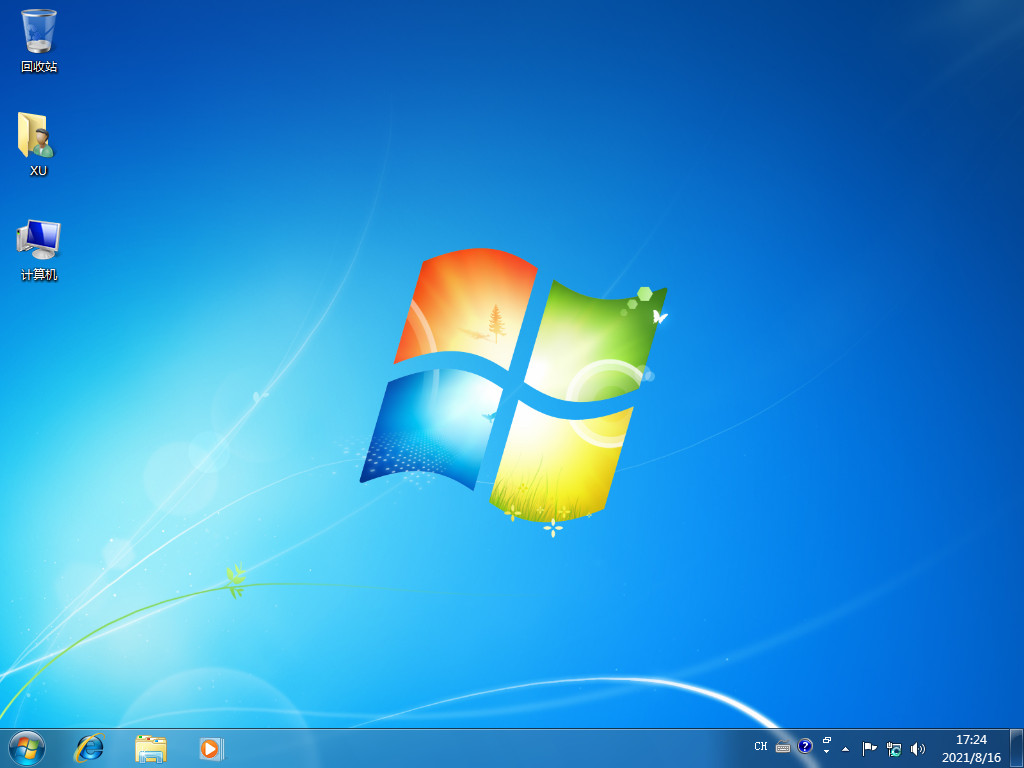
注意事项:保持电源充足,备份好资料。
总结:以上就是电脑重装系统方法和步骤的演示啦,其他系统也可以参考该步骤进行操作哦,小伙伴赶紧试一下吧。