电脑怎么重装系统?电脑系统如果出现黑屏蓝屏等无法修复的系统故障时,可以考虑给电脑重装系统解决。不过很多人不懂电脑怎么重装系统,下面小编就教下大家电脑重装系统方法教程。
工具/原料:电脑、8g以上的空白u盘
系统版本:windows10
品牌型号:thinkpad E14
软件版本:小白一键重装系统
电脑重装系统方法教程步骤:
通过小白一键重装系统进行重装:
1、先关闭电脑的杀毒软件,电脑下载安装小白一键重装系统工具并打开,插入一个8g以上的空白u盘,选择开始制作。
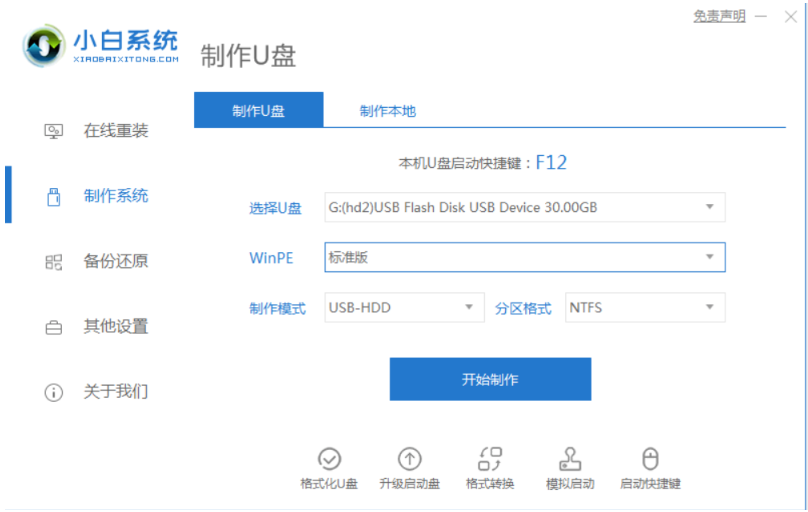
2、进入系统选择界面,选择需要安装的系统,点击“开始制作”。
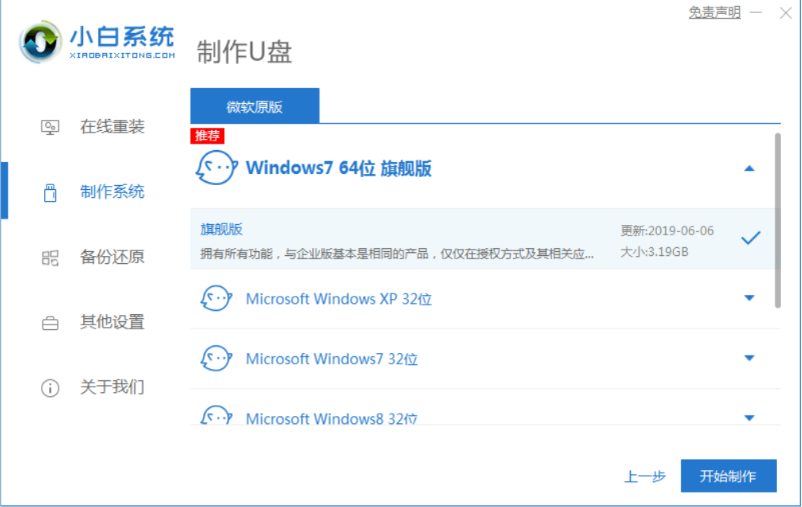
3、制作u盘启动盘完成后,浏览需要安装的电脑主板的启动快捷键,拔掉u盘即可。
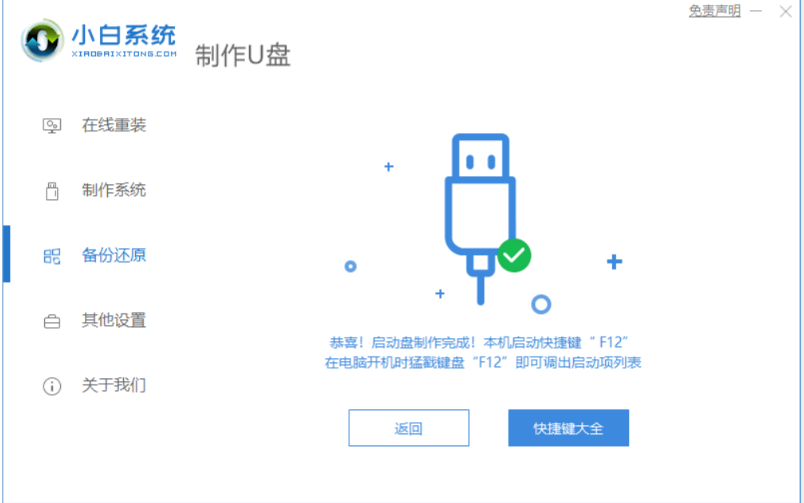
4、u盘插入需要重装的电脑,并重启电脑快速断续的按启动热键进入快速启动界面,选择带USB开头的u盘启动项回车键进入。
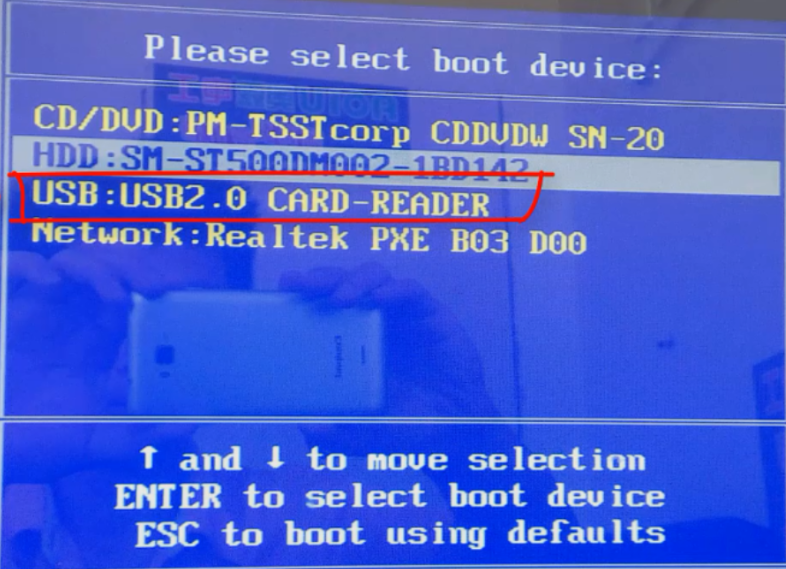
5、在这里选择“启动win10x64PE(2G以上内存)”回车键进入。
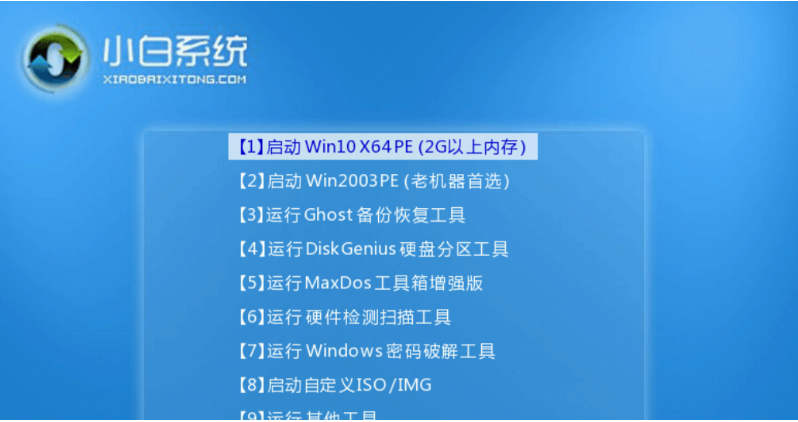
6、pe内,打开小白装机工具选择需要安装的系统执行安装,目标分区选择“C盘”。
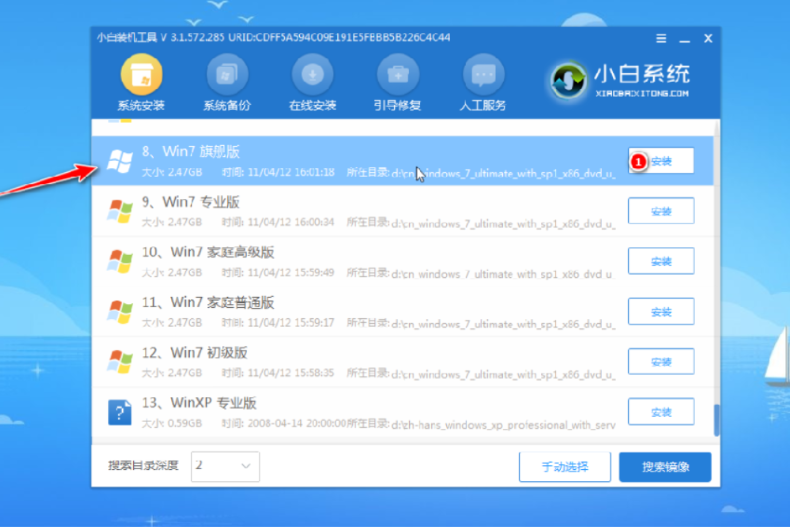
7、等待系统安装完成后,拔掉u盘重启电脑。
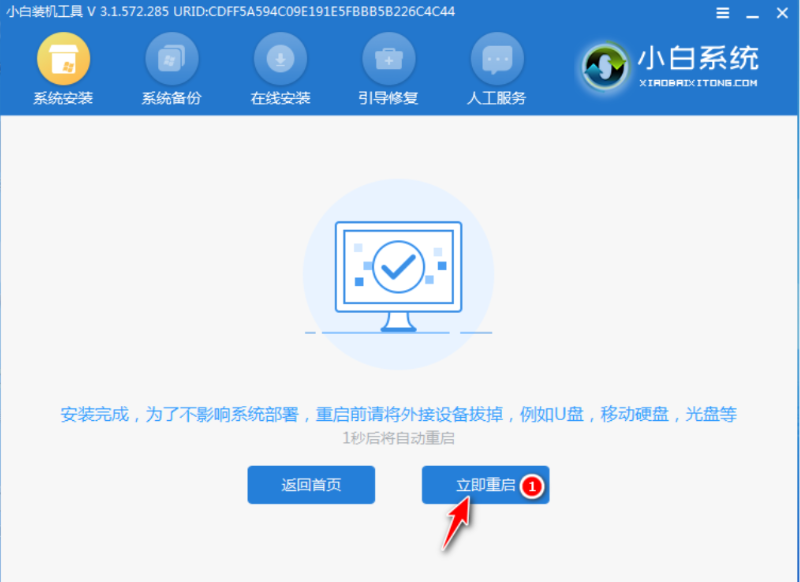
8、等待重启电脑,期间可能重启多次,进入到系统界面即表示安装完成

总结:以上就是电脑重装系统方法教程的分享,希望对大家有所帮助。

大小:107.8M

大小:17.8M

大小:866KB

大小:32.61M

大小:96.2M