关于怎样重装系统大家可能会有很多办法,比如U盘或光盘,但是电脑小白就不懂这些了,比如有戴尔电脑用户在遇到系统故障时不知道如何重装系统,这样导致电脑无法正常使用,针对这个问题,下面我就跟大家分享戴尔笔记本重装系统教程。
工具/原料:
系统版本:win10系统
品牌型号:戴尔成就599
软件版本:小白一键重装系统v2290
方法/步骤:
戴尔笔记本重装系统教程:
1、 首先可以给戴尔笔记本进行开机,在屏幕出现欢迎画面时就可以迅速的按下F2键进入到设置界面了。
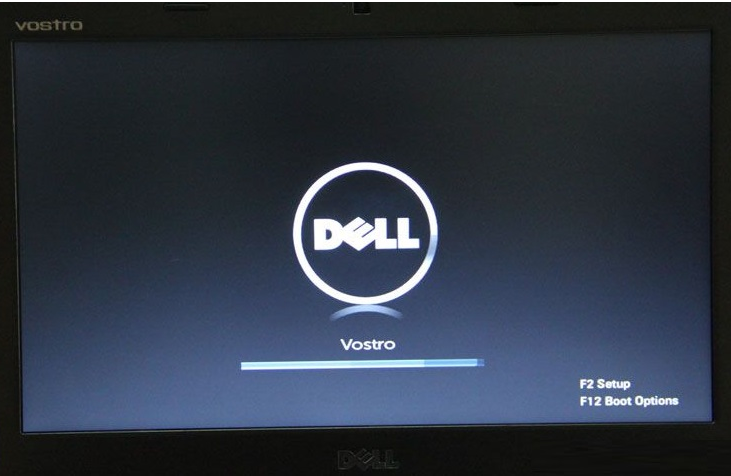
2、在进入戴尔笔记本bios设置后,小伙伴们需要先将这个硬盘模式修改一下。通常的情况下dell笔记本默认的是AHCI模式。不过这样的模式一般装系统可能都会出现不认硬盘跟蓝屏的现象,那么我们为了保证万无一失,小伙伴们可选择ATA,这个也就是我们常说的IDE模式。小伙伴们在进入BIOS后,切换到Advanced(高级)选项,就接着找到SATA MODE,然后小伙伴们用键盘操作选择ATA,并且点按回车就行了。
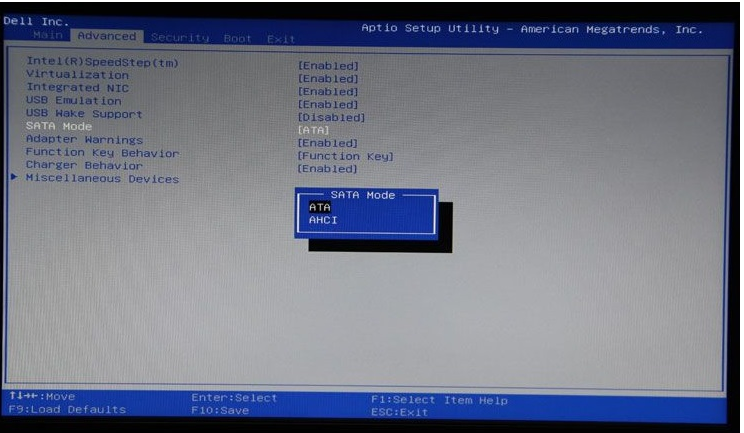
3、 在进行以上设置后,小伙伴们可按F10键进行保存。当弹出对话框时,就可以选择YES进行重启。
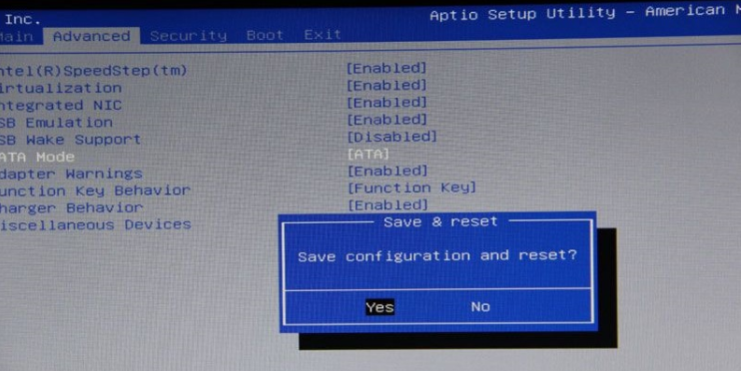
4、 我们重启后,小伙伴们按F12进入启动菜单界面。对于按哪个键进入启动菜单选项,一般在开机最开始都会有提示的。当然,大家在更改了AHCI模式只有,也可以在BIOS里面进行设置启动菜单选项。进入启动菜单选项之后,大家就可以使用U盘重装系统了。
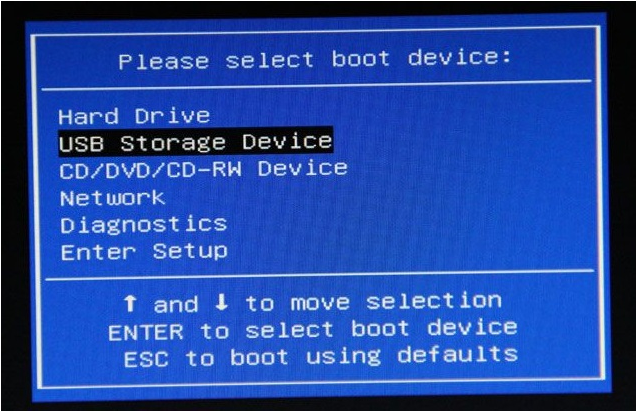
5、进入到PE系统桌面后就会自动弹出PE装机工具,然后我们进行win10系统的安装。
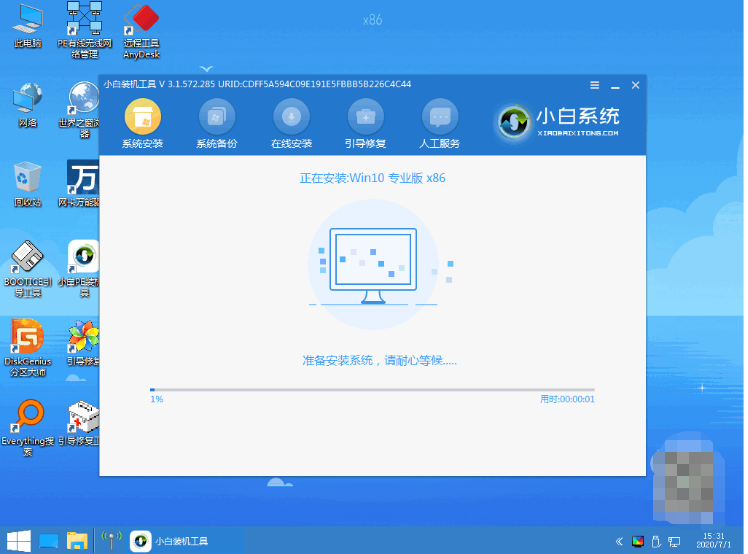
6、安装完成后我们就单击立即重启。
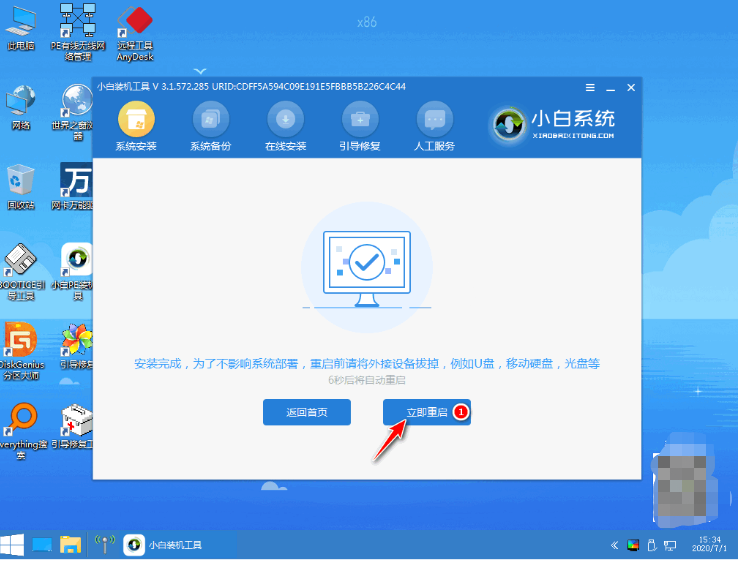
7、最后重启之后我们就可以进入到系统里面去啦。
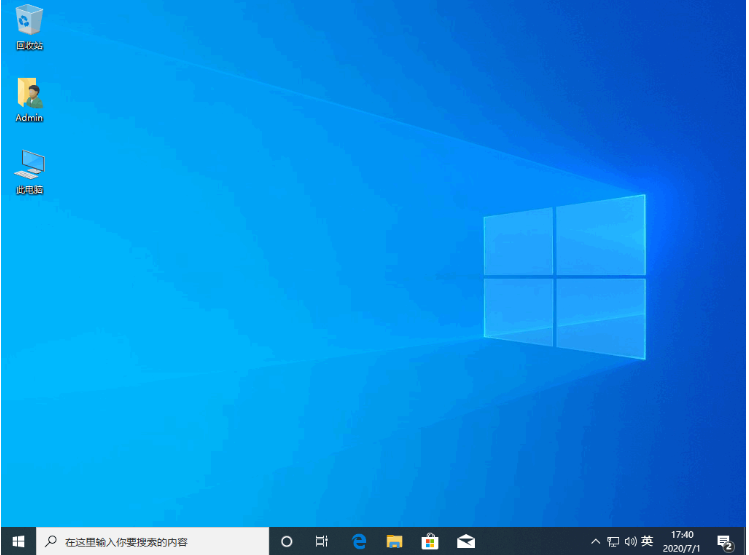
总结:
以上就是Dell笔记本电脑怎么重装系统的详细方法步骤啦,希望能帮助到小伙伴们。