重装系统是一种解决电脑问题的最好的方法,只要重装了系统,电脑中的所有问题统统都能够一下子解决了。那么mac怎么重装系统,下面小编给大家带来mac重装系统步骤图解。
工具/原料:
系统版本:mac系统
品牌型号:苹果
方法/步骤:
mac重装系统步骤图解:
1.插入u盘启动电脑,长按Option键。
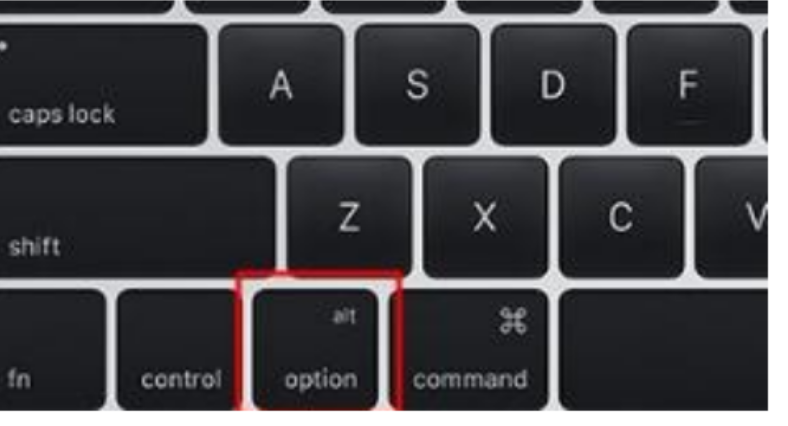
2.选择黄色的U盘图标,点击下一步。选择操作系统语言。
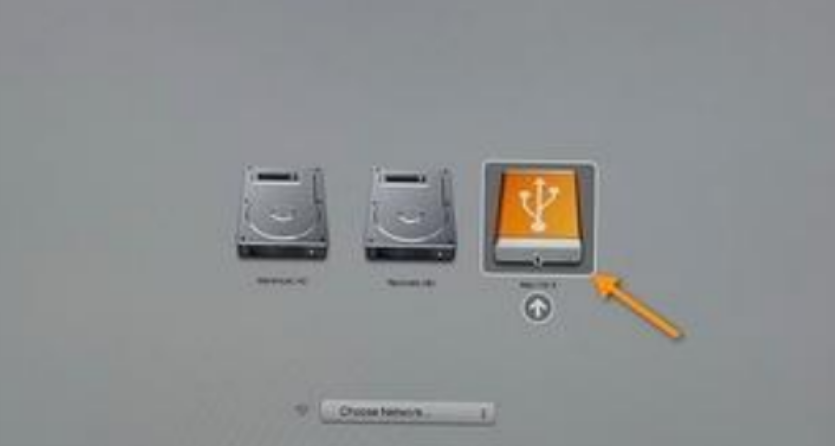
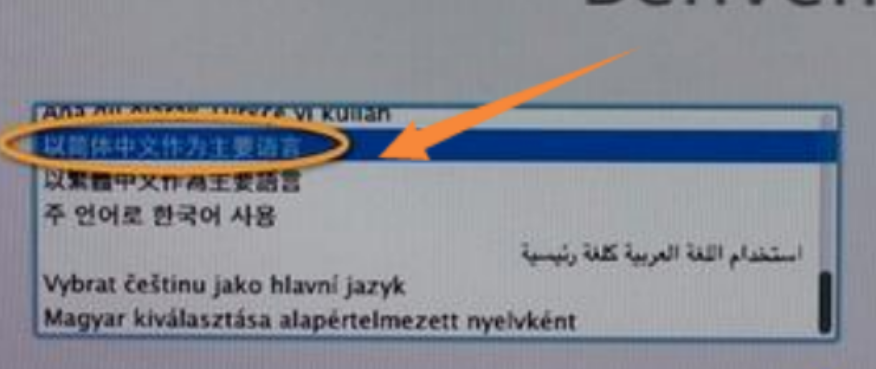
3、点击”磁盘工具“,继续。
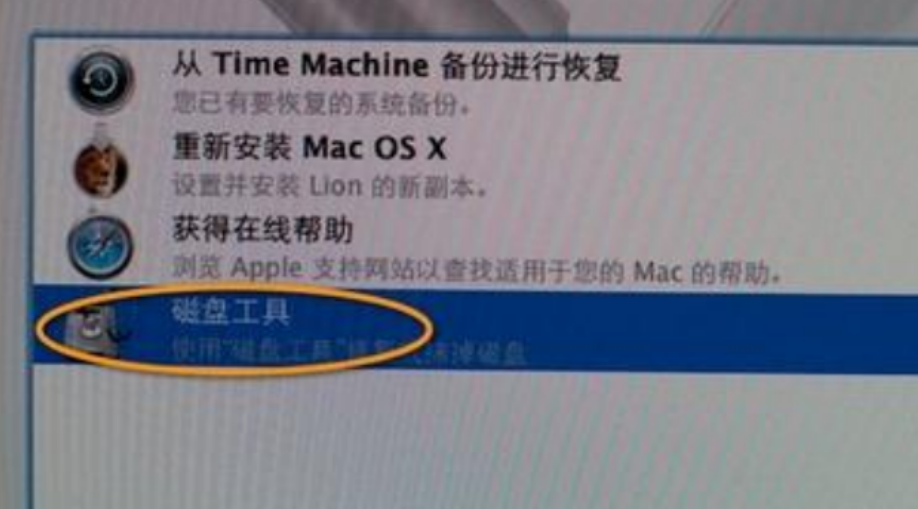
4、选择要安装系统的硬盘,点击”分区“,格式选择Mac OS扩展,点击应用。
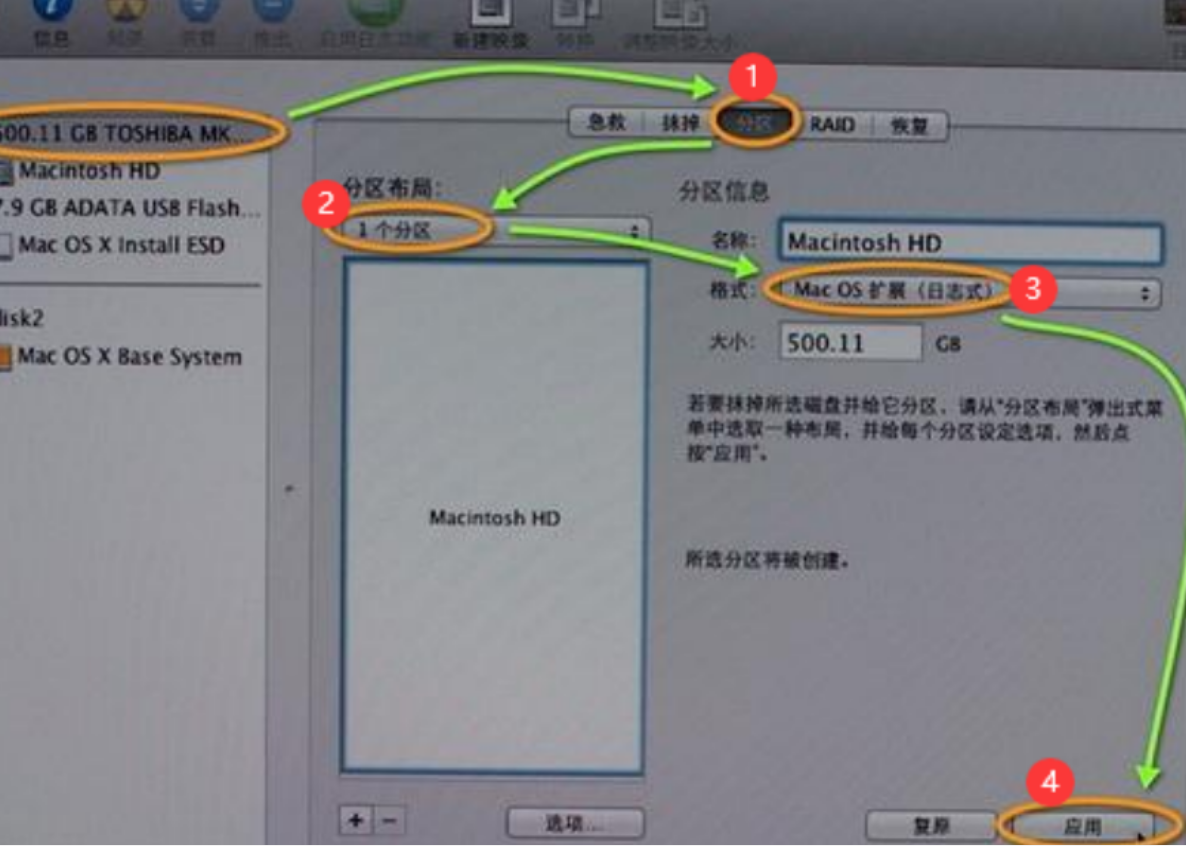
5、弹出的窗口点击”分区“。
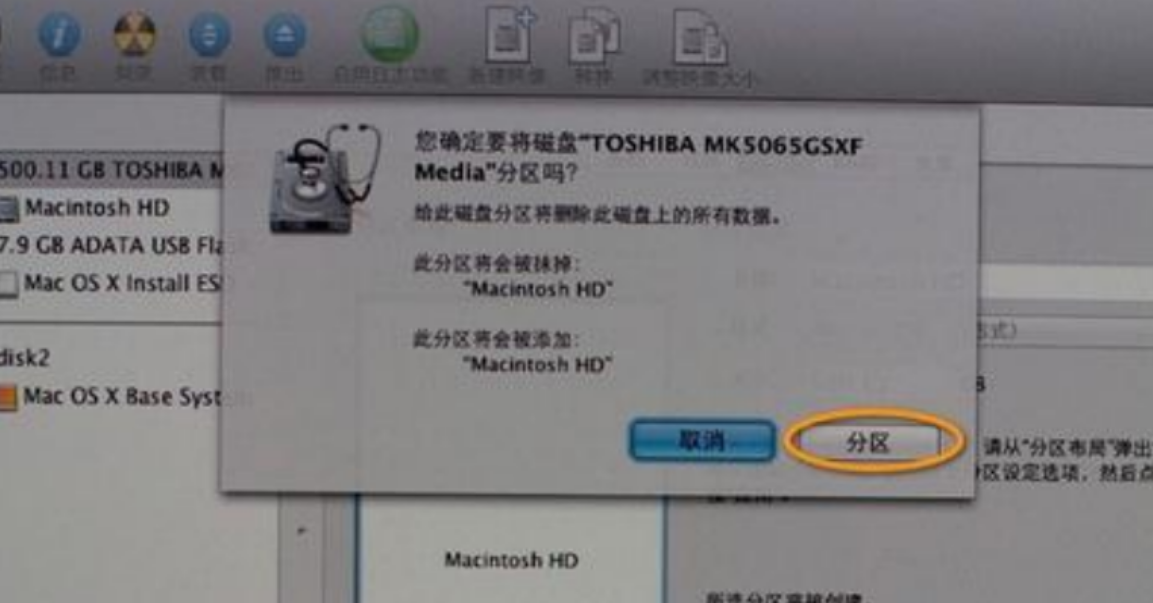
6、完成分区后,点击退出即可。

7.在实用工具,点击”重新安装Mac OS X“,继续。

8、打开安装向导,点击”继续“。
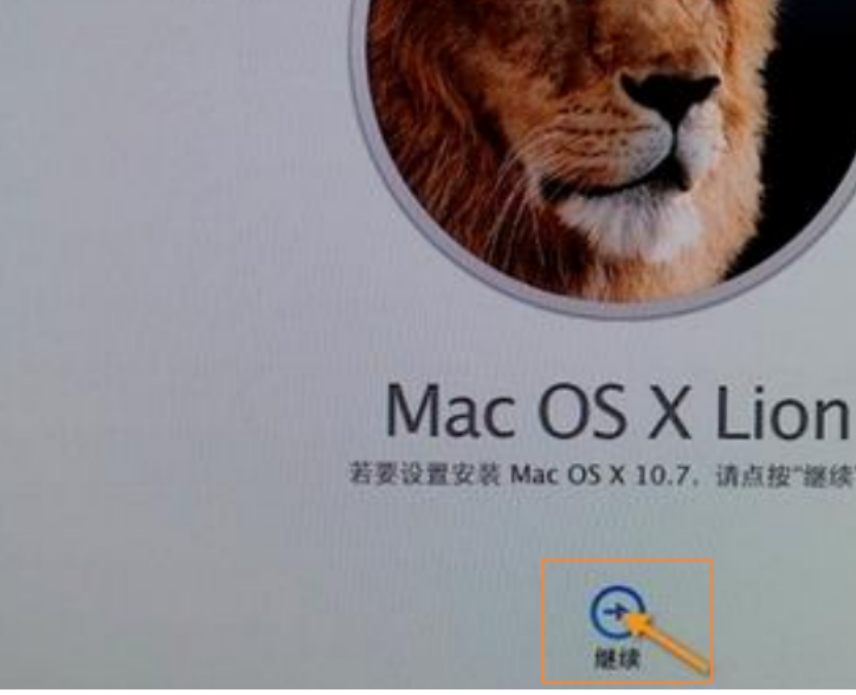
10、点击同意软件许可协议,点击已经分区的硬盘。
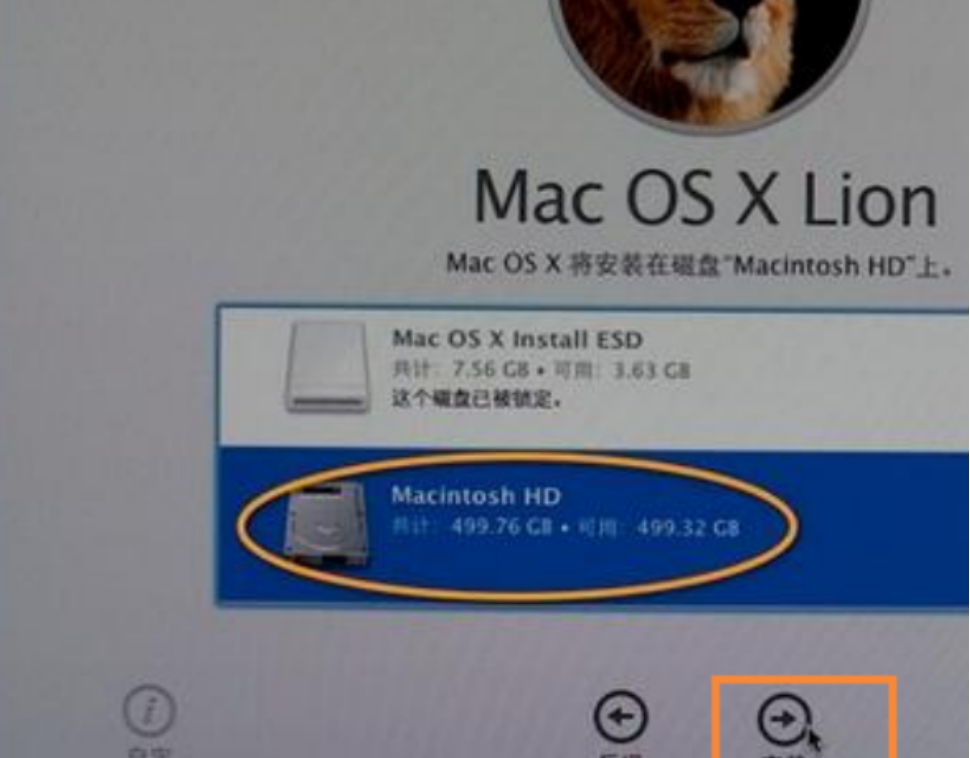
11.执行mac os x系统安装准备,重启之后开始安装。
12.自动重启后点击继续进行mac系统配置。
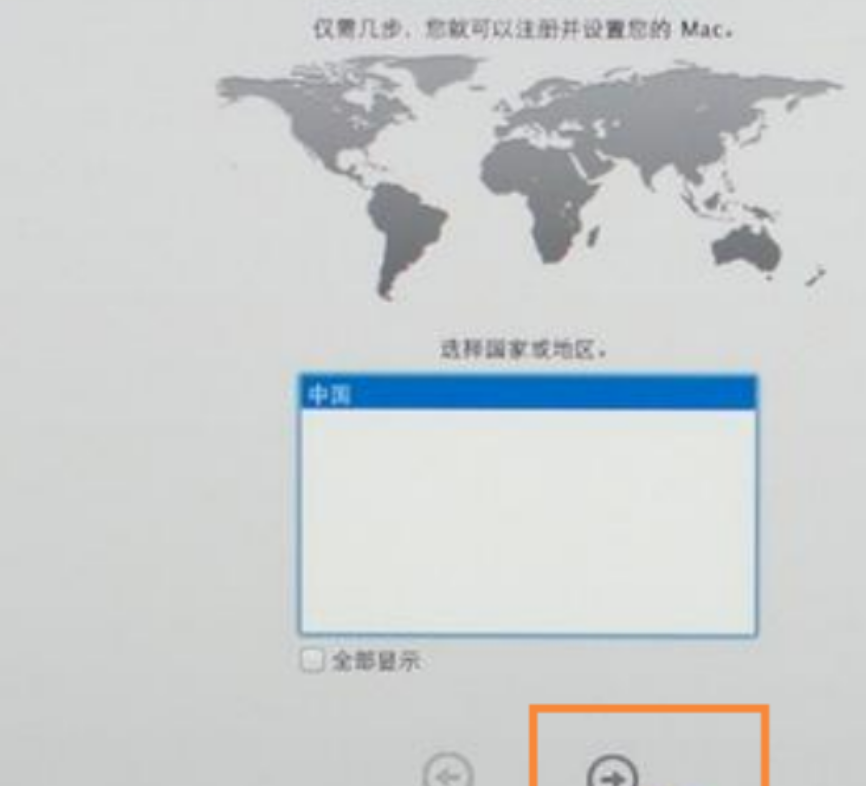
总结:
插入macOS系统U盘,启动电脑,长按Option键;选择U盘图标,点击箭头,选择操作系统语言;点【磁盘工具】选择硬盘,点【分区】,选择【1个分区】,格式选【macOS扩展(日志式)】,点【应用】;点【分区】,返回实用工具,点【重新安装macOS X】;打开安装向导,点击已分区的硬盘,点【安装】,重启后开始安装。