当我们的苹果电脑出现系统问题故障的时候,小伙伴们可以通过重装系统修复解决部分问题。那么苹果电脑重装系统教程怎么重装呢?今天大家一起来看看苹果电脑重装系统详细步骤教程,希望小编分享的教程对大家有所帮助。
工具/原料:
系统版本:mac系统
品牌型号:苹果MacBook Air
方法/步骤:
苹果电脑重装系统详细步骤教程:
1、将苹果电脑关机,同时长按command+R键不放,再同时按一下开机键松手,接着继续长按command+R键不放,直到出现苹果图标页面。
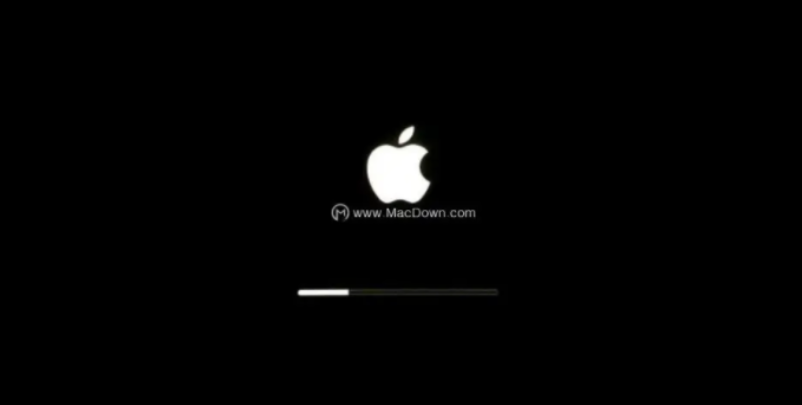
2、长按command+R键不放之后,将会出现以下页面中有 4 个选项:
a.从时间机器备份进行恢复(是从你过去备份至 Time Machine 的备份存档恢复电脑。)
b.重新安装macOS(顾名思义就是重新安装 Mac OS。)
c.获取在线帮助(则是从线上获取帮助说明,了解重装步骤及常见问题。)
d.磁盘工具(则是管理磁盘用的,包括:分割磁区、将磁碟区格式化等。)
这里选择“磁盘工具”,点击“继续”。
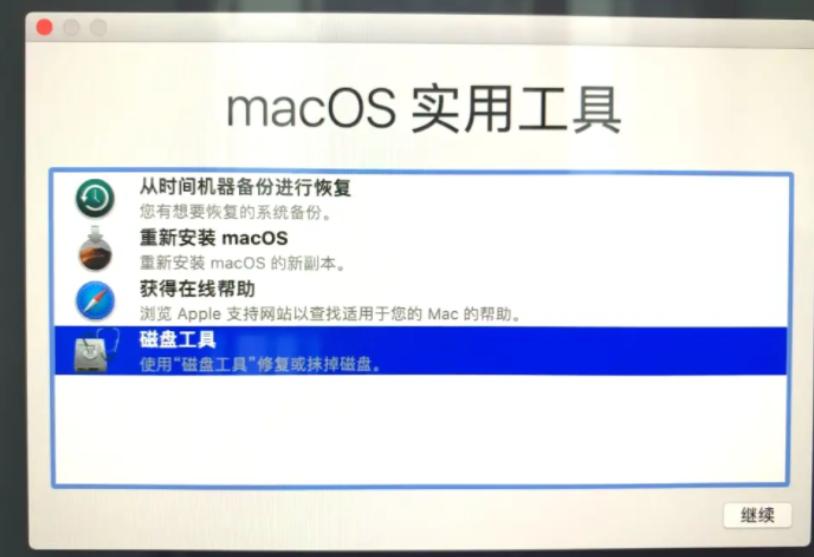
3、然后接着点击系统磁盘,选择点击抹掉。
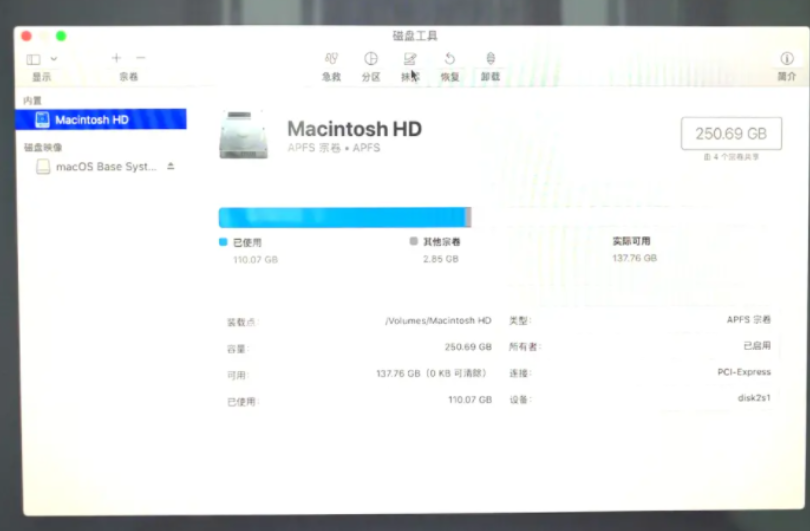
4、电脑这时将会弹出提示要抹掉“mac os”吗?注意这里磁盘格式朋友们一定要选择APFS格式,否则其它的磁盘格式会对某些软件的安装库不兼容,比如:Adobe的pkg格式等。
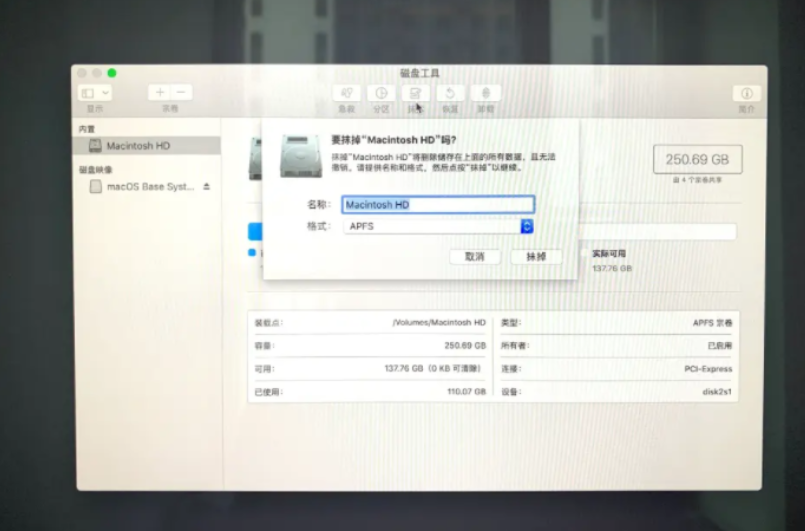
5、耐心等待系统正在抹掉旧的磁盘,并创建新磁盘。需要花费多一些时间,提示抹点进程完成后,点击完成。
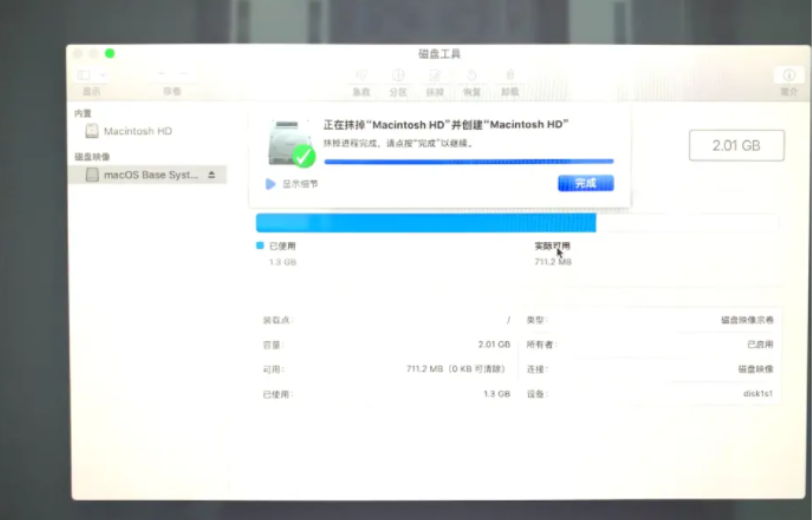
6、回到macOS实用工具界面,点击重新安装 macOS继续下一步。
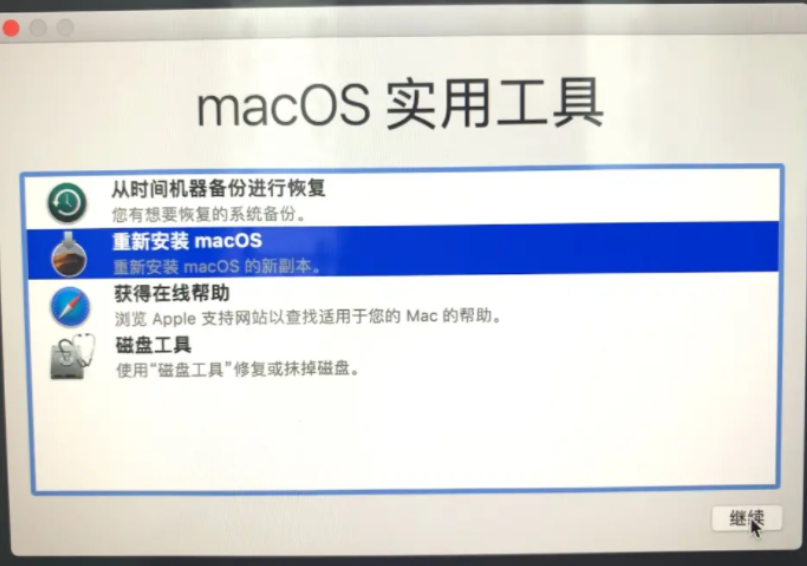
7、选择点击继续进入安装阶段。
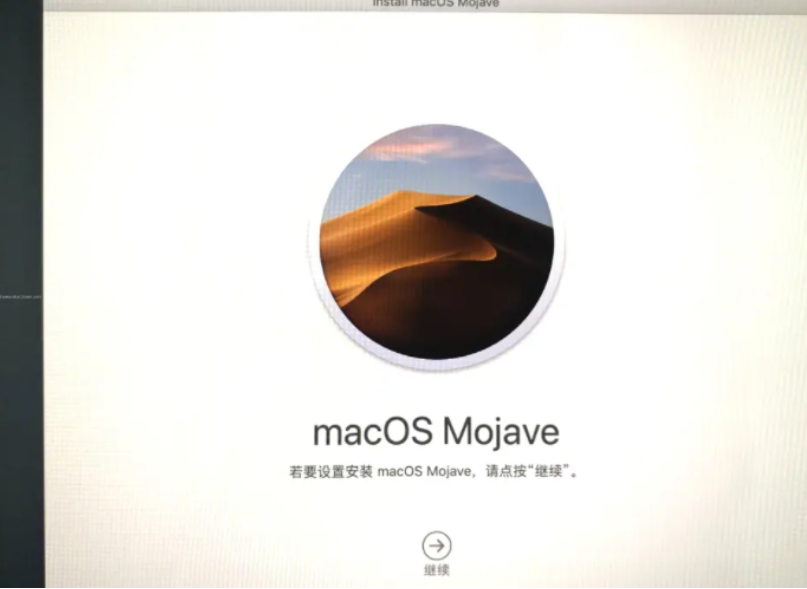
8、点击同意苹果系统的使用协议,接着进下一步。
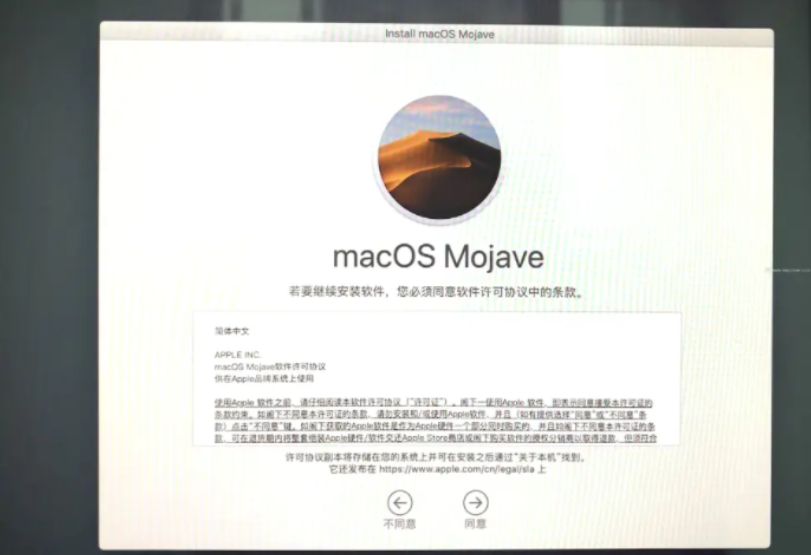
9、再选择“安装”。
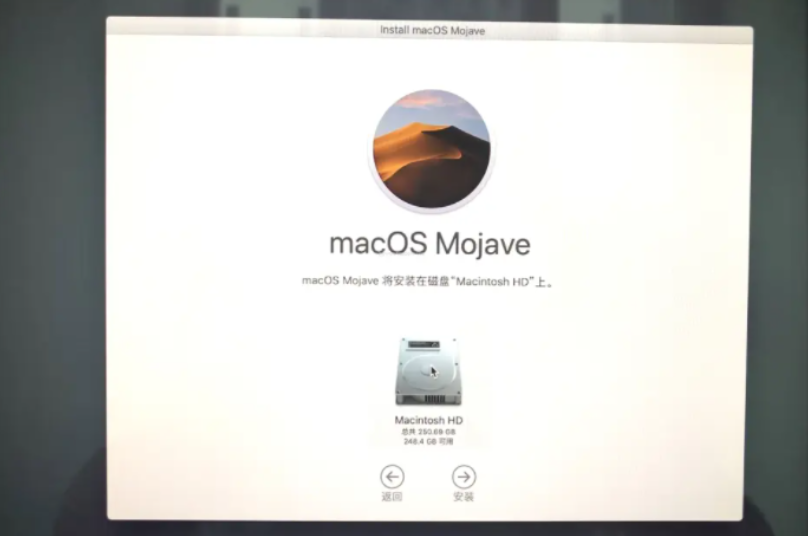
10、耐心等候安装完成之后,可根据自己的使用习惯来设置苹果系统。
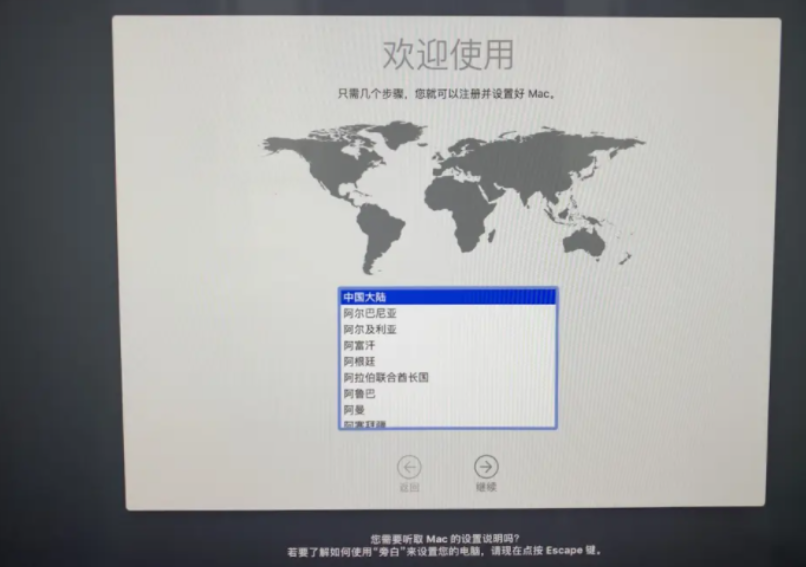
11、一般选择简体中文,点击依次进入数据与隐私提醒,再点击“继续” ,当弹出以下提示页面时,选择现在不传输任何信息,再继续进行。
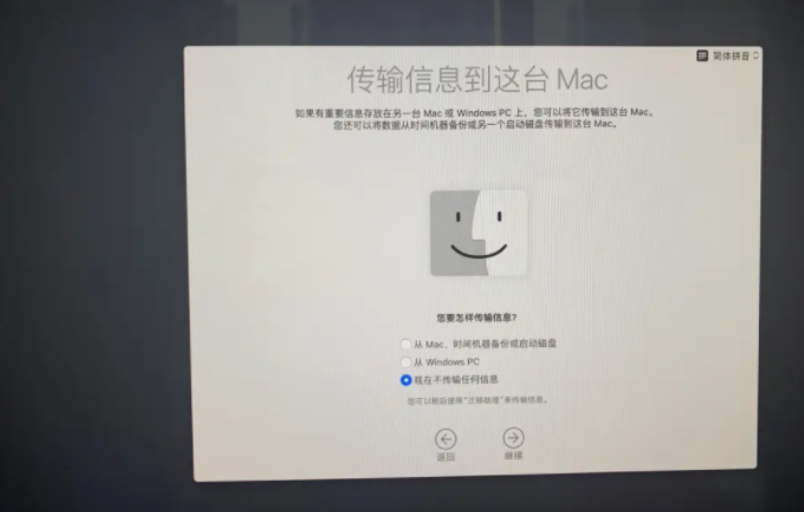
12、进入apple ID登陆界面,如果有ID的话,大家可以直接登陆,没有的话就选择稍后设置,点击跳过ID登录就可以啦。
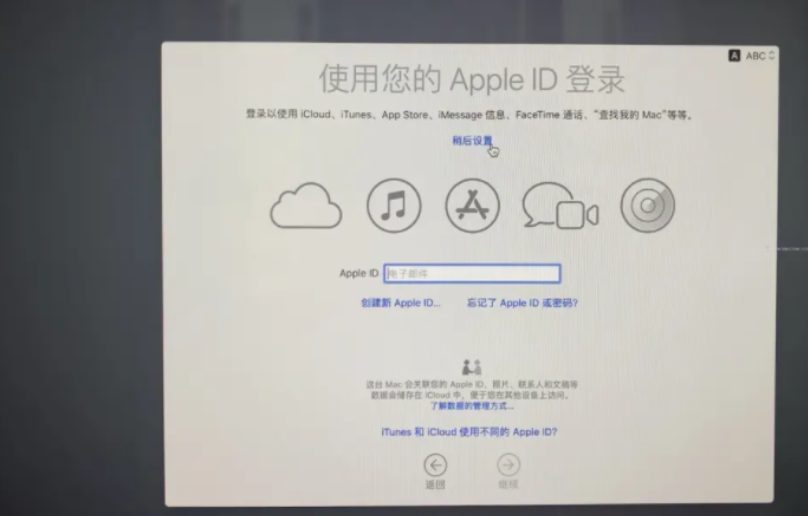
13、点击同意条款。
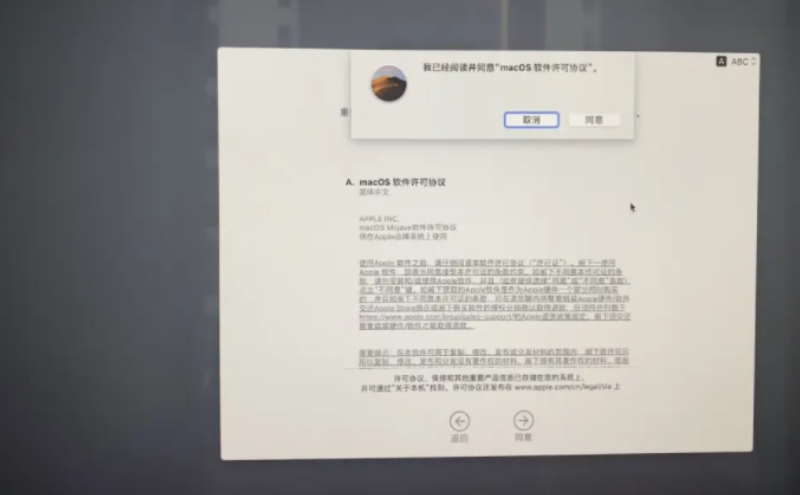
14、然后再接着创建电脑账户。
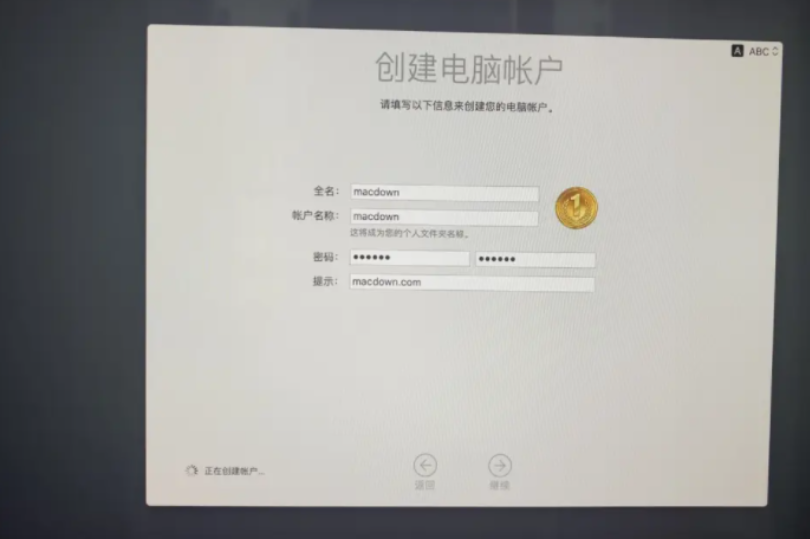
15、这里可以自定义设置快捷操作,也可以直接选择默认不动,点击继续。
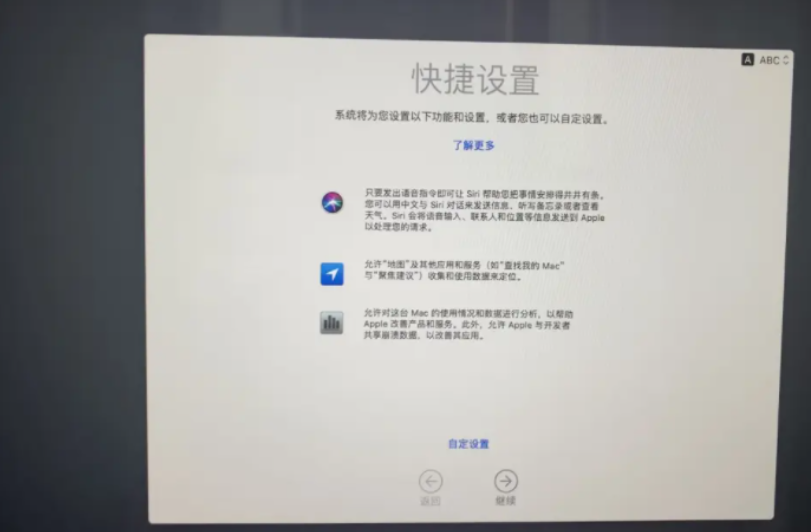
16、选择外观设置,根据喜欢的选择也可以。
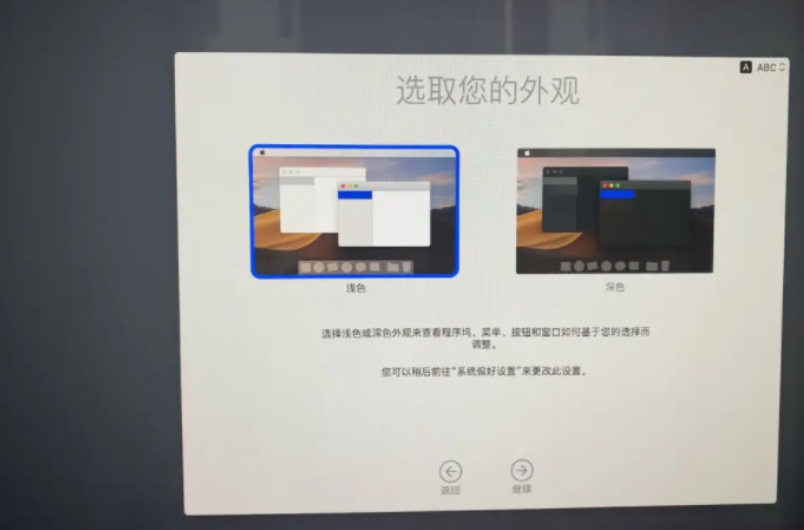
17、设置mac之后进入到新系统即说明完成了安装。
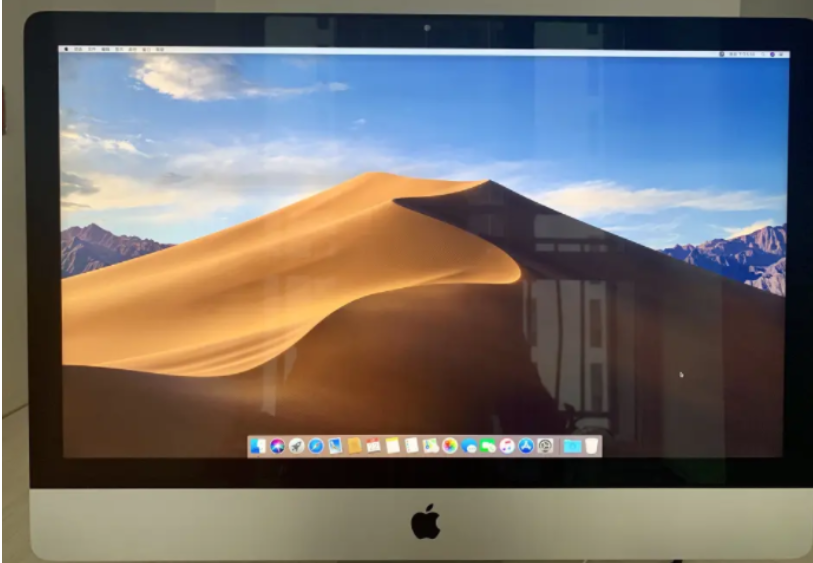
总结:
1、将苹果电脑关机,同时长按command+R键不放,直到出现苹果图标页面。
2、长按command+R键不放之后,将会出现以下页面中有 4 个选项。
3、然后接着点击系统磁盘,选择点击抹掉。
4.、选择点击继续进入安装阶段。
8、点击同意苹果系统的使用协议,接着进下一步。
5、再选择“安装”。耐心等候安装完成之后。
6、进入apple ID登陆界面,如果有ID的话,大家可以直接登陆,没有的话就选择稍后设置,点击跳过ID登录就可以啦。
7、设置mac之后进入到新系统即说明完成了安装。