小白重装系统的步骤是什么?如果自己对于其他一键重装系统软件不够信任的话,可以考虑到小白重装系统,如果没有一些步骤认知的话,可以参考一下小编提供的教程。
工具/原料:
系统版本:windows8、Windows7
品牌型号:联想yoga13
软件版本:小白一键重装系统V2209
方法/步骤:
方法一:使用小白一键重系统工具的在线重装功能进行win8安装
1、小白重装系统的步骤,首先打开小白一键重装系统软件,准备环境部署。
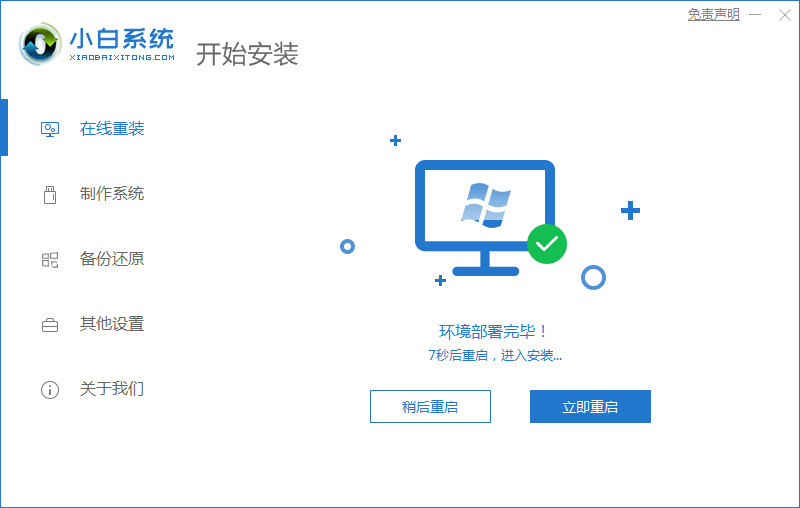
2、选择想要重装的windows系统。
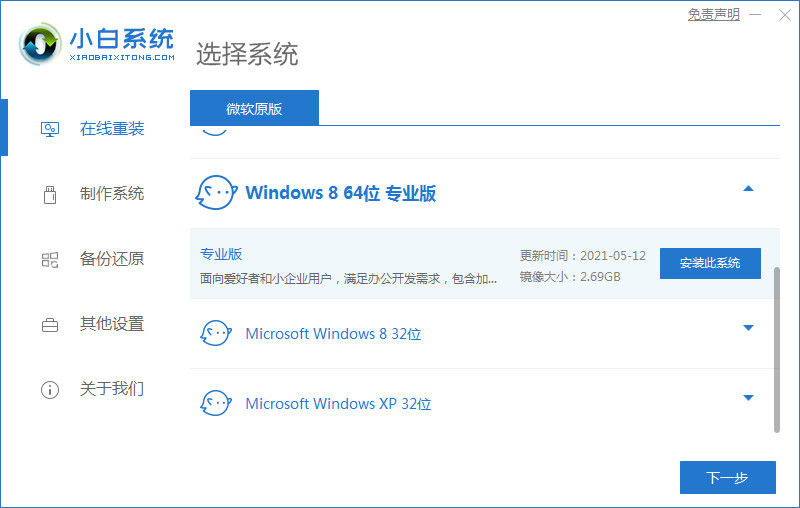
3、选择电脑适配的固定软件。
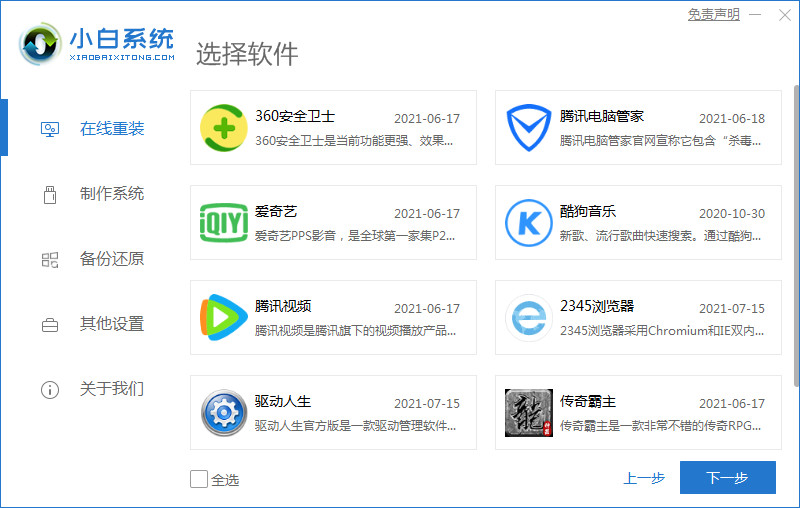
4、准备软件自行安装。
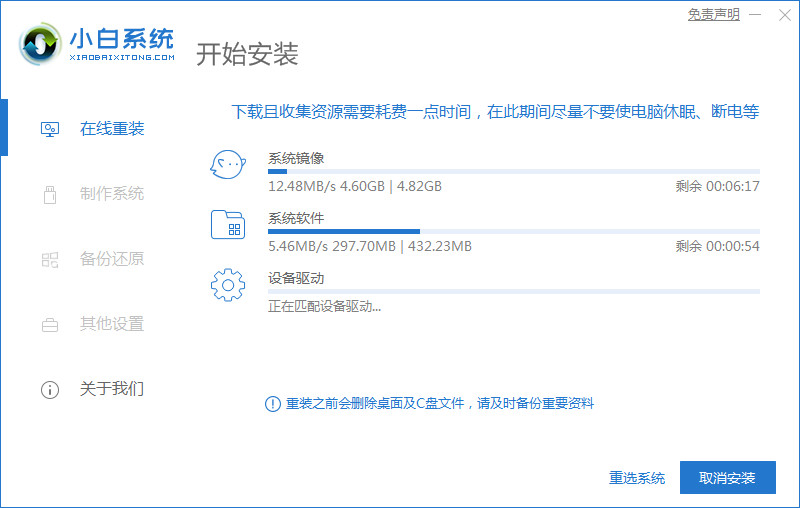
5、在windows启动管理器中选择操作系统。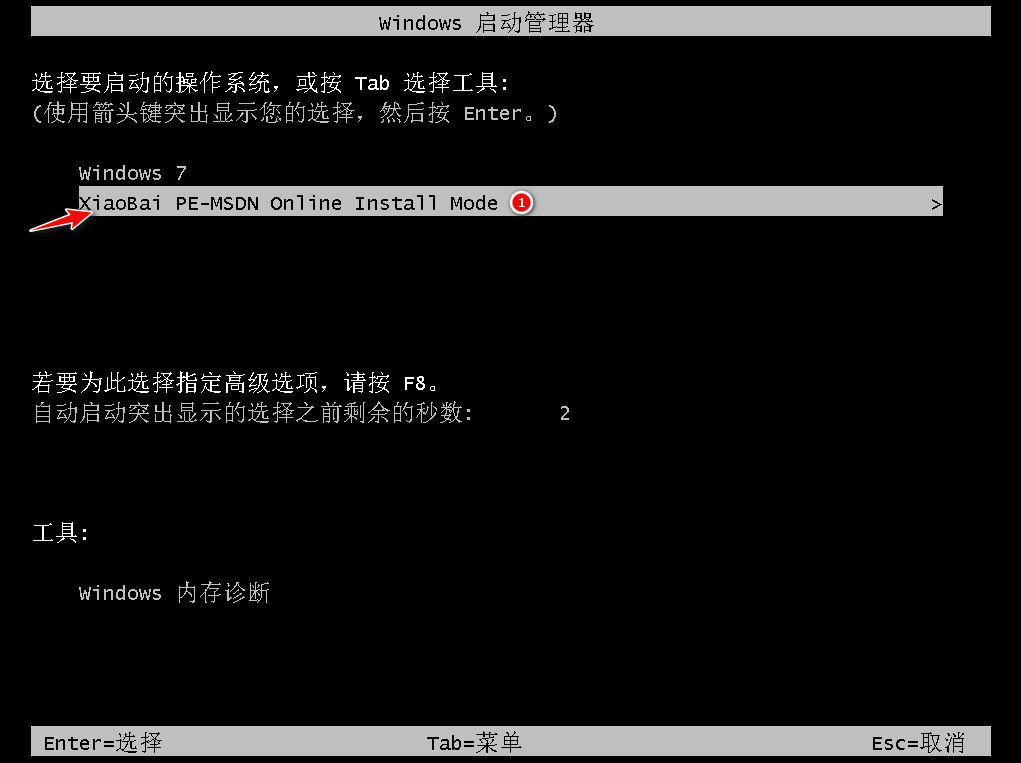
6、安装完成后选择重启系统。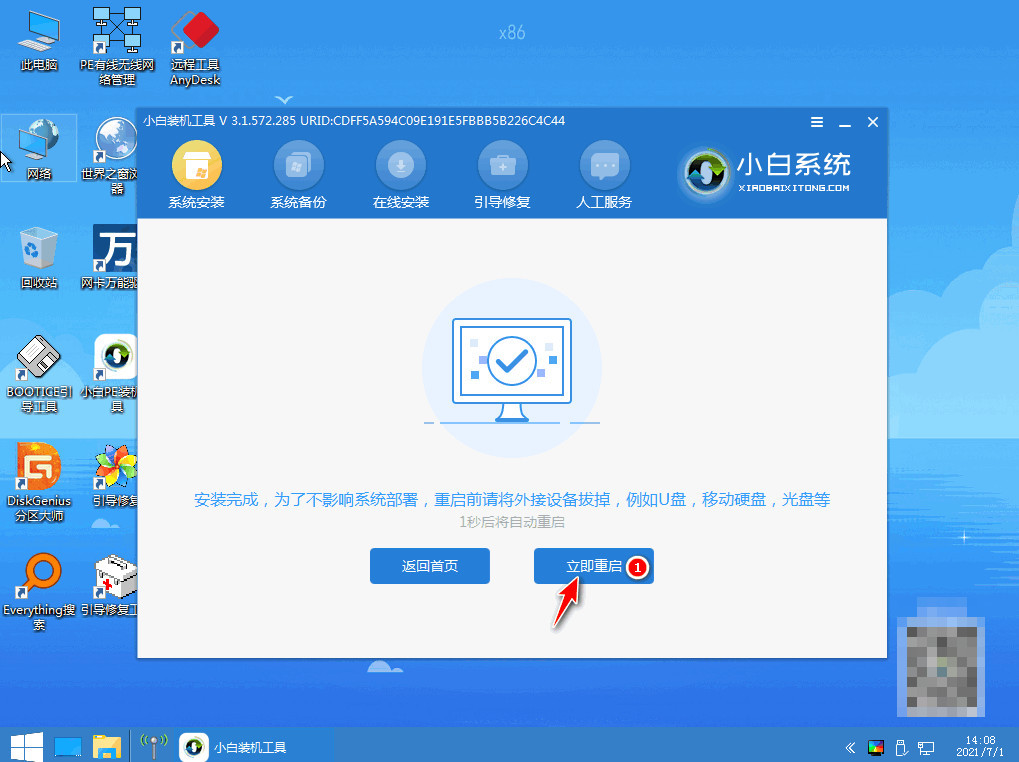
7、继续操作启动管理器。
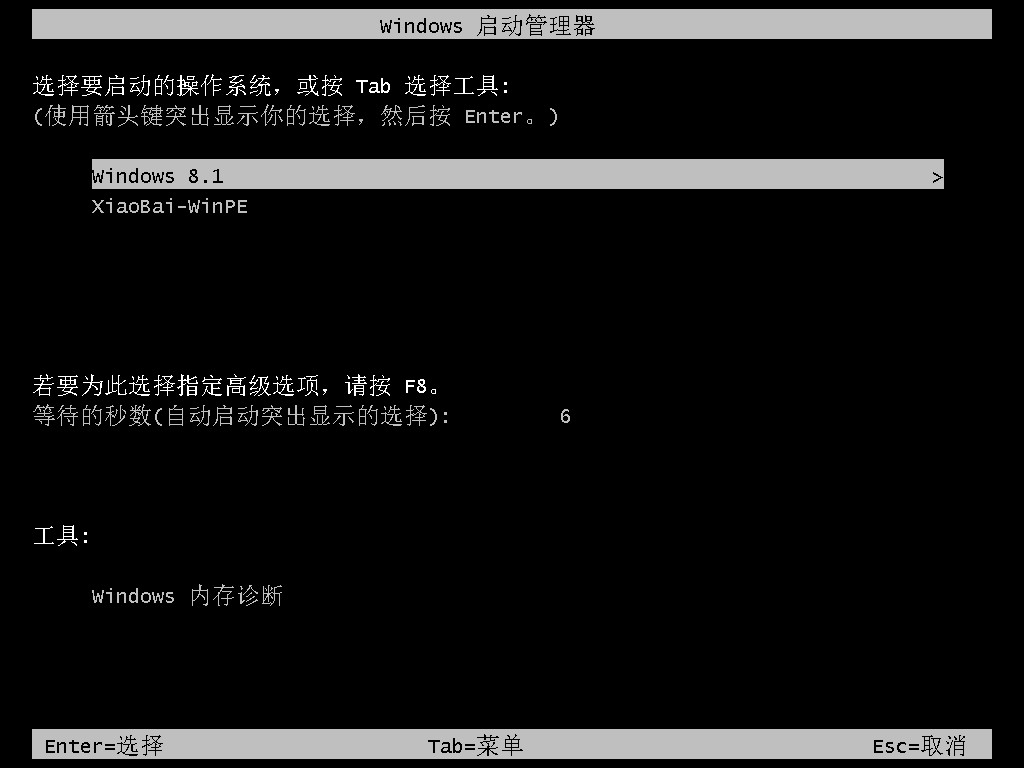
8、重启电脑查看系统是否安装成功。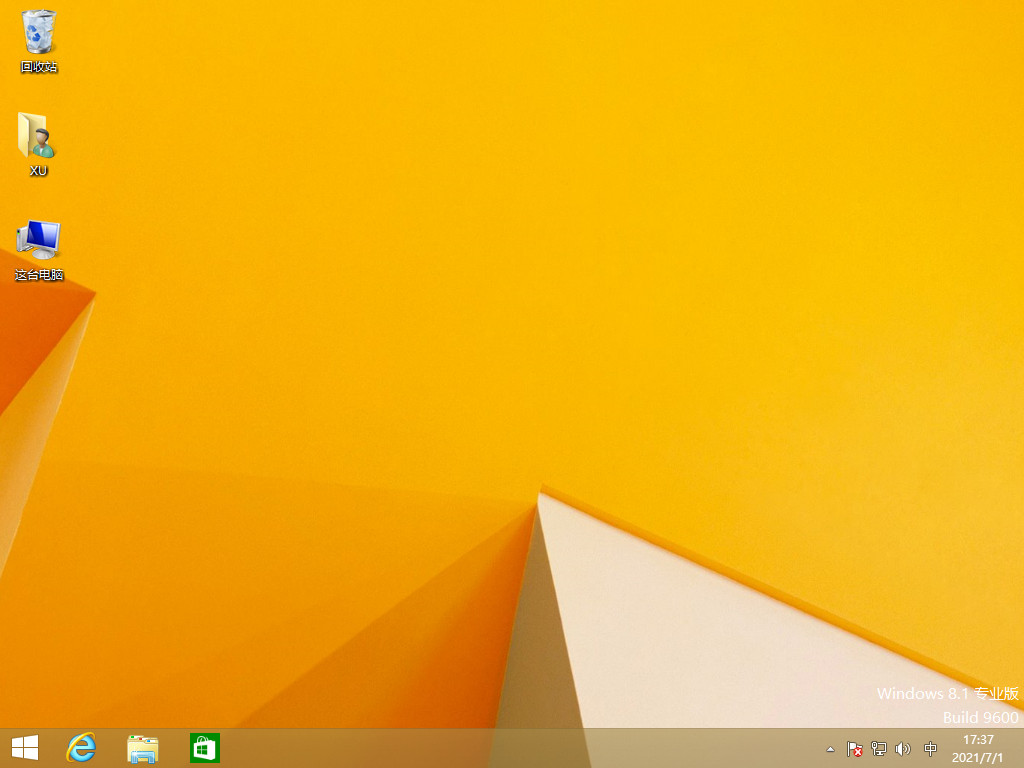
方法二:使用小白一键重系统工具的在线重装功能进行win7安装
1、提前下载好小白系统软件。
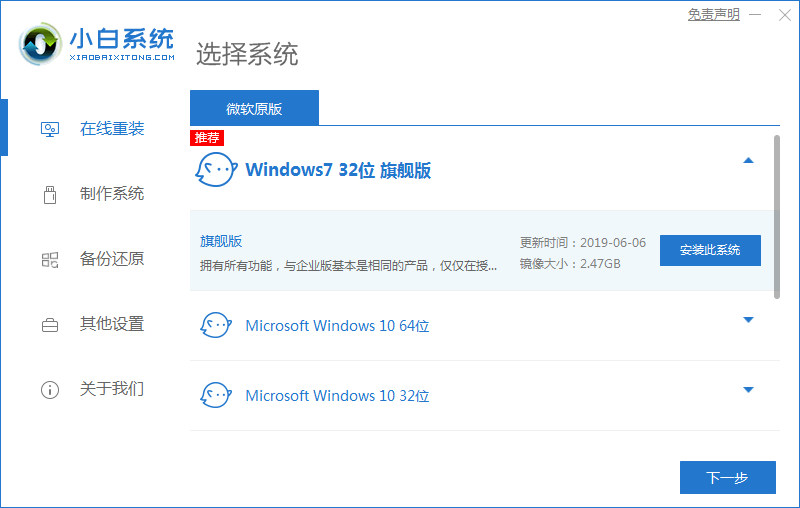
2、选择将来想要启动的软件。
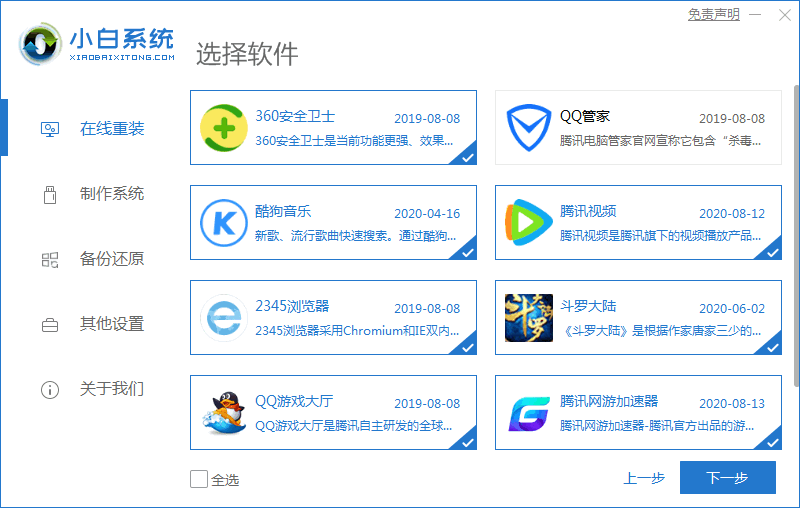
3、准备系统镜像和系统软件的开始安装。
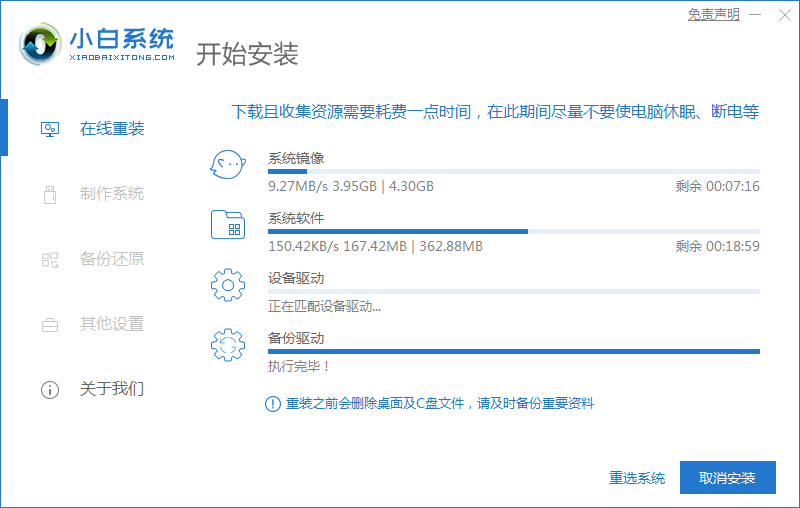
4、安装过程中进行环境部署,请耐心等待。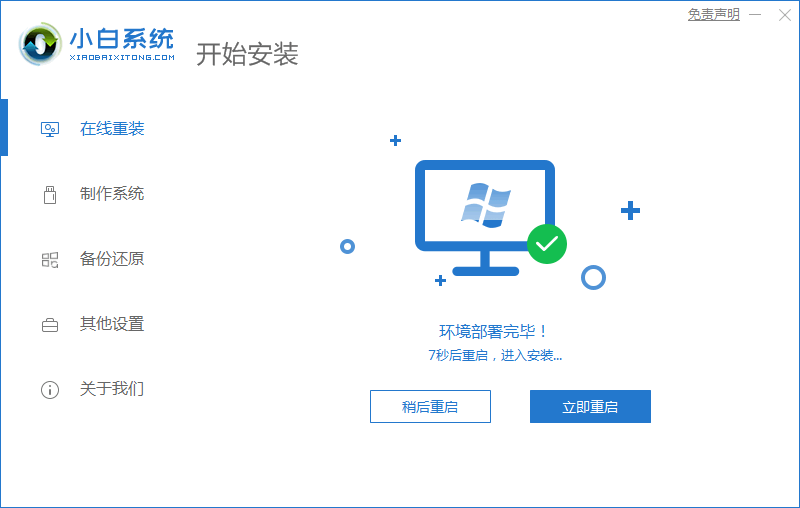
5、打开windows启动管理器,选择要操作的系统。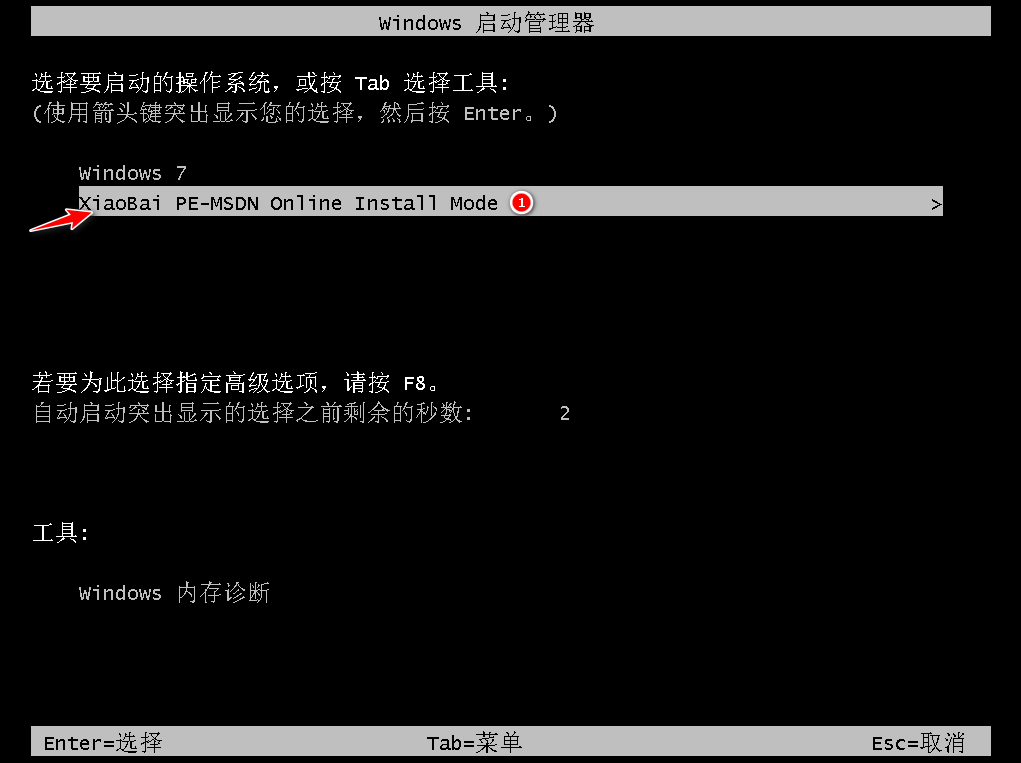
6、选择好想要操作的系统以后耐心的等待,安装过程中会进行格式化。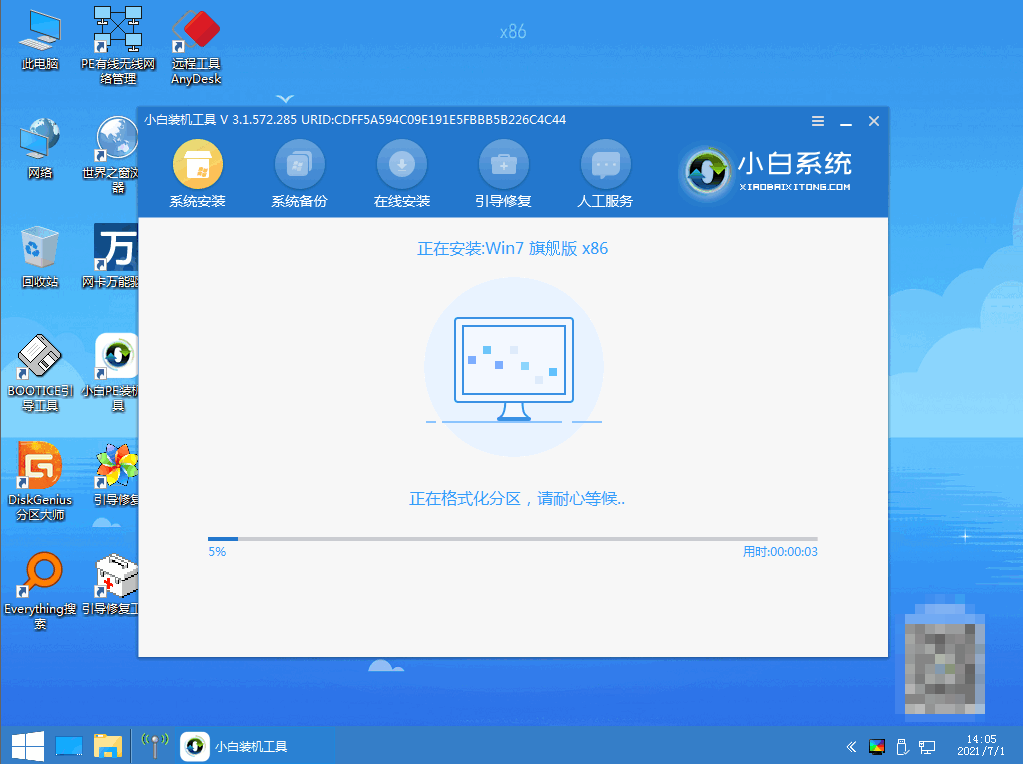
7、在此过程中,另外还会进行引导修复程序,一步一步按照系统的提示操作来。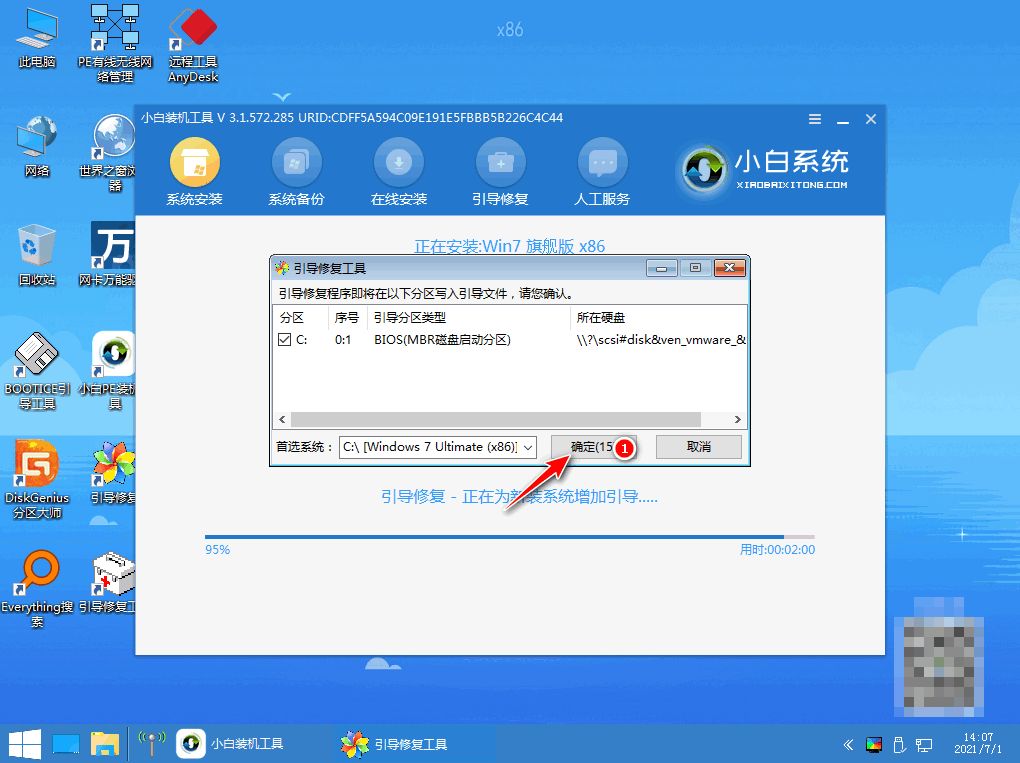
8、将系统与PE文件相互结合。
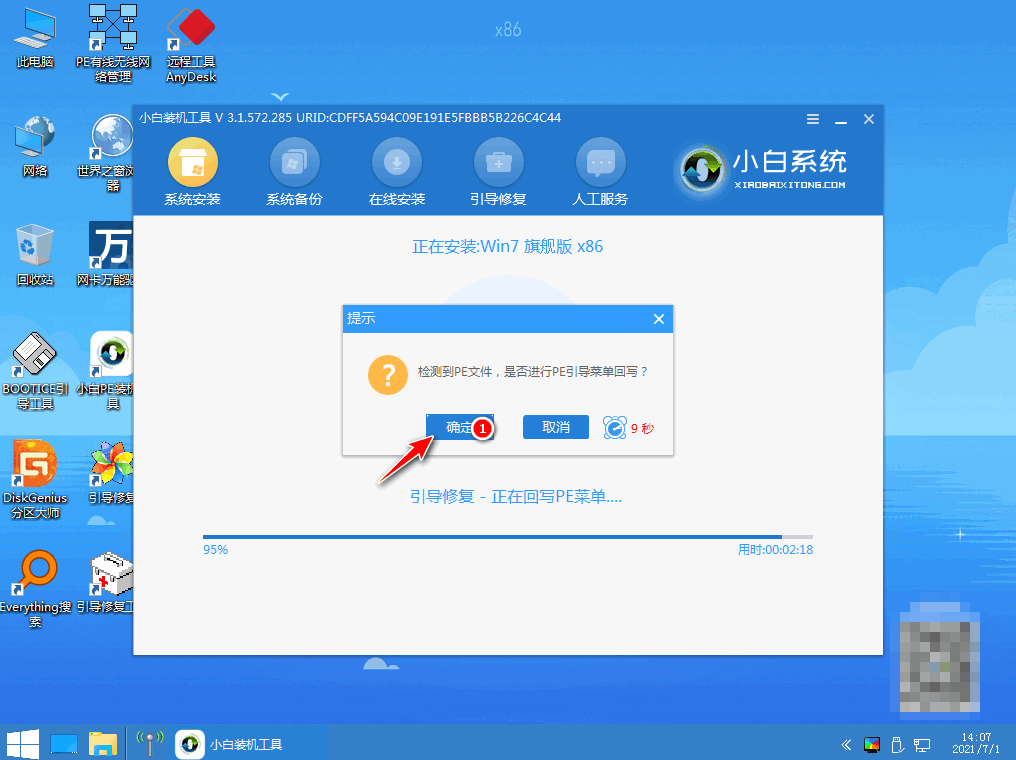
9、要注意自己是否有外接设备,顺利的让系统进行部署。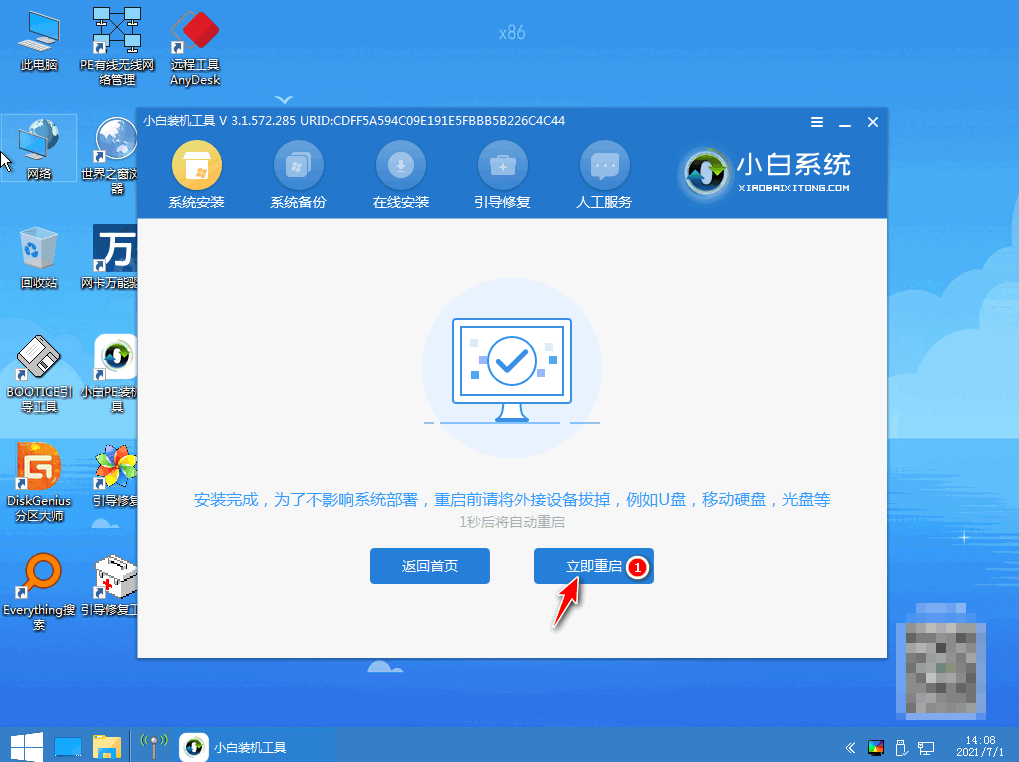
10、继续选择需要操作的系统,首选win7。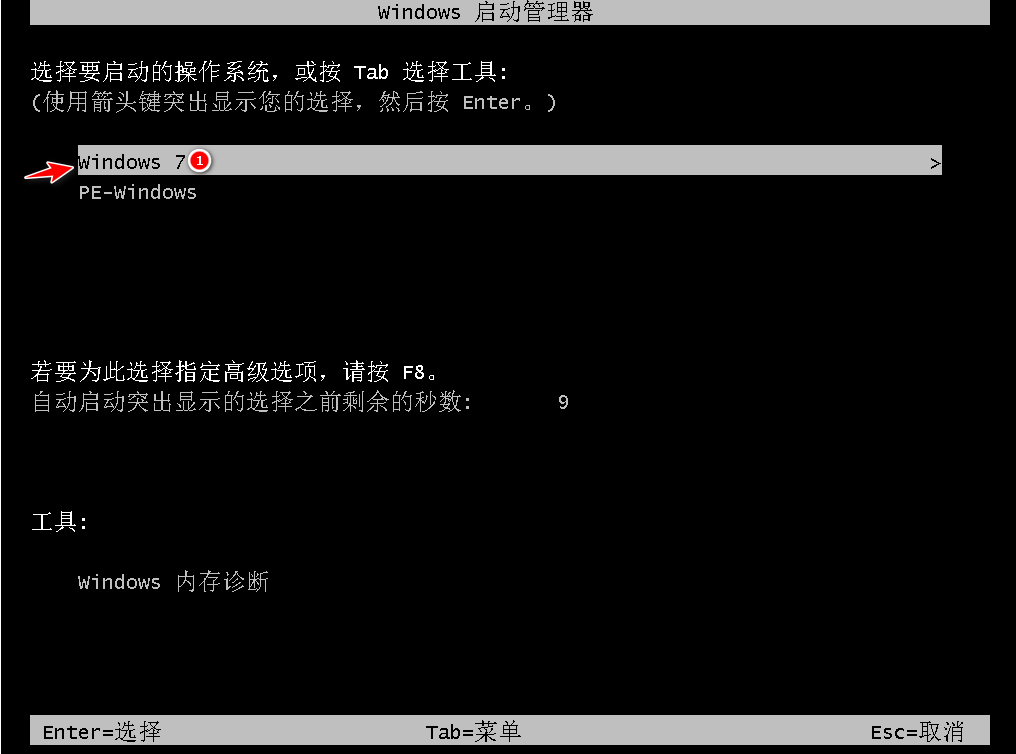
11、等待电脑安装和注册表的更新设置。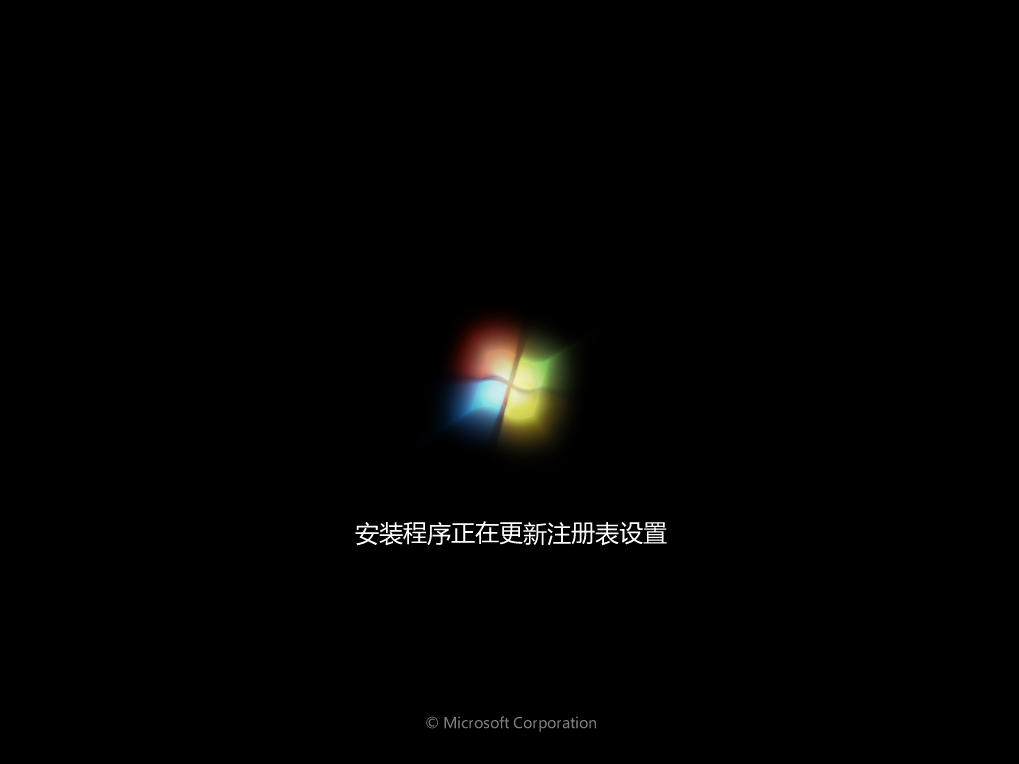
12、选择重启电脑,看系统是否适配,能否顺利运行。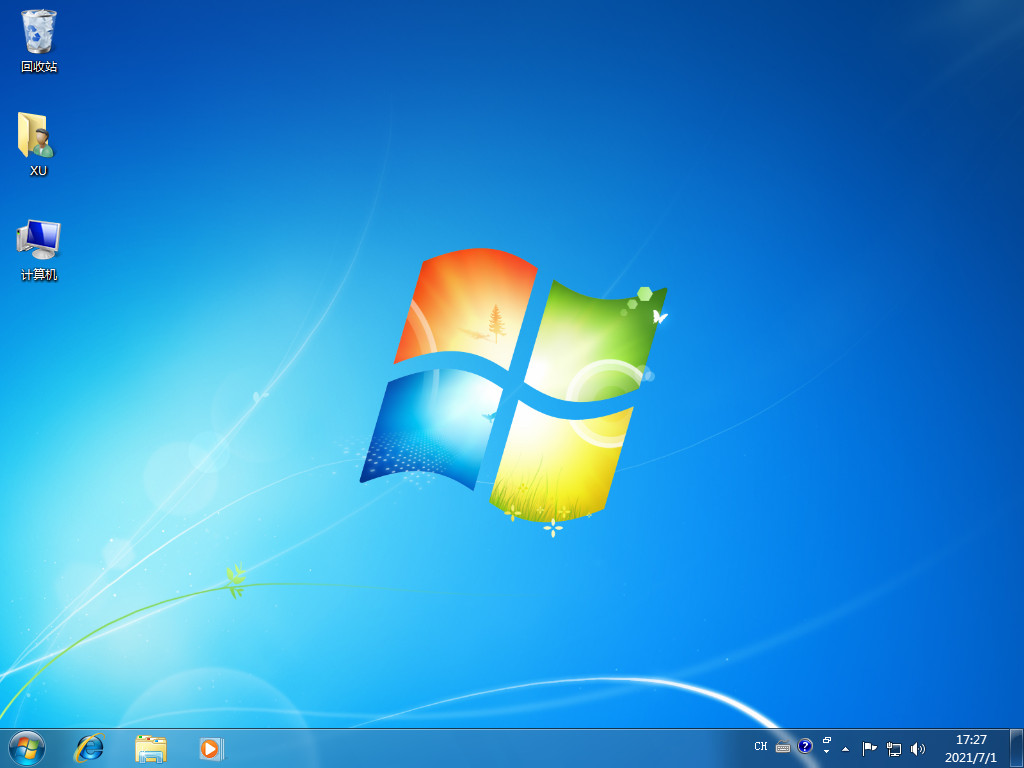
总结:以上就是小白重装系统的步骤。

大小:

大小:44.9M
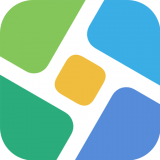
大小:9.5M

大小:

大小:48.0M