如果你的电脑最近使用起来的时候,给你的感觉都有点卡顿的话,所以今天小编带来了c盘清理步骤,下面让我们一起来看一下吧。
工具/原料:
系统版本:win10
品牌型号:联想Ideapad 700-15ISK-ISE
c盘满了怎么清理:
方法一:清理系统盘垃圾文件
1.首先使用快捷键win+R打开运行,然后输入%temp%回车,会自动打开temp文件夹。
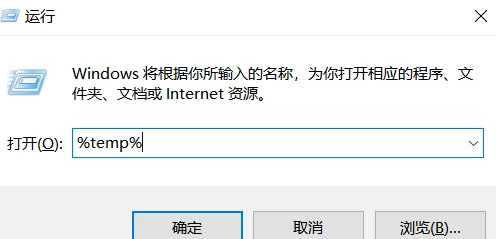
2.Ctrl+A全选,删除。
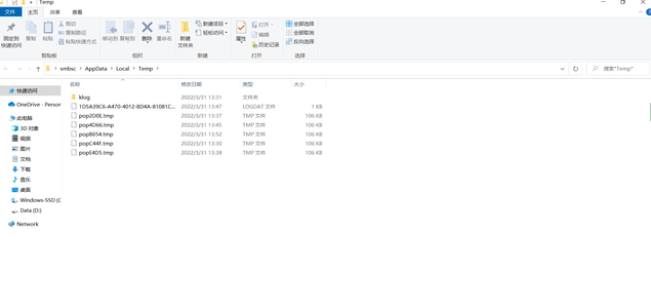
方法二:清空回收站
1.右键单击桌面上的"回收站"图标,然后从菜单中选择"清空回收站"。
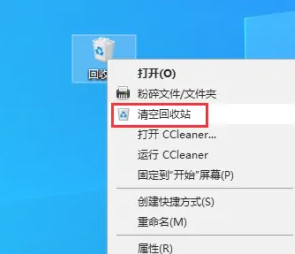
方法三:C盘磁盘清理
1.打开我的电脑,鼠标右击C盘然后点击属性接着点击常规最后打开磁盘清理。
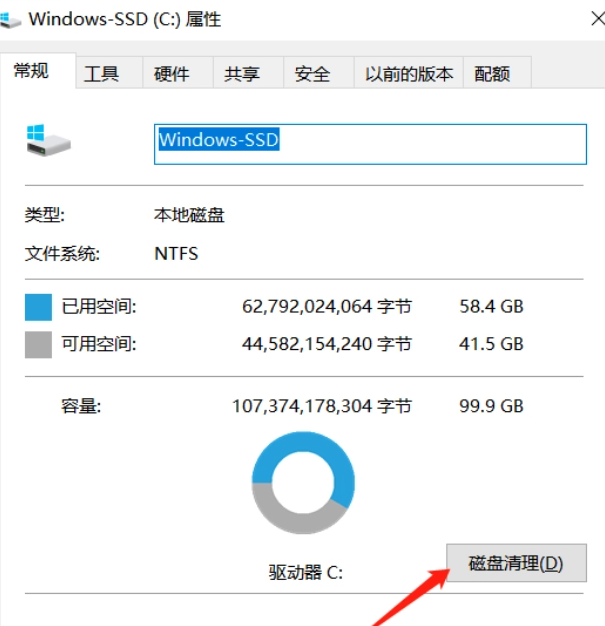
2.根据我们自身需求删除无用文件。
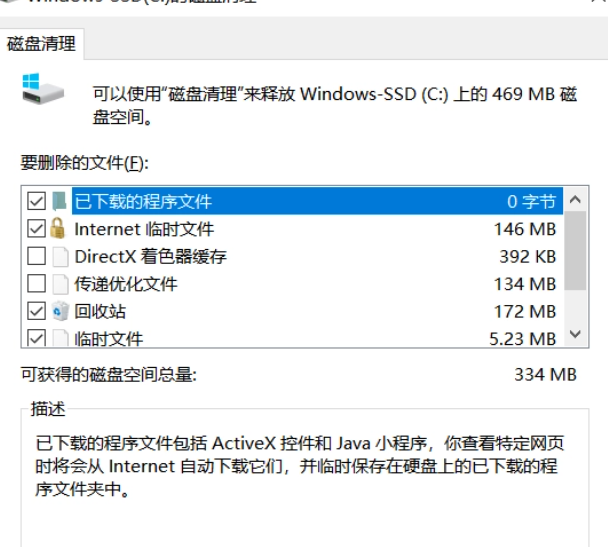
方法四:转移桌面文件至其它盘
1.任选桌面的一个文件,鼠标右击点击属性然后查看并复制位置
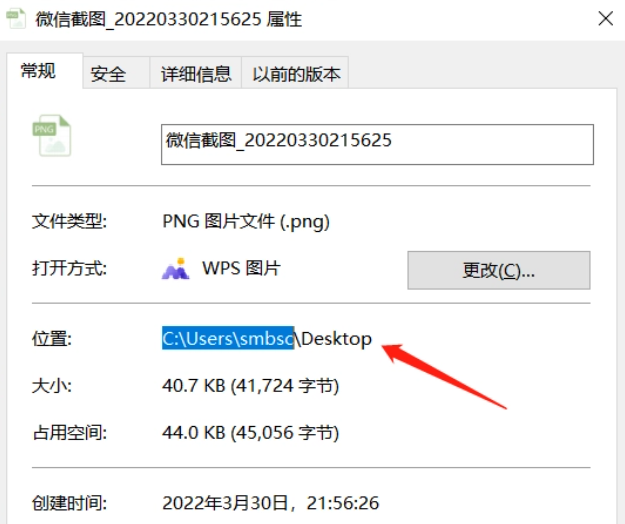
2.打开我的电脑,把复制的路径粘贴,然后按回车。
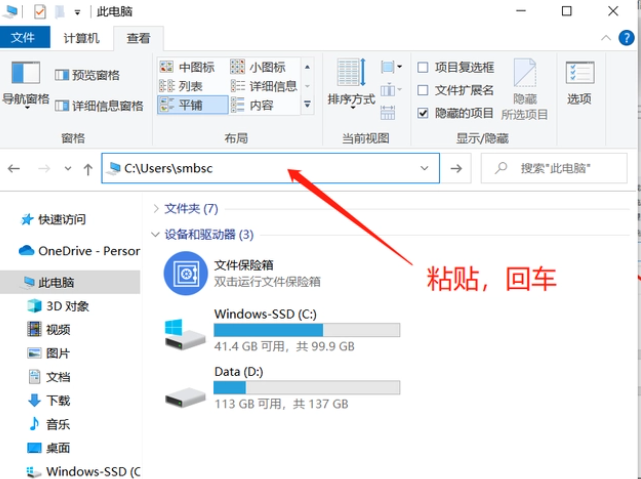
3.右击桌面然后属性点击位置。
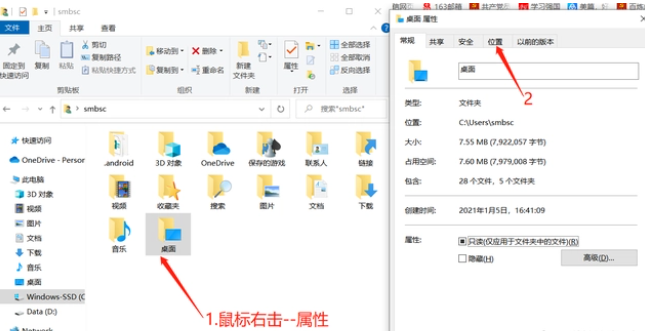
4.点击移动。
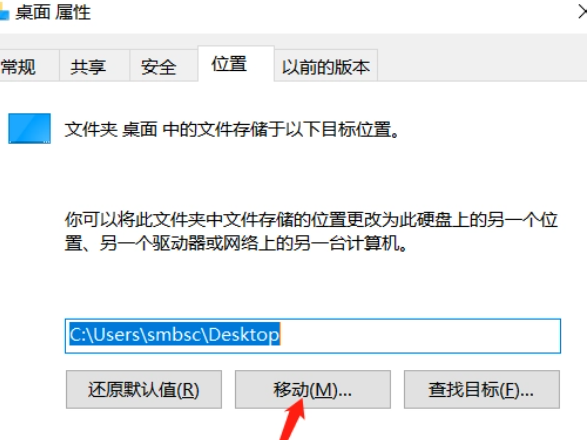
5.选中新建的文件夹然后点击选择文件夹。
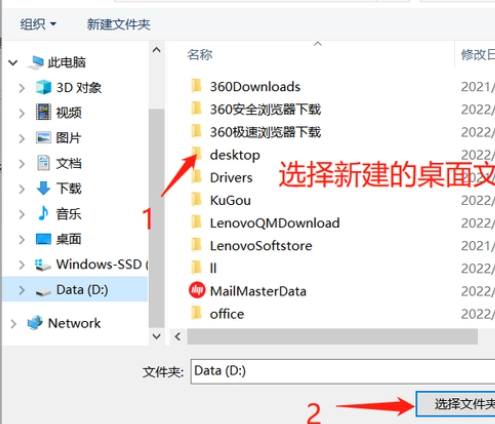
6.点击确定提示转移文件我们就完成转移了。
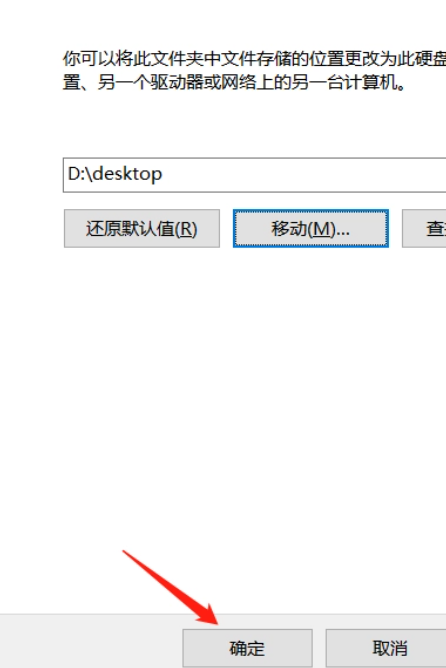
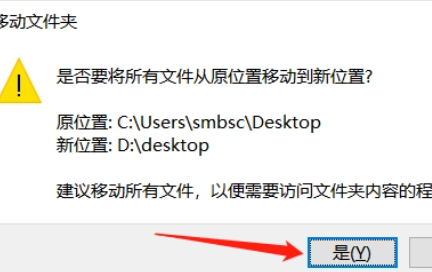
方法五:调整设置虚拟内存
1.首先我们鼠标右击电脑点击属性打开高级系统设置。
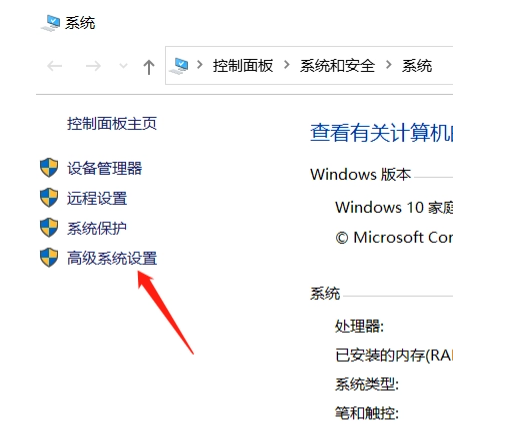
2.点击高级然后点击性能下方的设置。
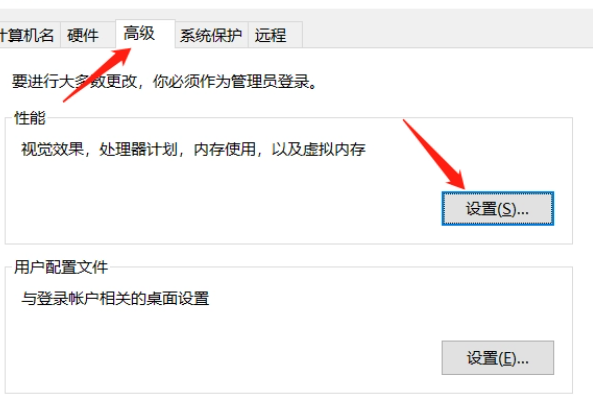
3.点击高级选项卡。
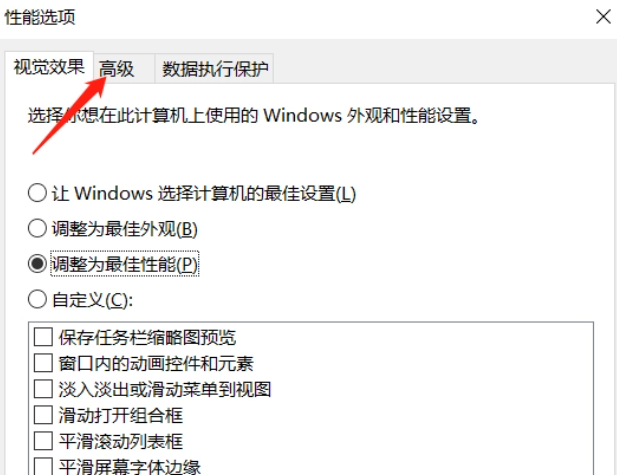
4.点击虚拟内存下方的更改。
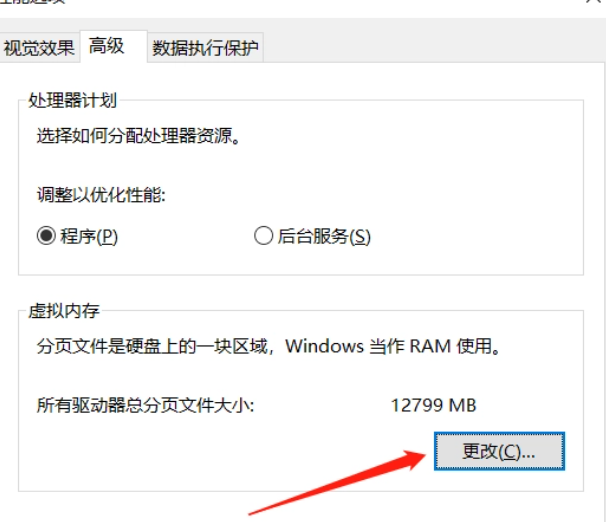
5.去掉勾选自动管理所有驱动器的分页文件大小。
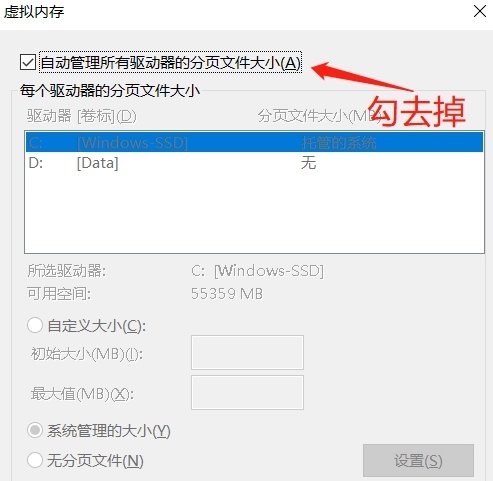
6.我们选择C盘然后无分页文件最后点击设置。
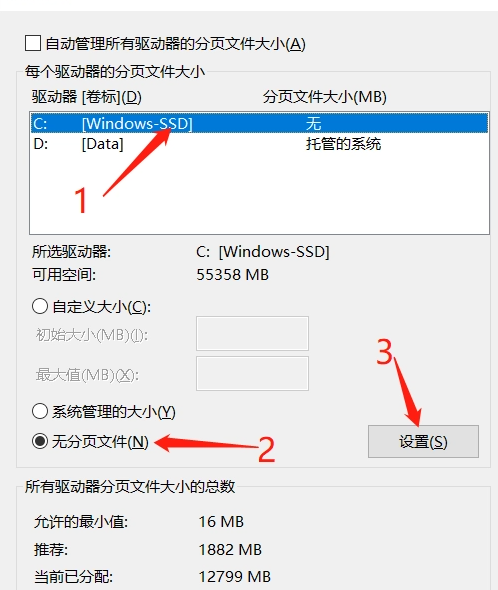
7.首先选中D盘然后点击系统托管的大小接着点击设置,最后我们点击确定就可以了。
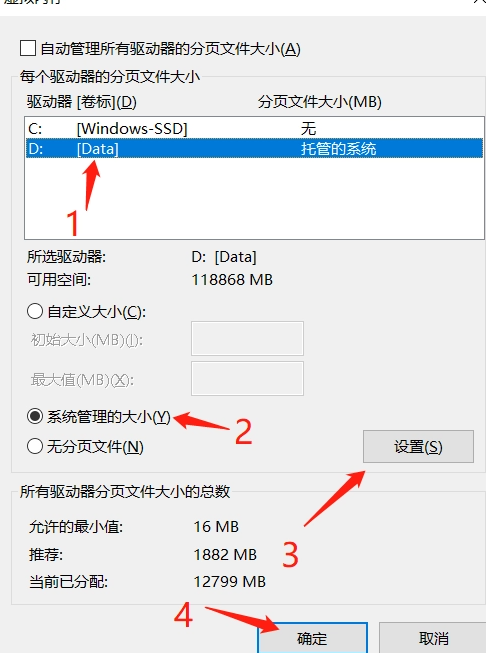
C盘的文件哪些可以删除:
1.program Files和program Files(X86)前者属于64位系统默认安装软件的位置,后者是32位系统的默认安装软件位置。这两个都比较重要。
2.Windows文件夹是系统的核心文件夹,不可删除。
3.用户或者user文件夹,里面是电脑默认存放文档、视频、音乐等的地方,可以打开查看是否有具体的内容,比如某个文档、音乐等不用的话可以删除,但是不要删除文件夹。
4.date文件夹一般是数据文件,删错了可能会导致系统不稳定、系统、软件数据丢失,不能删除。
总结:
以上就是小编的分享,希望对你有所帮助,感谢您看到这里。