ssd重装系统应该如何进行操作呢,很多小伙伴都不太清楚,当大家给自己的电脑更换安装了新的固态硬盘,以前的系统就没有了。那么我们电脑新固态ssd怎样安装win7系统,下面我就教下大家ssd重装系统的教程了。
工具/原料:
系统版本:win7系统
品牌型号:联想Thinkpad E460
软件版本:小白一键重装系统v2290
方法/步骤:
ssd重装系统的教程:
1、启动电脑时我们可以按Del进入BIOS页面,切换到Peripherals页面,可选择SATA Mode Selection按回车,再选择AHCI回车,按F10保存重启。
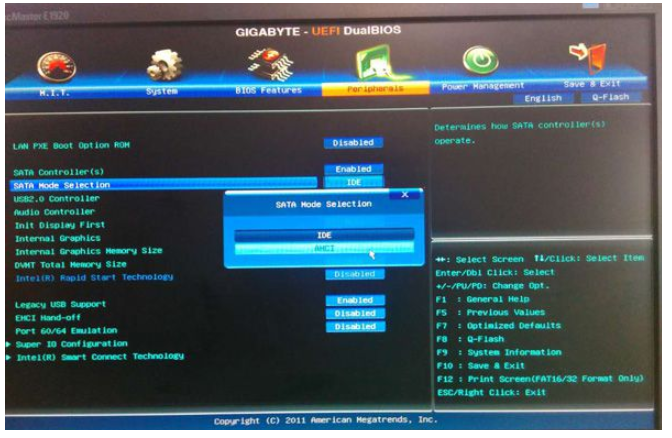
2、在重启电脑之后不停按F12或F11或Esc等启动快捷键,如调出启动菜单对话框,就可以选择识别到的U盘选项,一般通常是U盘名称或者带有USB字样的,例如SanDisk,选择后可按回车进入。
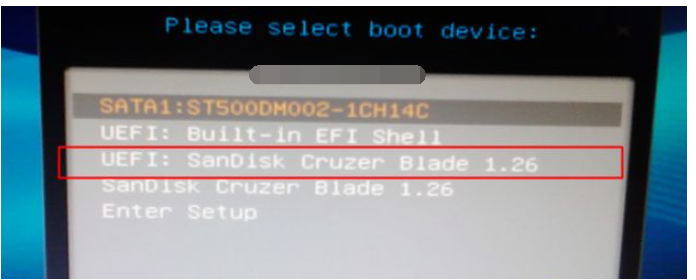
3、可以选择第一项pe进入pe系统即可。
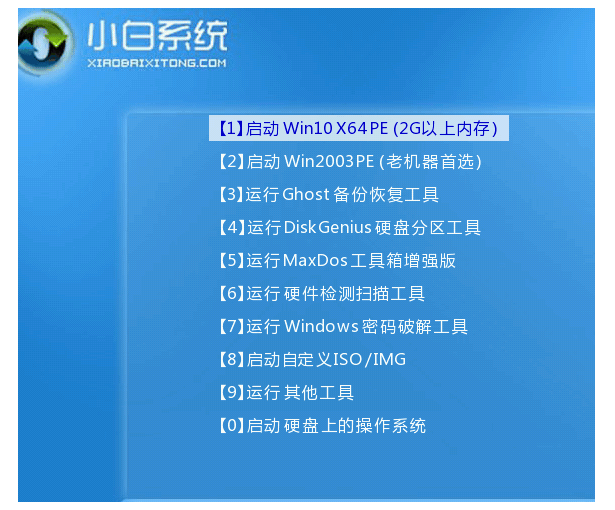
4、当我们电脑进入到pe之后,可以双击桌面上的【disk分区助手】,选择磁盘1,点击【快速分区】,如果你的是多个硬盘,就要选对,可以根据固态硬盘大小选择,请不要误删哦。
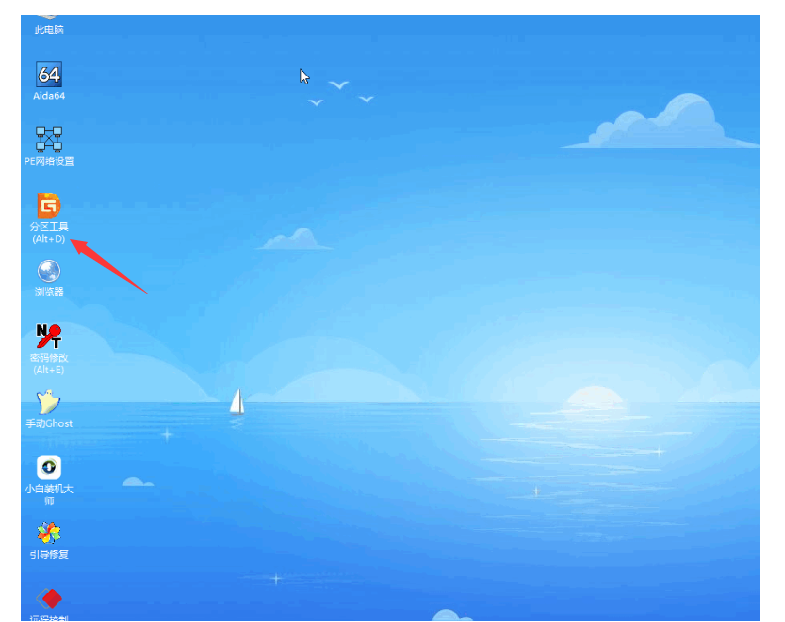
5、在这此时需要设置分区数目、要分区大小以及分区类型,卷标为【系统】的系统盘建议50G以上,选中分区类型 mbr,要对齐分区选中4096扇区,分区数目要根据硬盘大小决定。
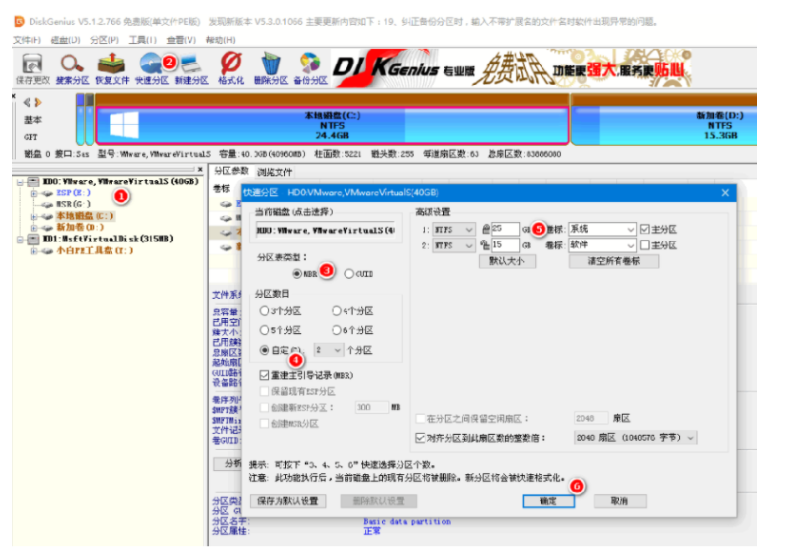
6、在分区过程中是很快的,如分区完成之后,如图所示,如果盘符被占用,请选择已经占用C盘的那个盘,可左侧选择【更改盘符】。
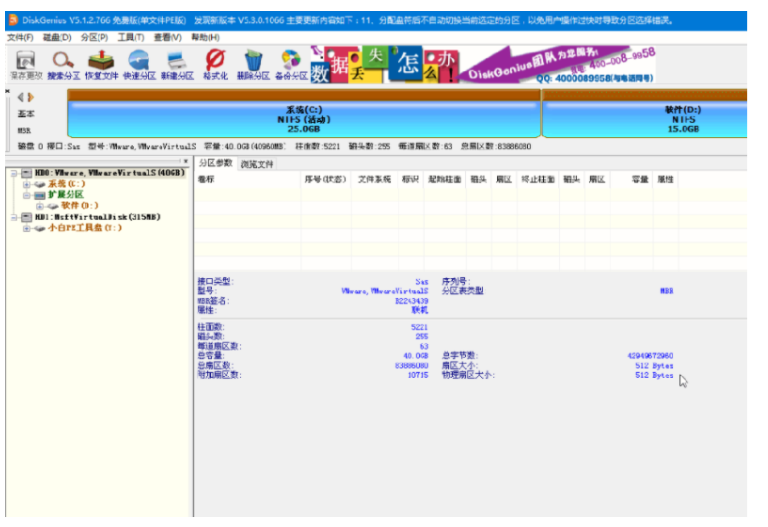
7、此时我们就可以打开桌面的小白装机工具,再选择win7系统安装到c盘。
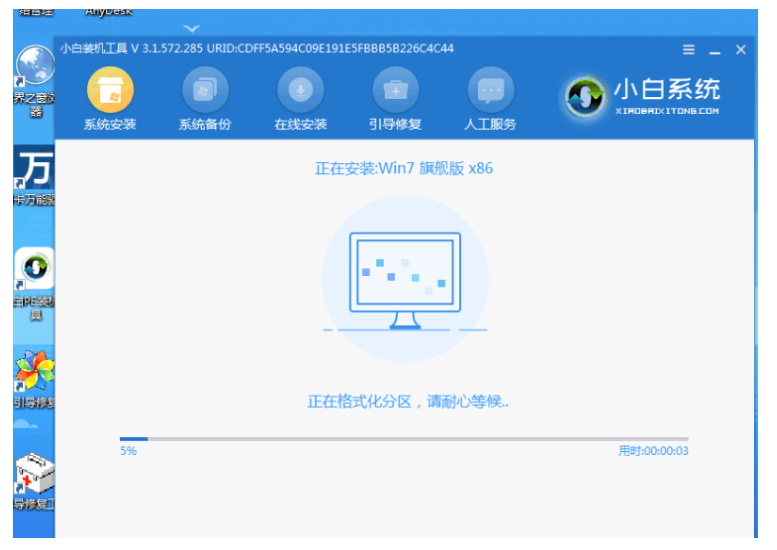
8、、在这时请耐心等待,安装完成,请选择重启电脑,过段时间后进入到win7桌面就表示安装成功。
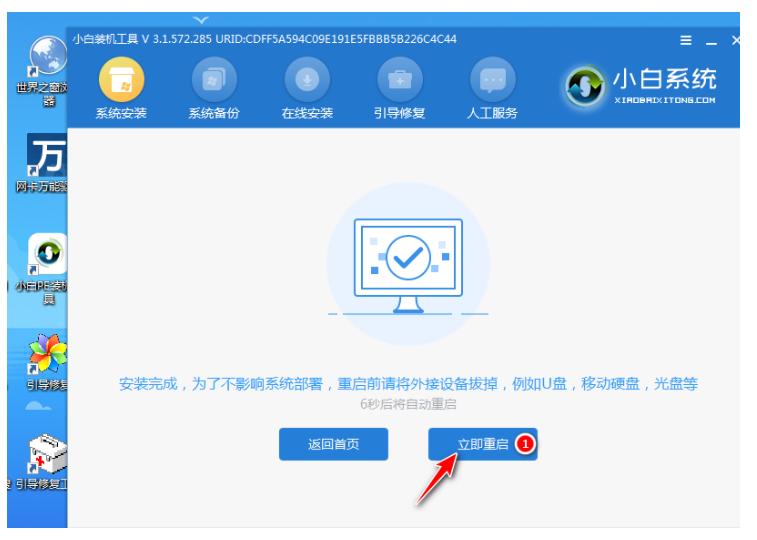
总结:
上述就是ssd重装系统方法啦,希望对小伙伴们有所帮助,有需要的可以参考教程操作。