工具/原料:
系统版本:windows 10
品牌型号:联想小新Air 13 Pro
软件版本:深度一键重装系统v1.2.6
方法/步骤:
方法一:深度一键重装图解教程
1、先将启动u盘插入到电脑usb插口中,随即重启电脑后在看到开机画面时连续按下相应的启动快捷键,弹出的开机启动项选择窗口中选择usb启动并按下回车键确认即可进入u深度的主菜单界面。
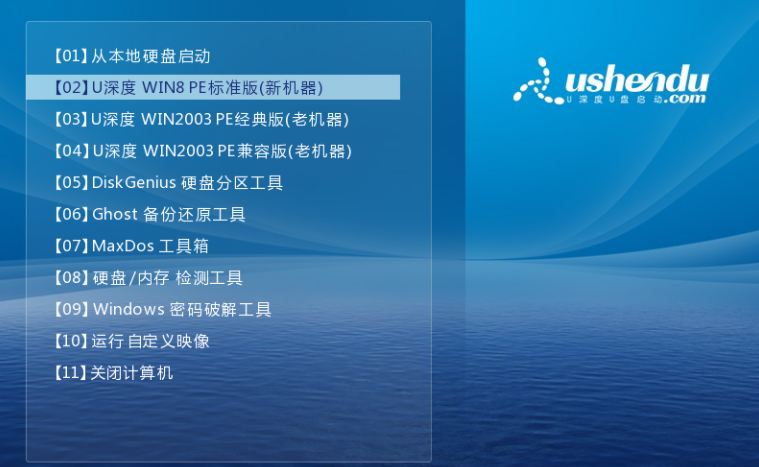
2、在u深度的主菜单界面上将光标移至“【02】运行u深度win8 PE标准版(新机器)”并按下回车键即可进入win2003PE系统,进入PE系统后双击运行桌面上的“u深度PE装机工具”,程序会自动检测各磁盘中存在的系统镜像文件并且显示出来以供选择,此时找出我们在一键重装系统前所准备的系统镜像文件,选取完系统镜像文件后接着就要选择一键重装系统时所需的硬盘分区空间,一切选择完毕后点击“确定”按钮即可了。
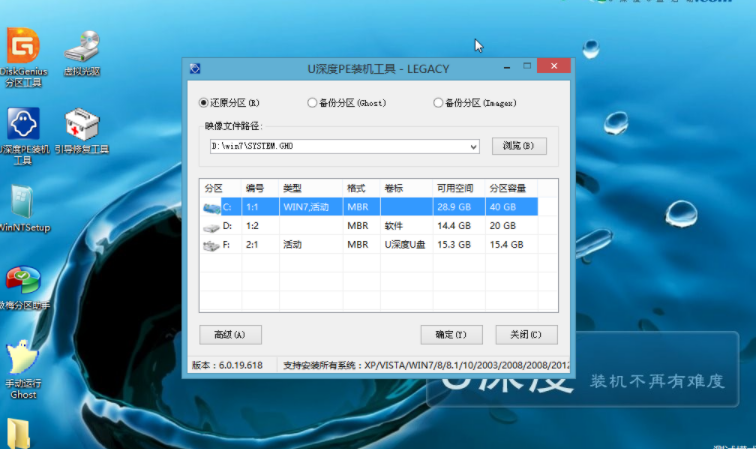
3、随后在弹出的“UShenDu Ghost”的提示窗口中点击“是”按钮即可;
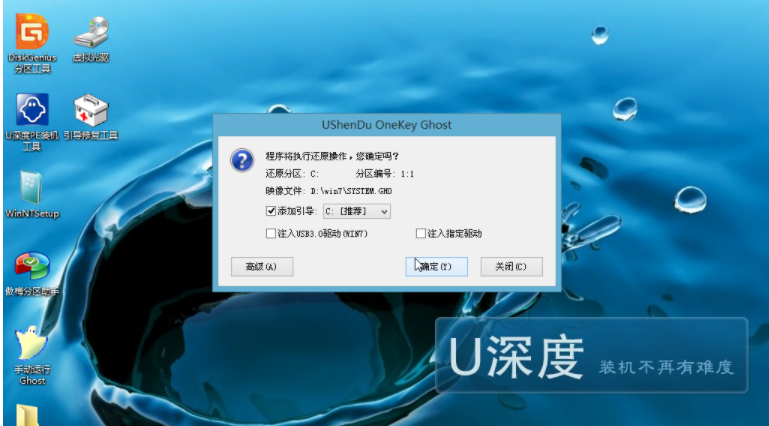
4、接下来只需要等待系统一键重装的镜像文件自动解压并在解压完毕后弹出的“信息提示”窗口中点击“是(Y)”按钮重启电脑进行后续重装系统的过程即可;
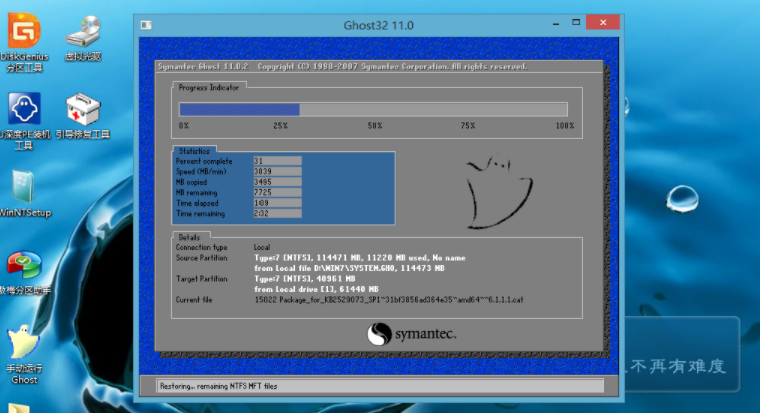
方法二:一键安装操作步骤
1、下载深度一键重装系统工具,打开之后可以在UI界面看到电脑配置,我们点击立即重装系统。
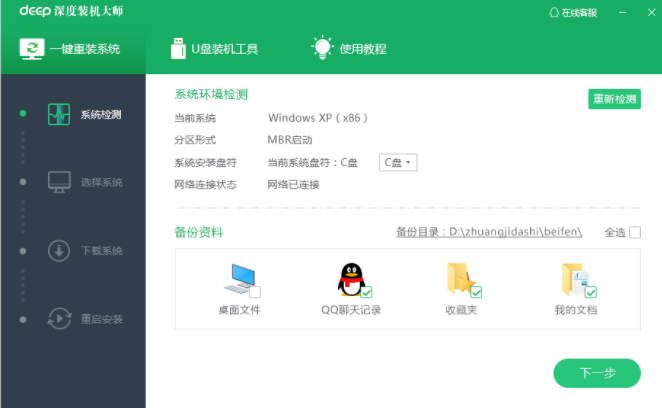
2、这里就有很多系统给我们选择啦。
3、开始下载系统了。
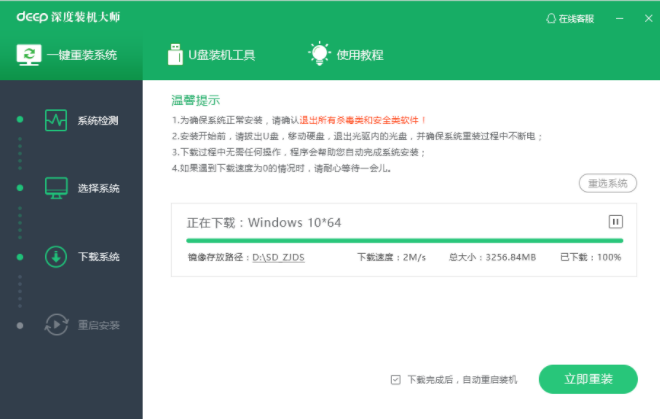
4、系统下载之后,就会自动重装的,不需要我们操作。
总结:今天小编分享的两个方法,大家可以下载试试从操作一番。这款软件上面的操作功能也是非常齐全的。可以满足基本的用户需求哦!