平板电脑是现在最流行的一种,它的功能和手机一样,都是非常的方便,而且还附带了 Windows的办公软件。那么,平板电脑怎么重装系统呢?以下是小编为大家详细介绍的关于平板电脑一键重装系统步骤教程。
工具/原料:
系统版本:win7系统
品牌型号:thinkpad10
软件版本:大白菜超级U盘装机工具6.0
方法/步骤:
平板电脑一键重装系统步骤:
1、下载安装大白菜U盘启动盘制作工具最新版进行制作。
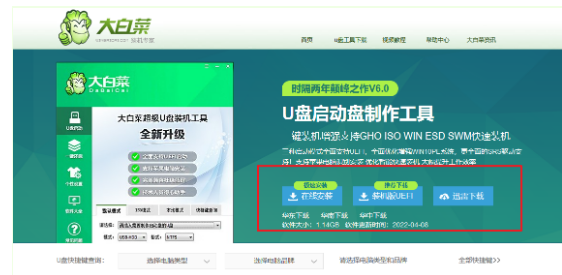
2、打开大白菜装机工具,鼠标点击一键制作,制作完成后,下载并保存win7镜像系统到U盘启动盘中或者存放到除系统盘外的其他分区中。
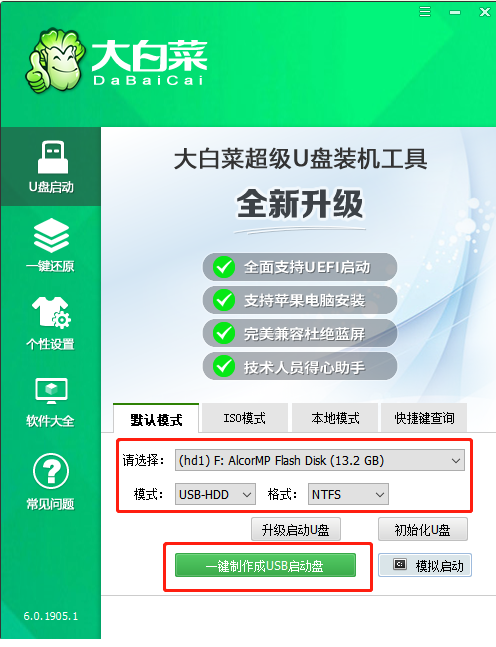
3、将U盘插入电脑,重启电脑,并在电脑出现开机换画面时按下U盘启动快捷键,直到进入优先启动项设置页面。选中U盘,将其设置为第一启动项后按下回车。
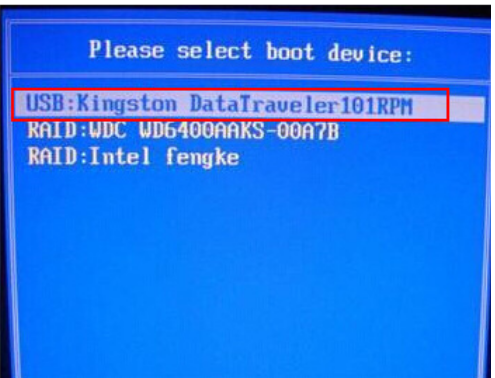
4、电脑进入到大白菜菜单界面,选择【1】Win10X64PE(2G以上内存),再次按下回车键进入winpe桌面。
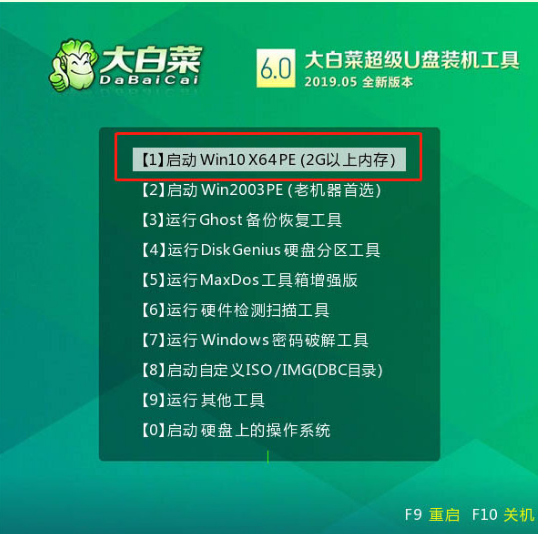
5、点击打开大白菜一键装机,选择“安装系统”,“映像文件”选择已下载的win7镜像系统,安装到在“C盘”并点击“执行”进入下一步。
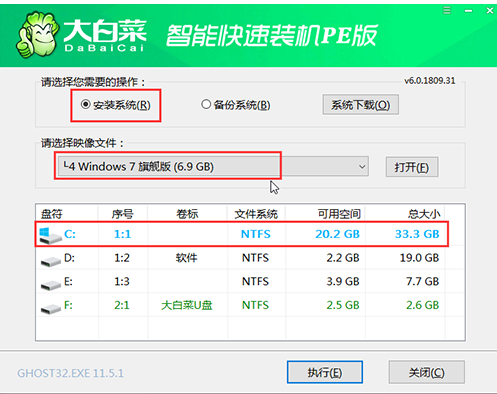
6、大白菜一键还原窗口界面出现之后,这边建议你们勾选“网卡驱动”以及“USB驱动”复选框,点击“是”。
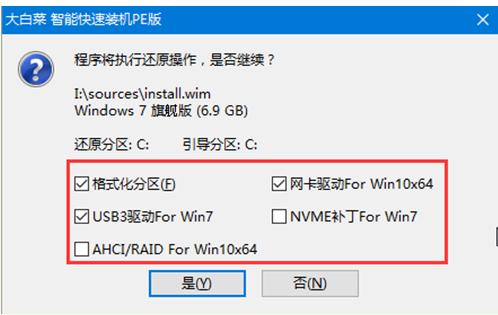
7、电脑进入到重启状态,拔掉U盘,电脑将会进入系统部署阶段。
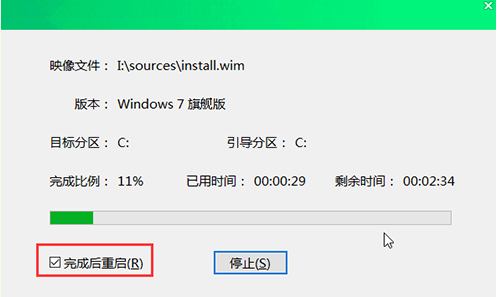
8、耐心等待,直至电脑能进入win7桌面,就说明重装成功啦。
总结:
上文就是小编为大家介绍的平板电脑一键重装系统步骤教程,希望能够为大家提供到帮助。