很多人都在用联想品牌的电脑,有人想给联想电脑重装xp系统但是不会操作,那么联想电脑怎么重装系统xp呢?下面小编就来分享下联想电脑重装系统xp的方法吧。
工具/原料:
系统版本:win xp专业版
品牌型号: 联想ThinkPad E14 酷睿i5
软件版本:装机吧 v3.1.329.319
方法/步骤:
方法一:一键重装xp
这种方法也叫在线安装,具体操作如下:
1、联想电脑怎么重装系统xp呢?首先下载安装装机吧,打开后点击在线重装,选择要安装的系统,点击下一步。
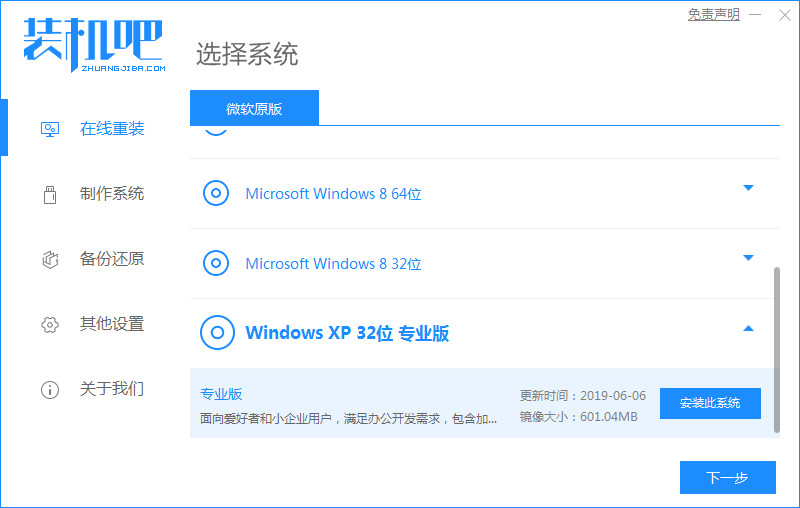
2、等待下载搜集系统镜像、设备驱动等资源。
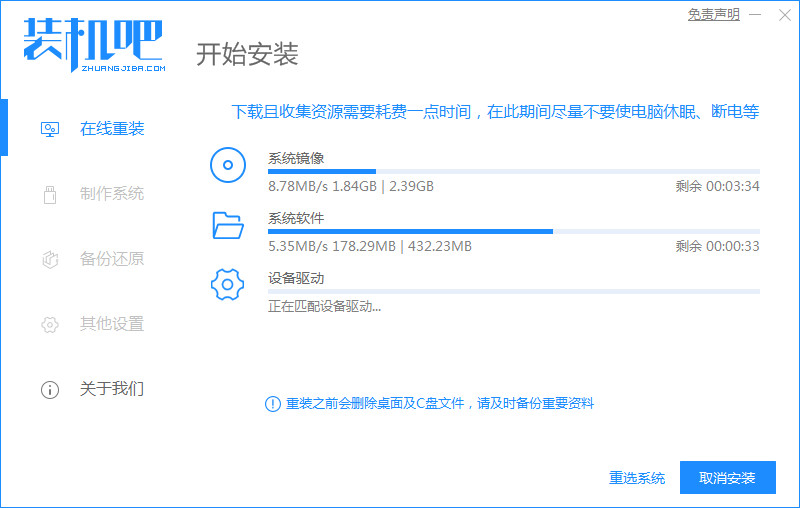
3、提示环境部署完成后,点击立即重启。
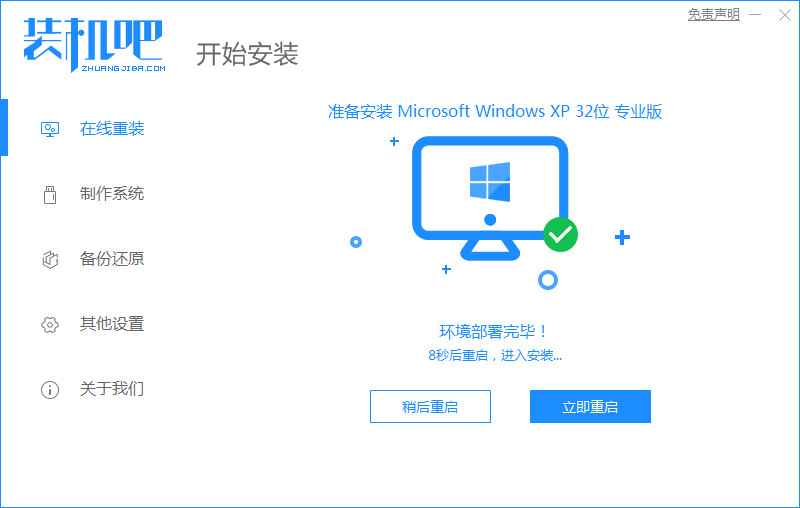
4、进入启动管理器界面,选择第二项,回车。
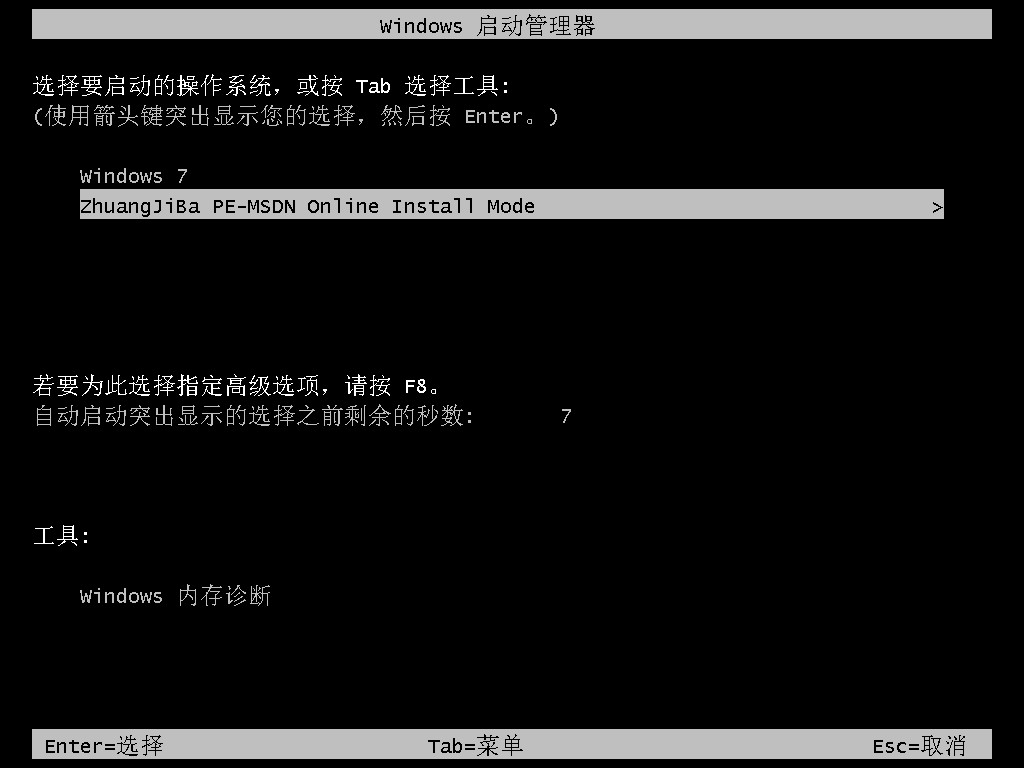
5、等待系统自动安装。
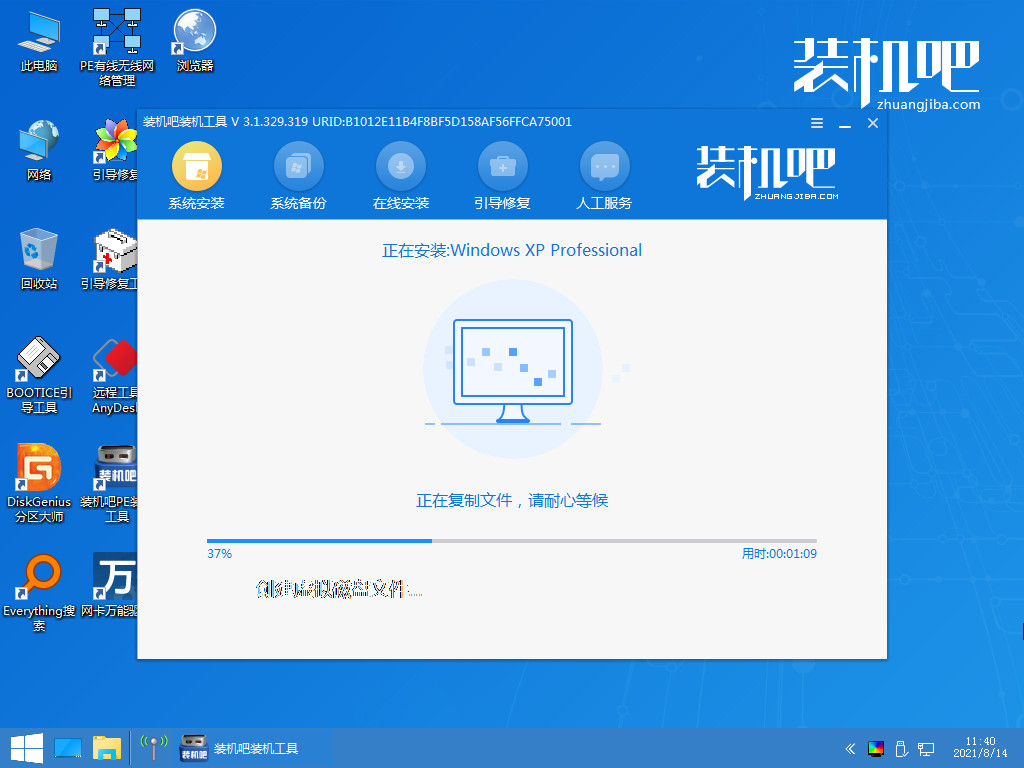
6、弹出引导修复工具后确认在C盘写入引导文件,点击确定。
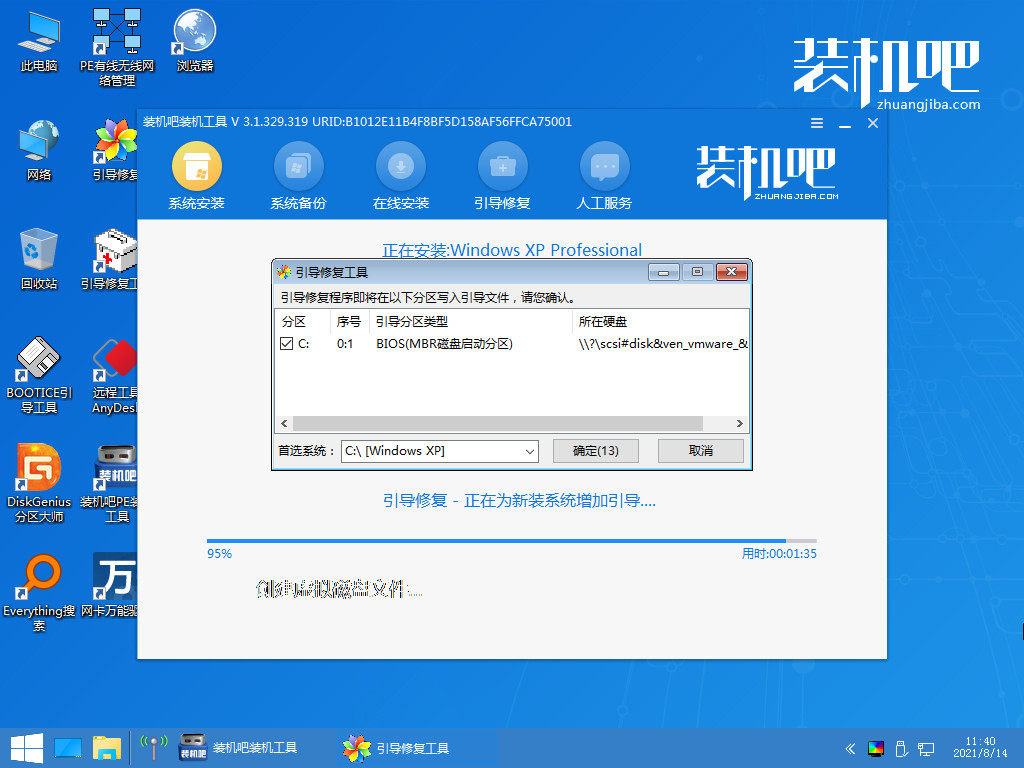
7、等待系统自动加载重启后进入桌面,完成。
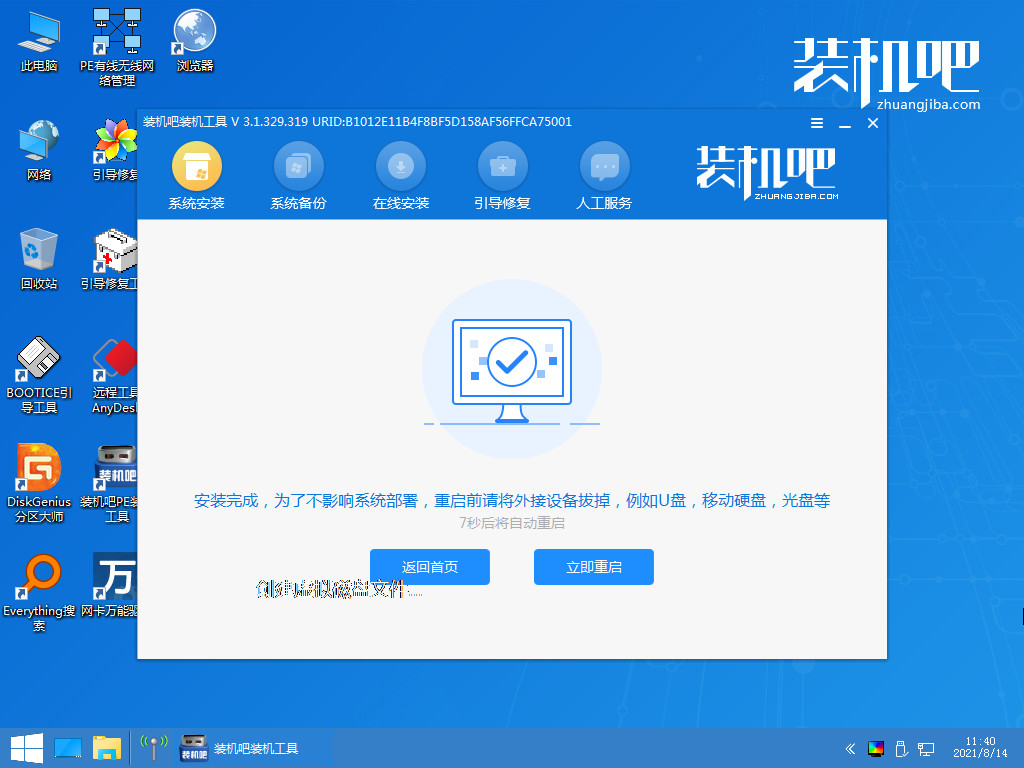
8、等待安装程序复制文件。
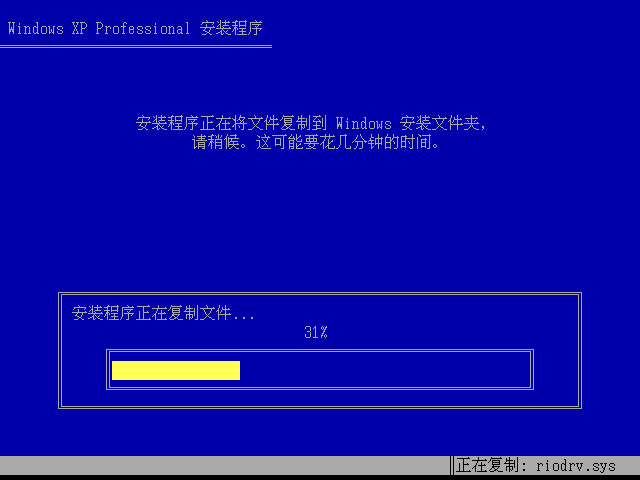
9、进入系统桌面,安装完成。
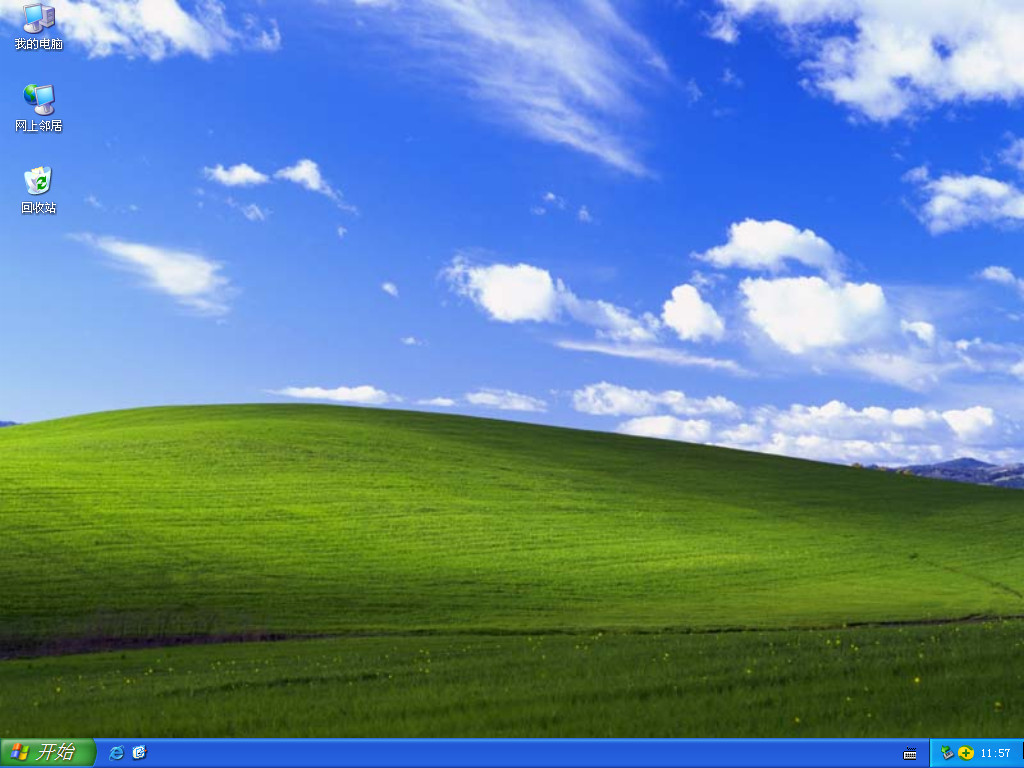
方法二:u盘重装xp
这种方法在电脑没有网络或者开机进不去系统时都可以使用,具体操作如下:
1、下载安装装机吧系统软件,将u盘插入电脑,点击制作u盘,选中插入的u盘,点击开始制作。
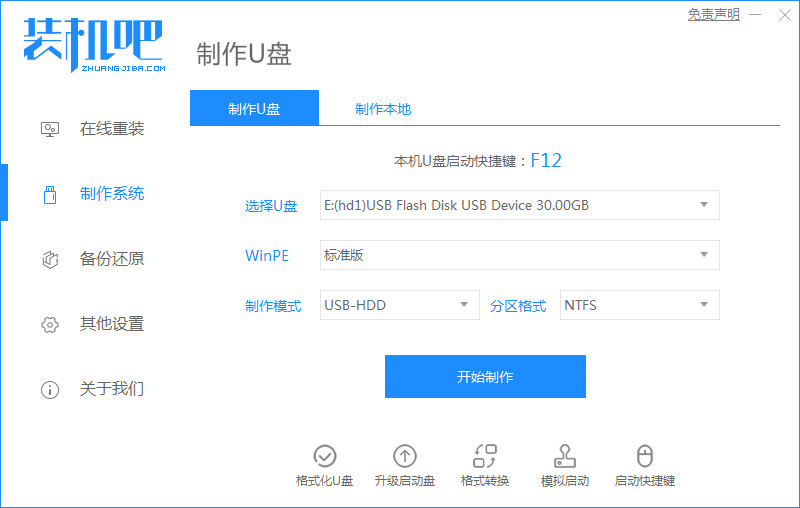
2、向下拉动滚动条选择好要制作的win10系统,点击开始制作。
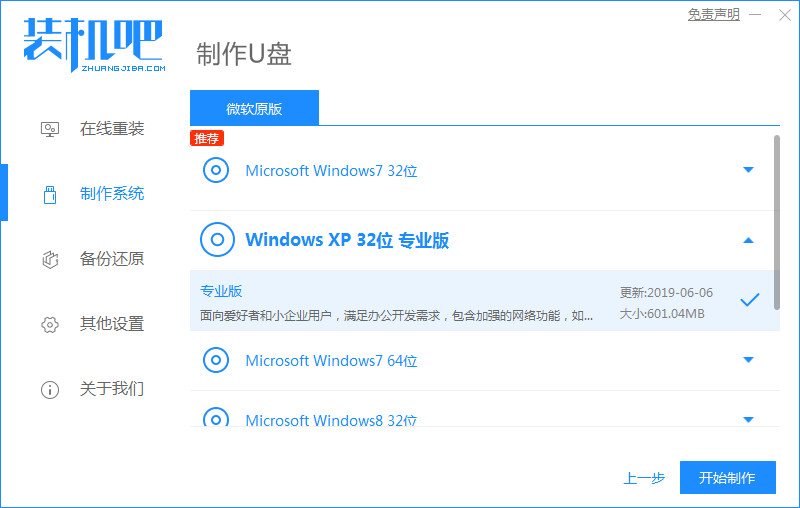
3、确认备份好u盘内的资料,点击确定。
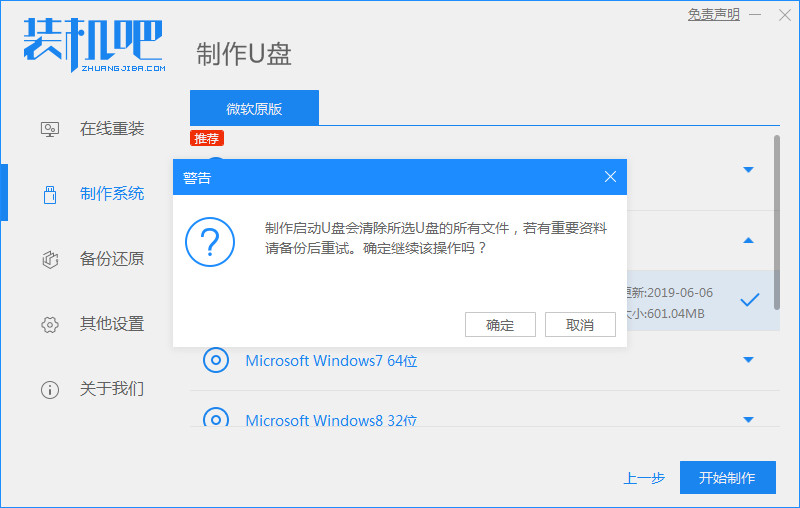
4、等待系统下载装机需要的各种资源。
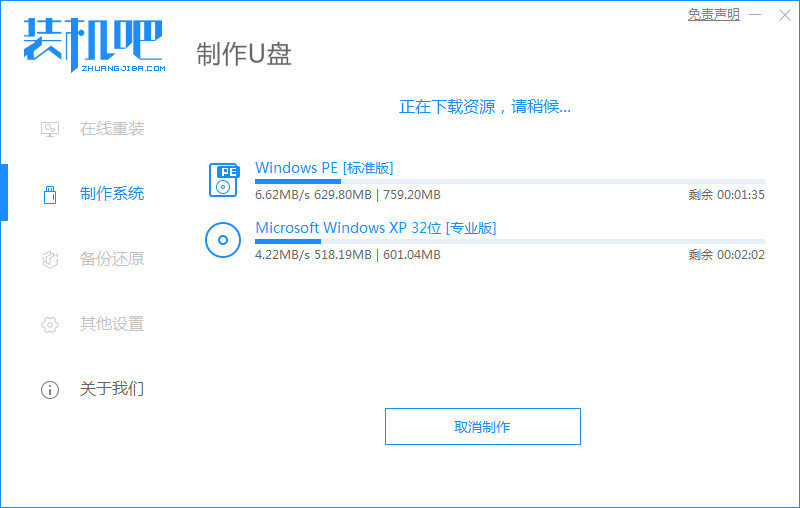
5、提示u盘制作成功后,记住开机热键,点击取消。
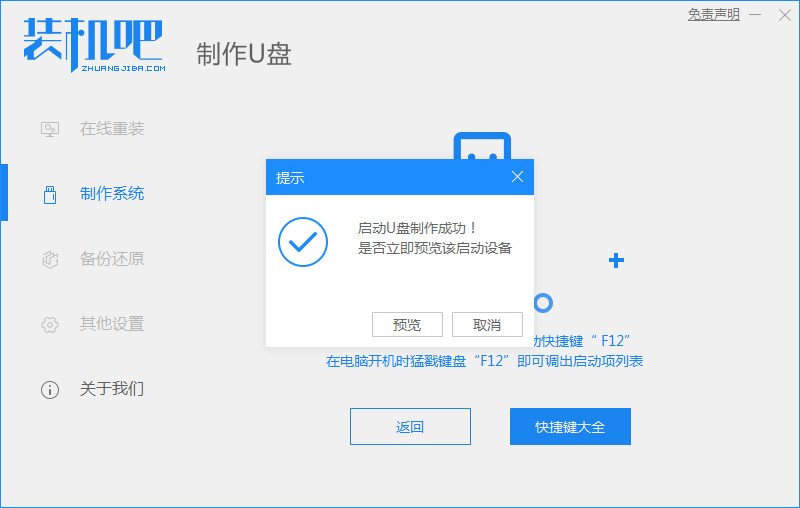
6、将u盘插入要安装系统的电脑,开机按启动热键进入bios,选择usb选项回车。
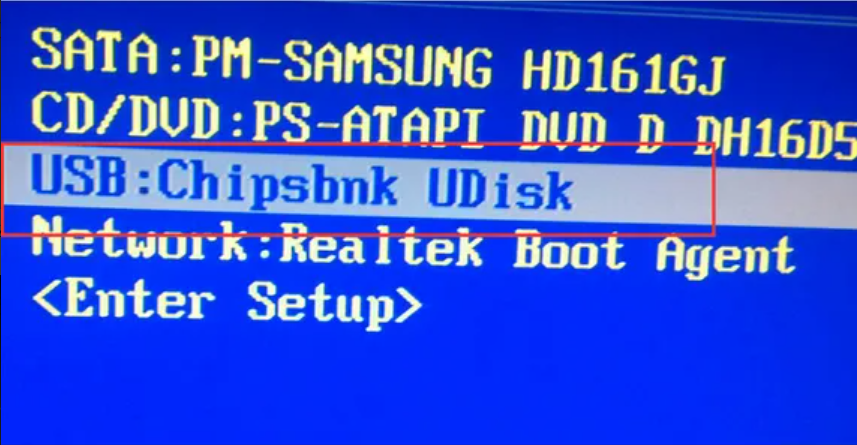
7、等待系统格式化分区自动安装。
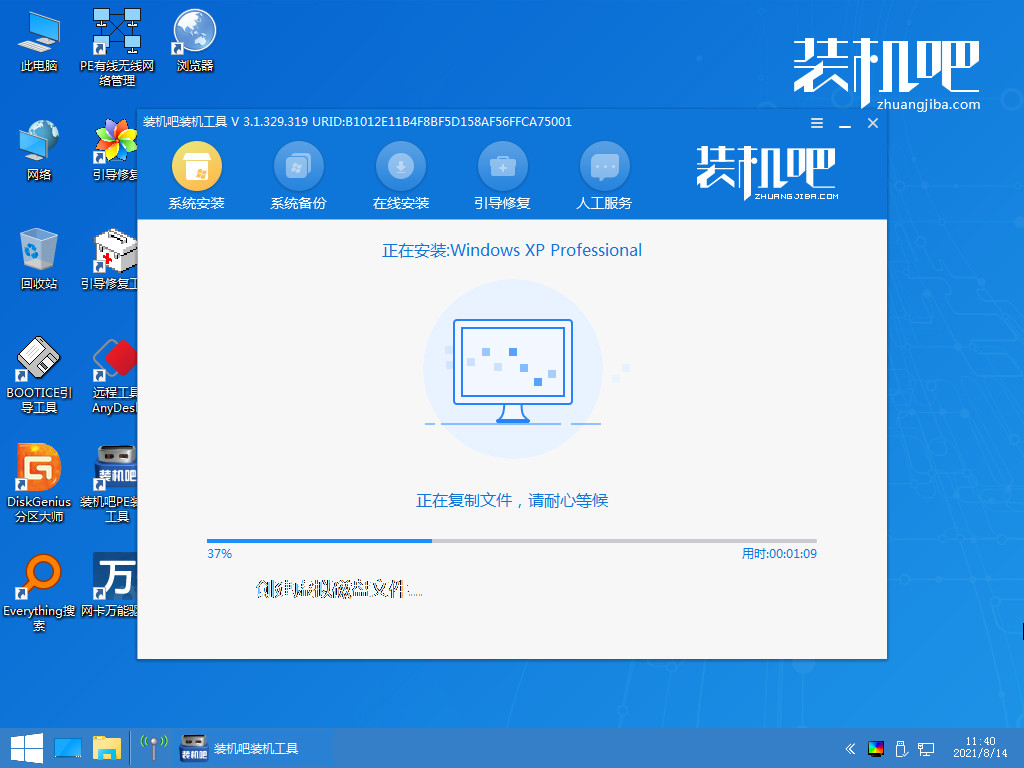
8、弹出引导修复 工具时在C盘前打勾,点击确定。
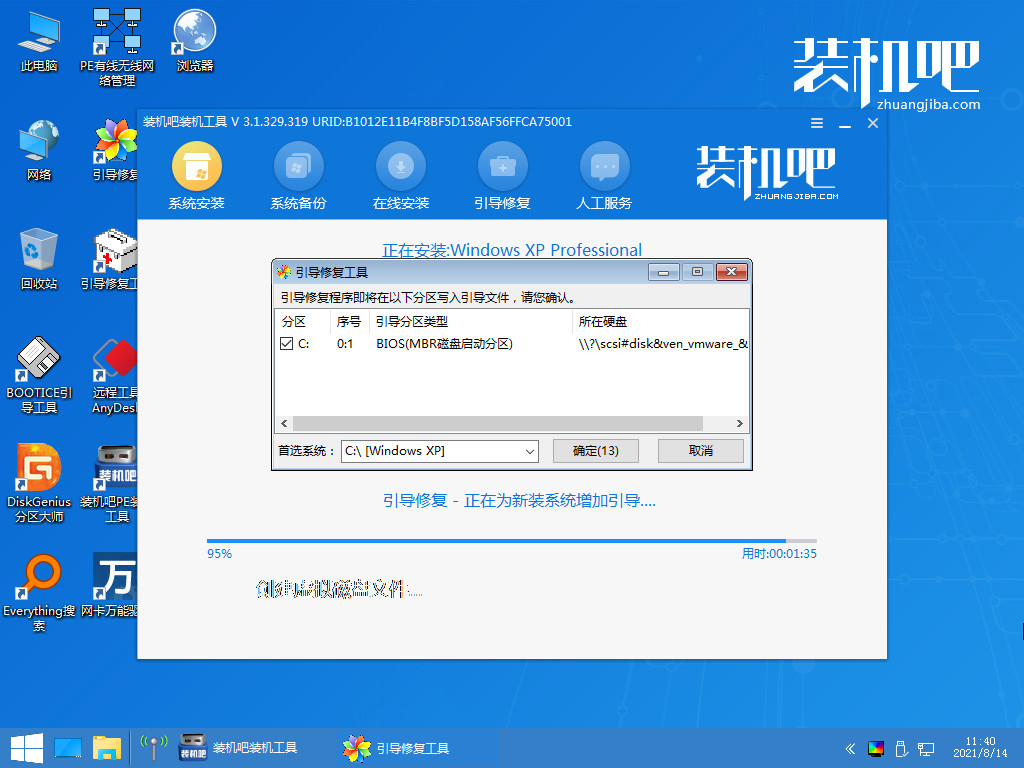
9、等待系统重启。
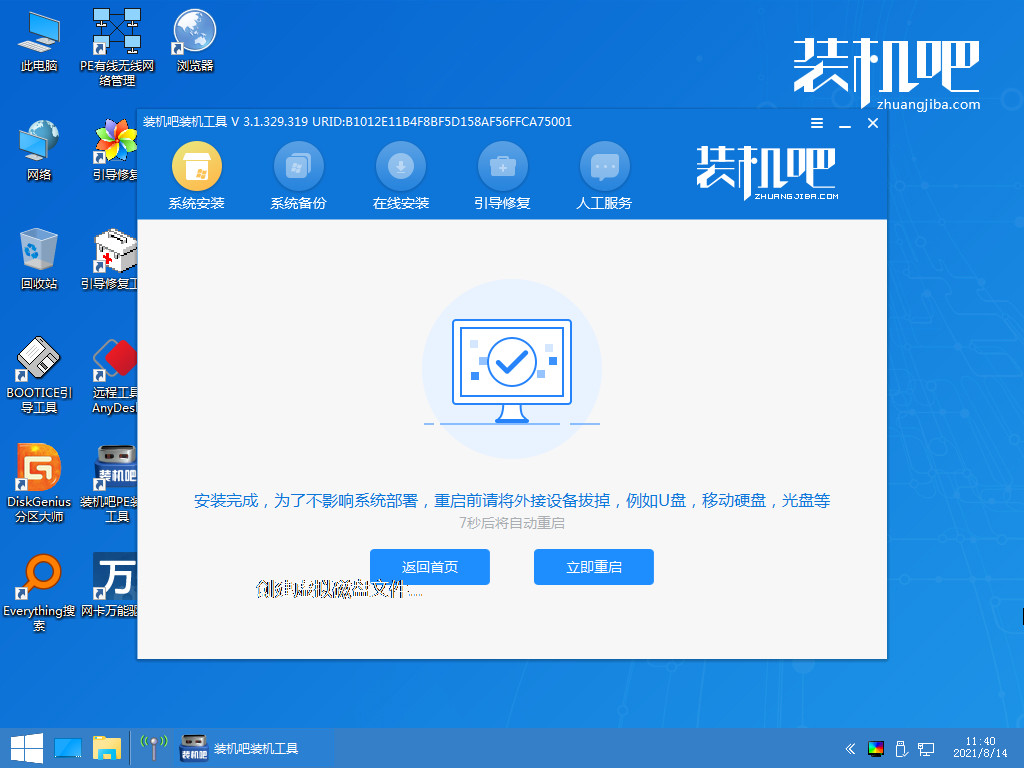
10、进入系统桌面,安装完成。
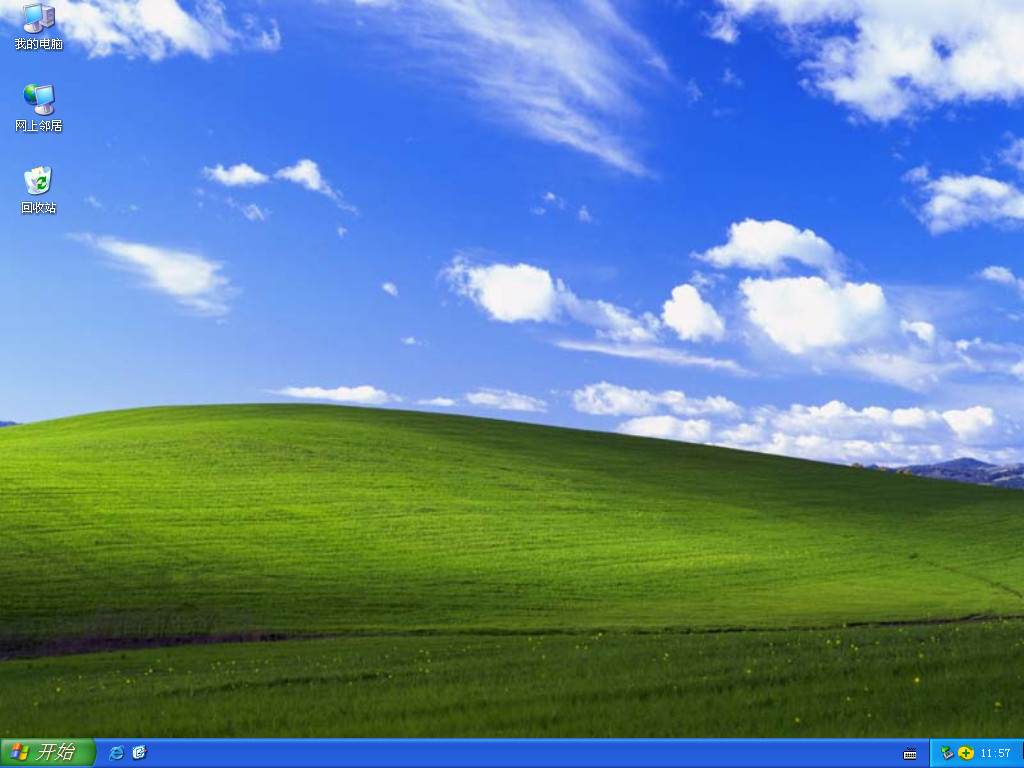
总结:
以上就是小编整理分享的联想电脑怎么重装系统xp的方法,用过的朋友都给与了高度评价,不会的朋友可以按照以上步骤操作,希望能帮助到大家。