如果你的电脑系统因为出现问题需要重装,那么这个时候我们一个怎么操作呢?下面让我们一起来看一下重装电脑系统步骤吧。
工具/原料:
系统版本:win
品牌型号:联想Ideapad 700-15ISK-ISE
软件版本:装机吧 小白系统
电脑重装系统步骤:
方法一:U盘重装
1.在重装之前需要准备一个8g以上的u盘来制作系统,下载并且打开装机吧软件,点击制作系统,这里我们选择win7系统作为例子。
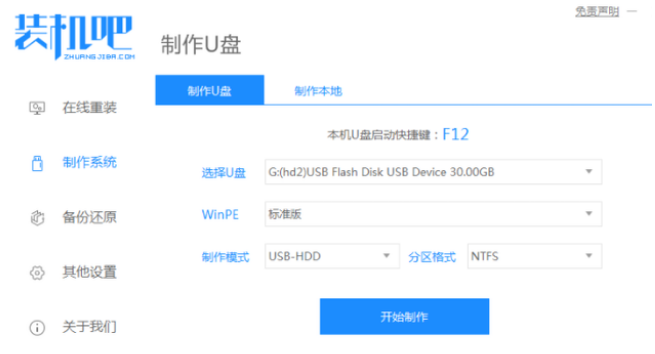
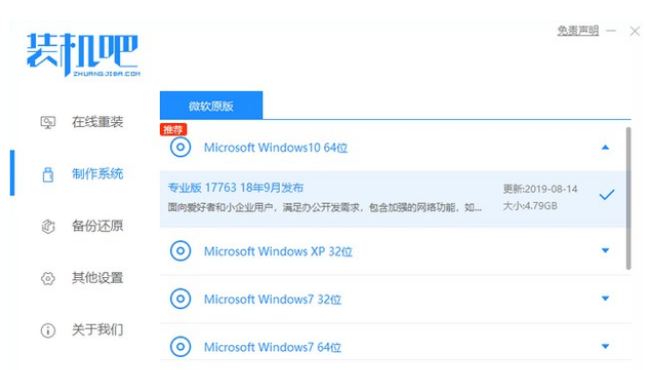
2.等待我们的U盘制作系统完成,查看我们的电脑系统重装需要的热键,然后拔出U盘。
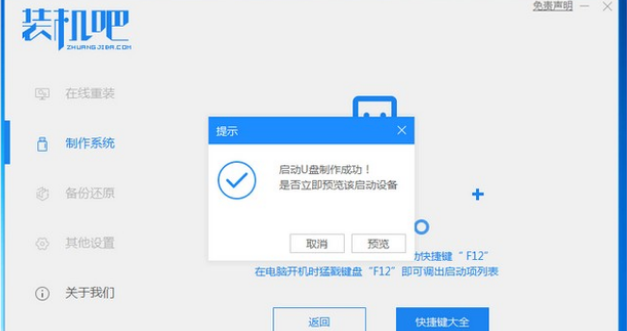
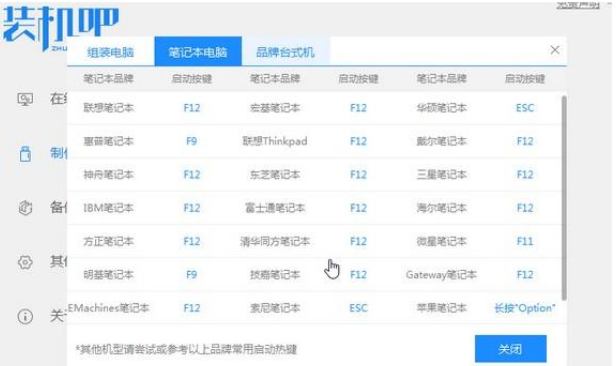
3.把u盘插入我们想要重装系统的电脑,开机并且不断按热键进入界面选择u盘启动,然后选择进入pe系统。
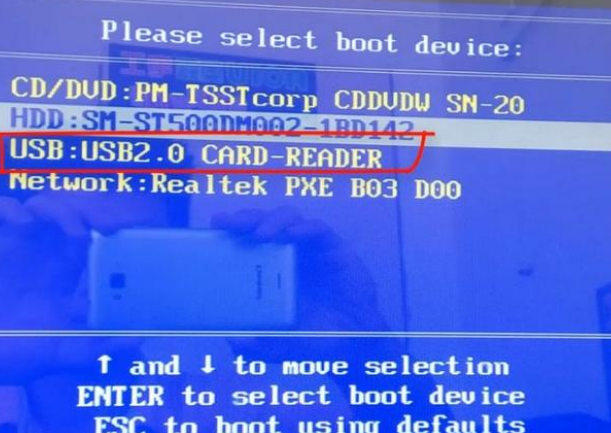
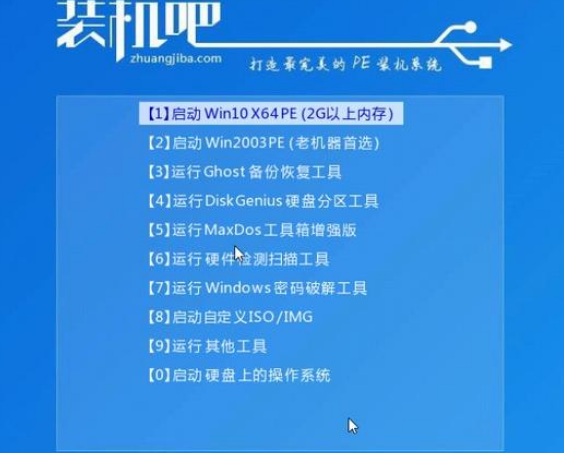
4.选择我们需要安装的版本,点击安装。
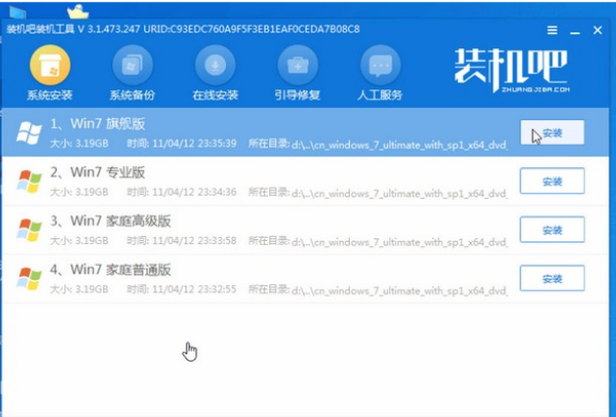
5.安装完成后,系统会自动重启,重启前要拔掉外接设备。
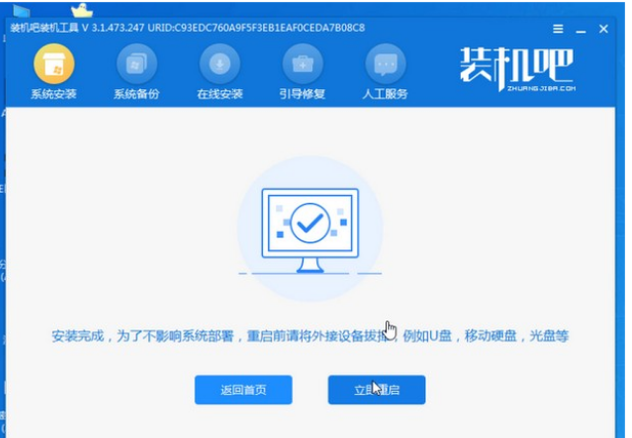
6.进入桌面,然后安装就完成了。
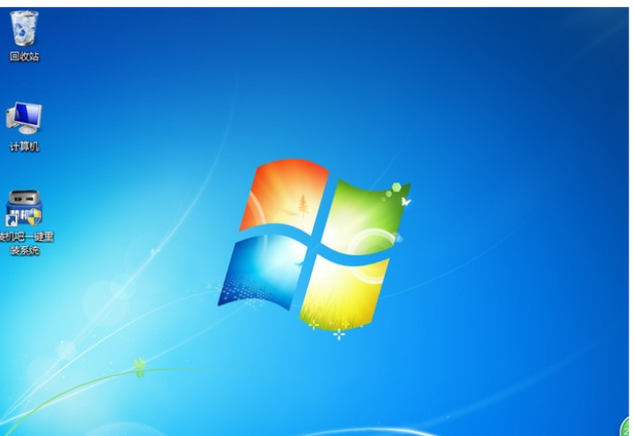
方法二:小白系统
1.在电脑上下载一个小白系统,然后选择我们要重装的系统,点击下一步
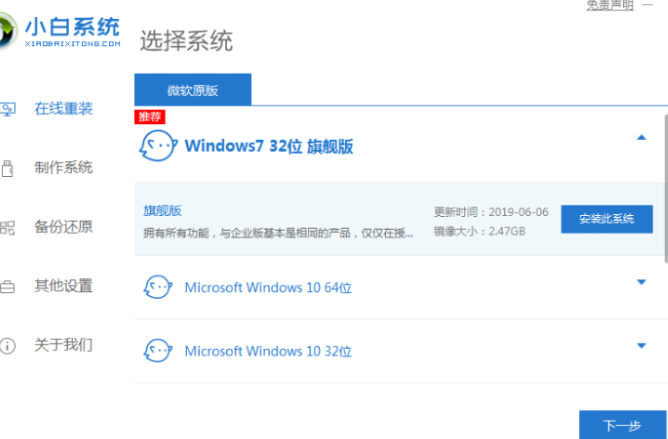
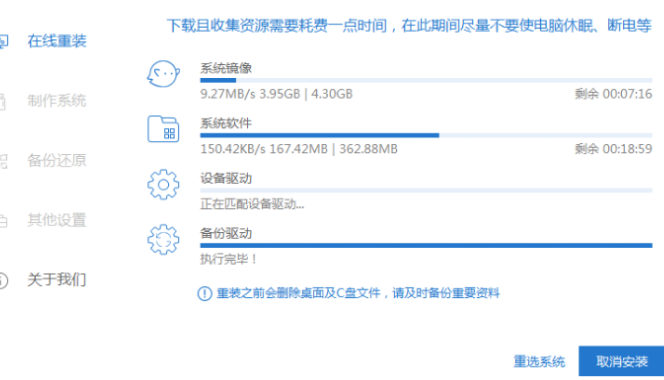
3.自动进行环境部署,部署完成后点击立即重启电脑。
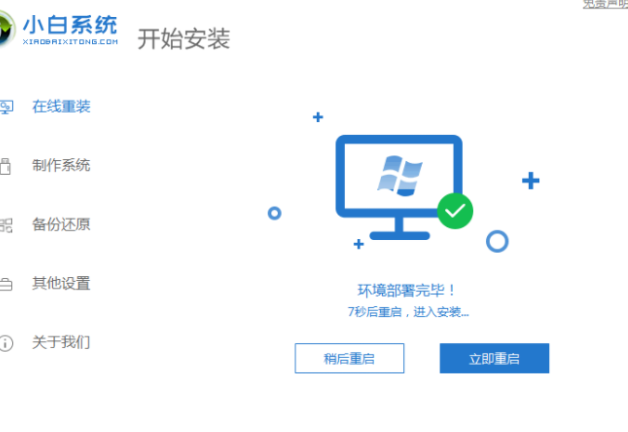
4.电脑重启之后进入到windows启动管理器界面,选择第二个xiaobai,按回车键进入PE界面。
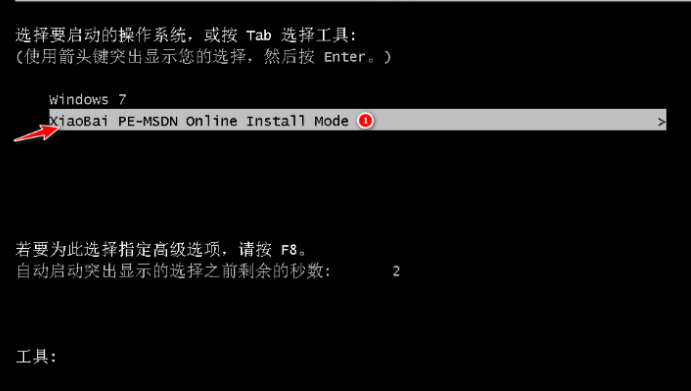
5.硬盘分区,修复引导过程中,勾选C盘作为我们的系统盘。
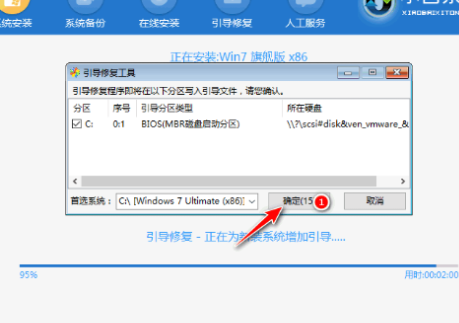
6.系统安装完成后会自动重启,我们重启之前记得拔掉外接设备。
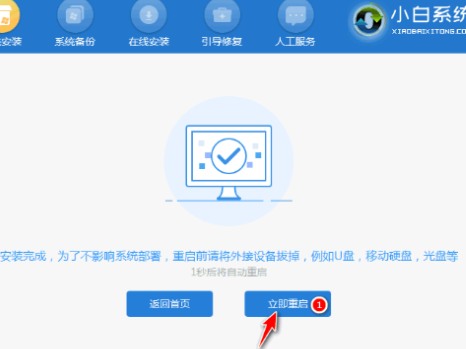
7.等待重启电脑后进入系统桌面就表示安装成功。

总结:
以上就是小编的分享,希望对你有所帮助,感谢您看到这里。