如果你想了解怎么重装电脑系统,方便日后自己自己的电脑出现问题时可以自己重装系统的话,下面让我们一起来看一下如何重装电脑系统吧。
工具/原料:
系统版本:win7
品牌型号:联想Ideapad 700-15ISK-ISE
软件版本:小白系统
如何重装电脑系统:
方法一:U盘重装
1.首先我们先在一台下载好小白系统的电脑上插入一个8g的空白U盘,然后选择U盘重装模式开始制作。
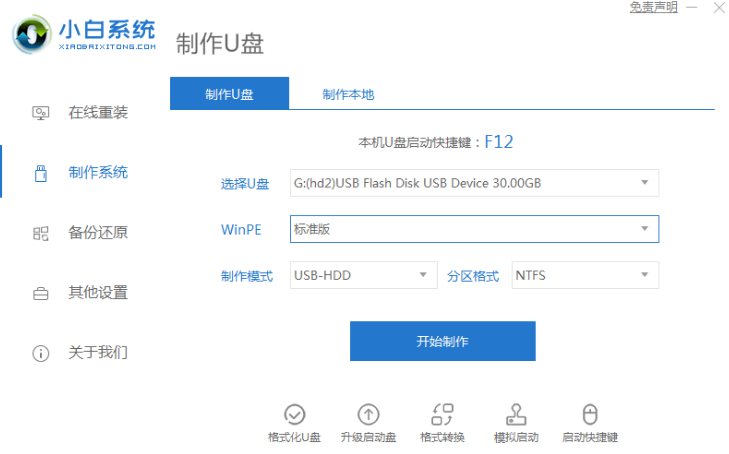
2.在制作系统界面选择要重装的系统版本,点击开始制作。
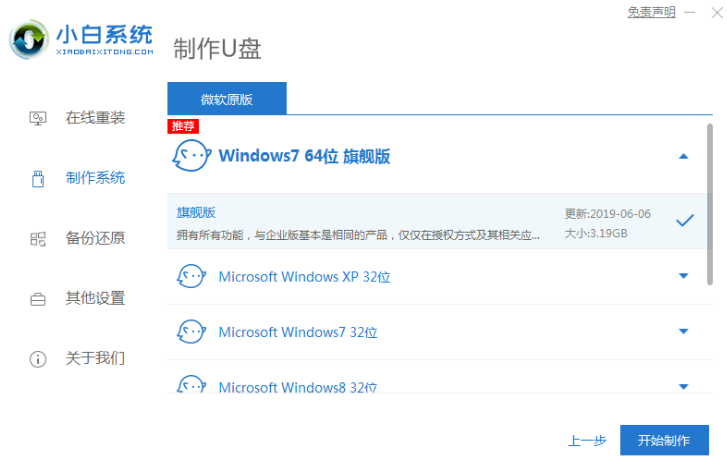
3.等待软件自动下载windows系统镜像和驱动等文件,完成后,可先预览需要安装的电脑主板的启动热键,然后再拔除u盘退出。
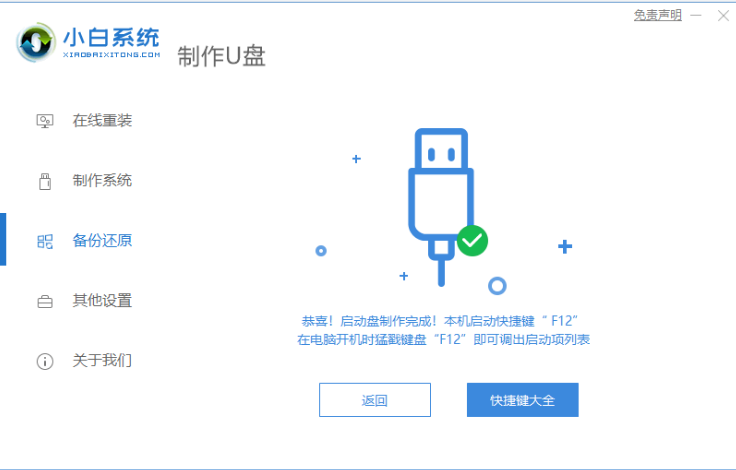
4.把u盘启动盘插进电脑中,开机后不断按启动热键进启动界面,选择u盘启动项回车确定进入到pe选择界面,选择第一项pe系统回车进入。
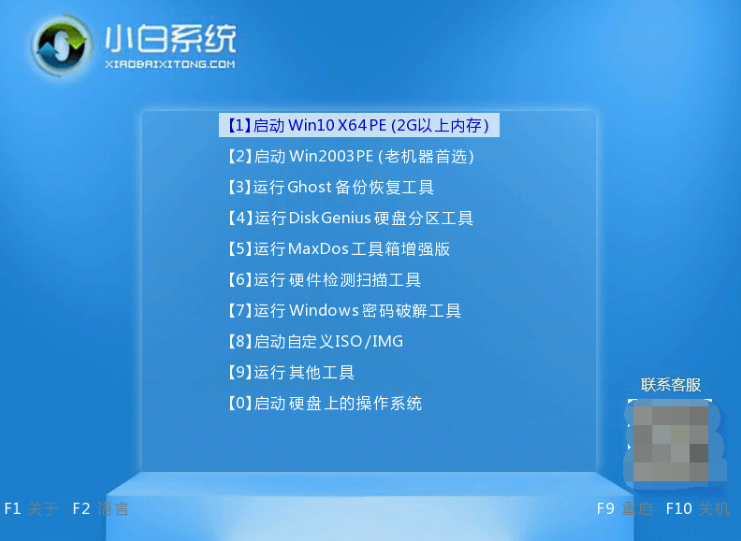
5、在进入pe系统后,打开桌面上的小白装机工具,然后选择需要安装的系统点击安装。
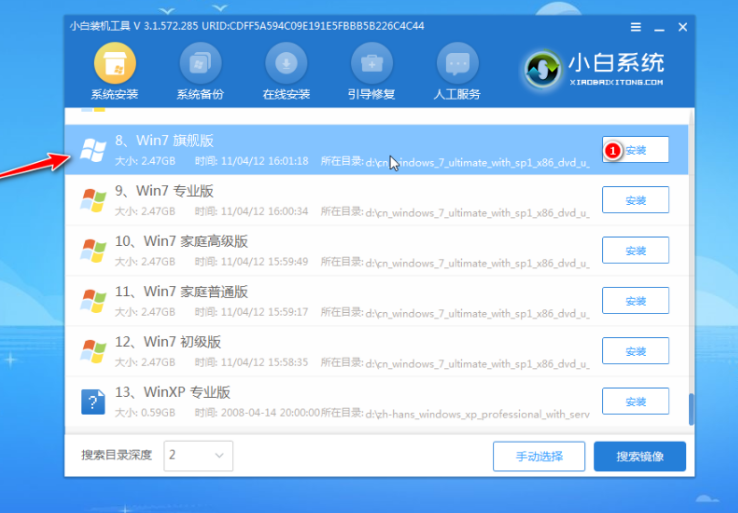
6、将系统安装到系统盘c盘,点击开始安装。
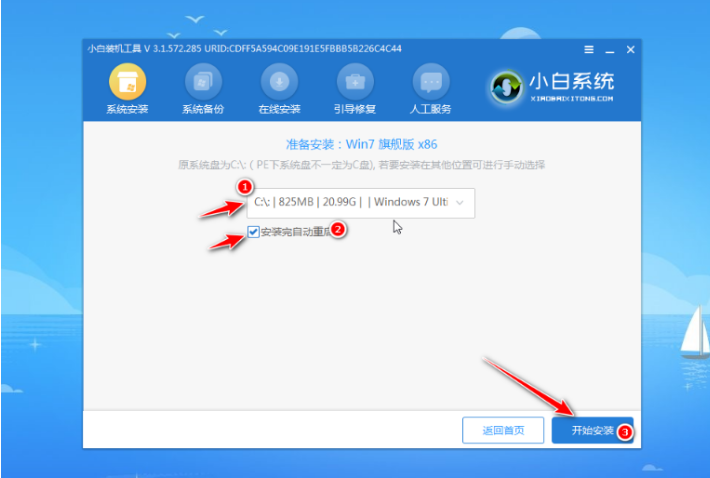
7、在提示安装完成后,选择立即重启电脑。
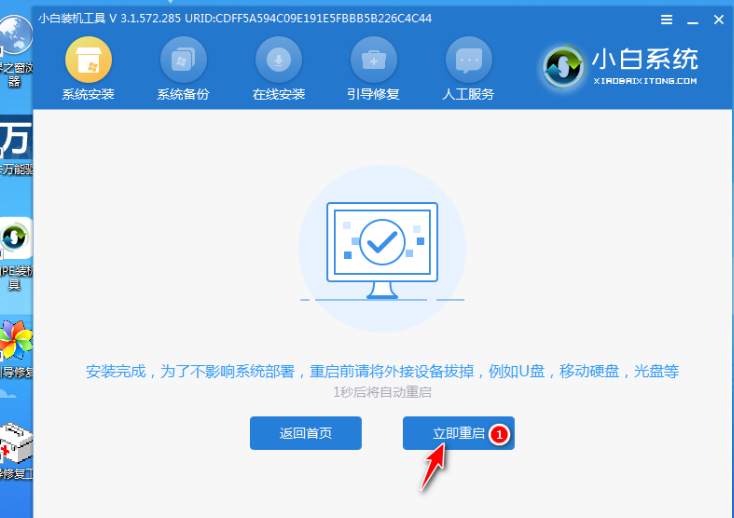
8.无需操作,在重启完成后进入win7桌面。

方法二:在线重装
1.首先在我们需要的电脑上下载并安装小白一键重装系统工具然后打开,选择要重装的系统。
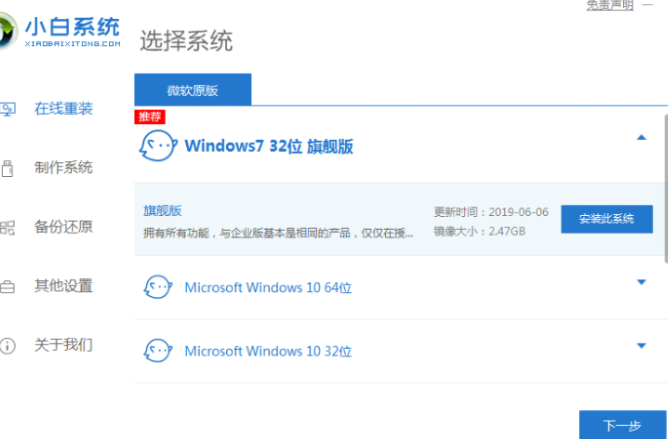
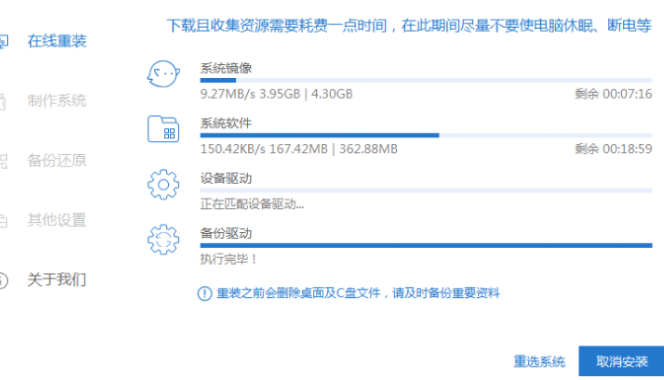
3.下载完成之后会自动进行环境部署,部署完成后电脑会自动重启。
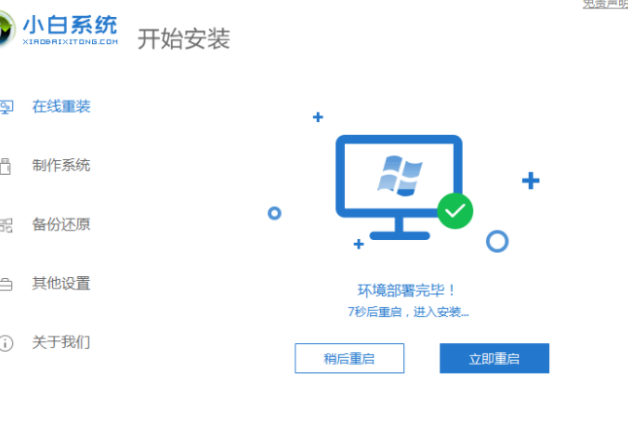
4.电脑重启之后进入到windows启动管理器界面,选择第二个xiaobai,按回车键进入PE界面。
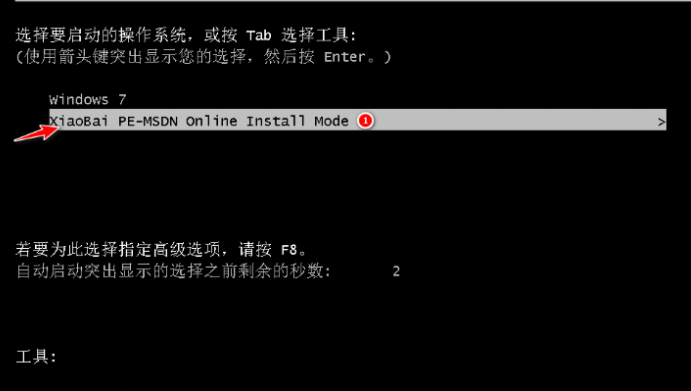
5.硬盘分区,修复引导过程中,我们勾选C盘作为我们的系统盘。
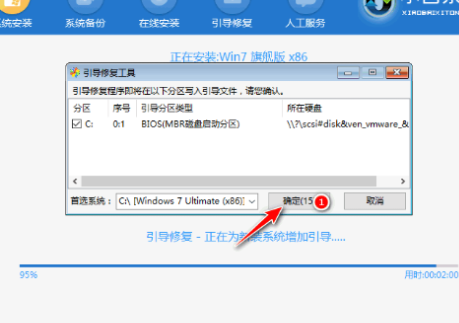
6.系统安装完成后会自动重启,我们重启之前记得拔掉外接设备。
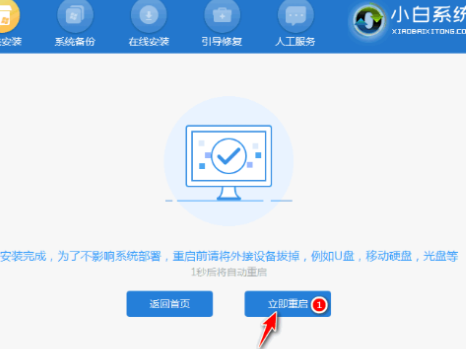
7.等待重启电脑后进入系统桌面就表示重装成功。

总结:
以上就是小编的分享,希望对你有所帮助,感谢您看到这里。
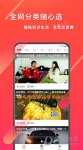
大小:23.07M

大小:97.6M

大小:17.69 MB

大小:10.4M

大小:17.43 MB