工具/原料:
系统版本:windows7系统
品牌型号:惠普星14pro
软件版本:装机吧一键重装系统12.6.48.1900
方法/步骤:
方法一:在线一键重装电脑系统(电脑能进系统的情况适用)
1、在能进系统的情况下,可直接电脑下载安装装机吧一键重装系统软件打开,即可选择需要的系统安装。
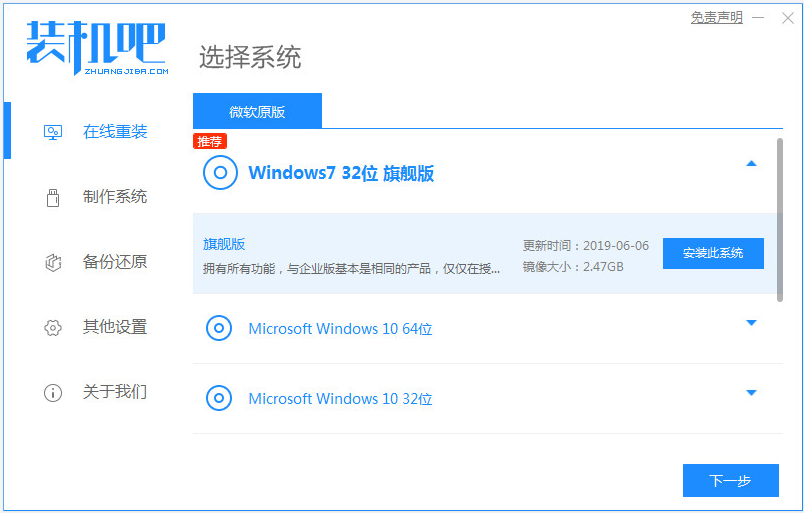
2、等待软件自动下载系统文件并部署环境完成后,重启电脑。
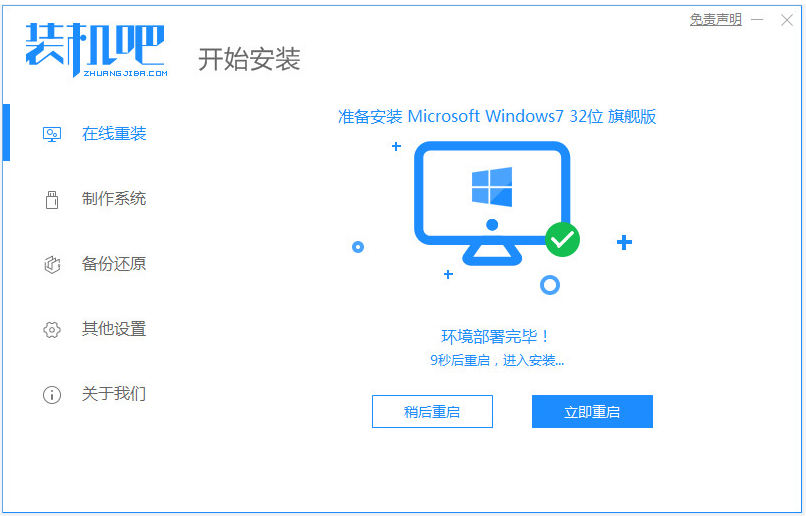
3、来到启动界面会自动选择zhaungjiba pe-msdn项进入pe内。
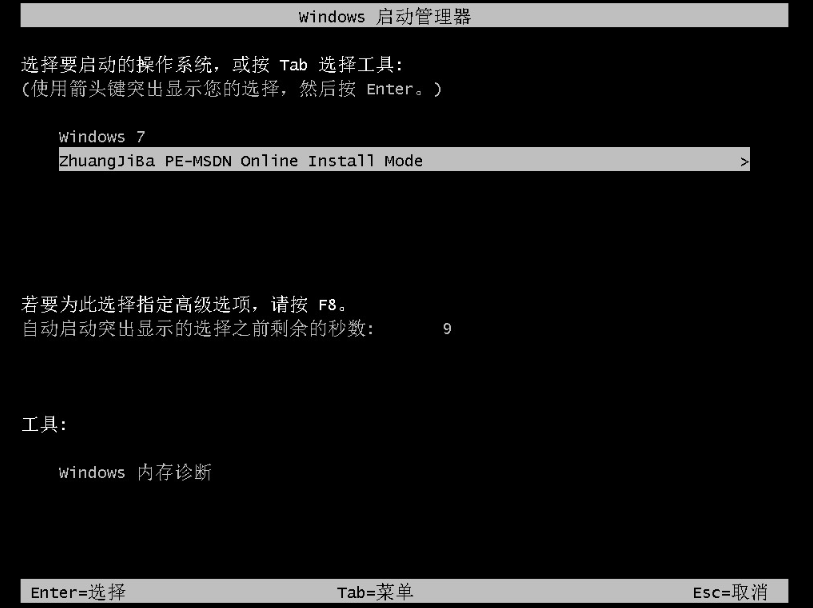
4、在pe系统内,装机吧装机工具会自动安装系统,安装完成后自动重启电脑。
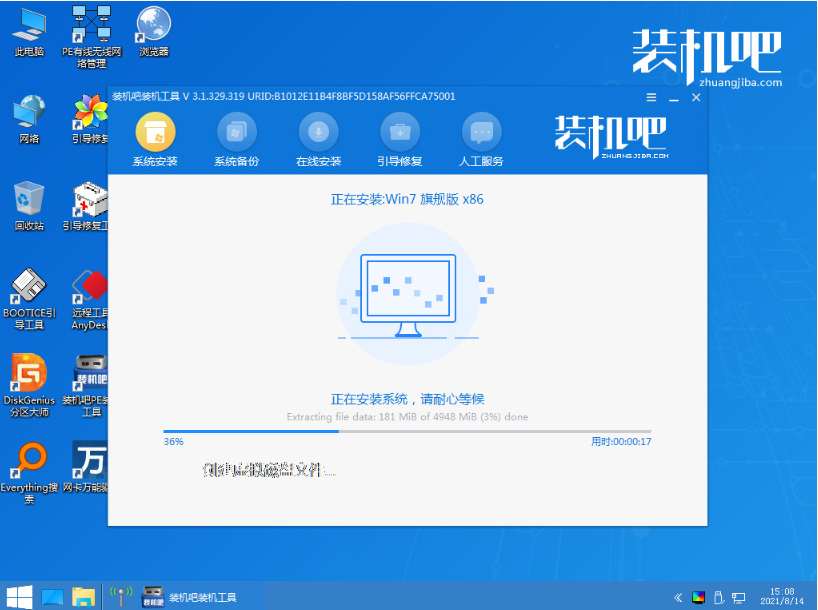
5、重启后进入到安装好的系统界面即表示安装成功。

方法二:制作u盘重装电脑系统(电脑是否能进系统都适用)
1、如果电脑不能进系统,那就先找来可用的电脑下载安装装机吧一键重装系统工具打开,插入一个8g以上的空白u盘,点击制作模式进入。
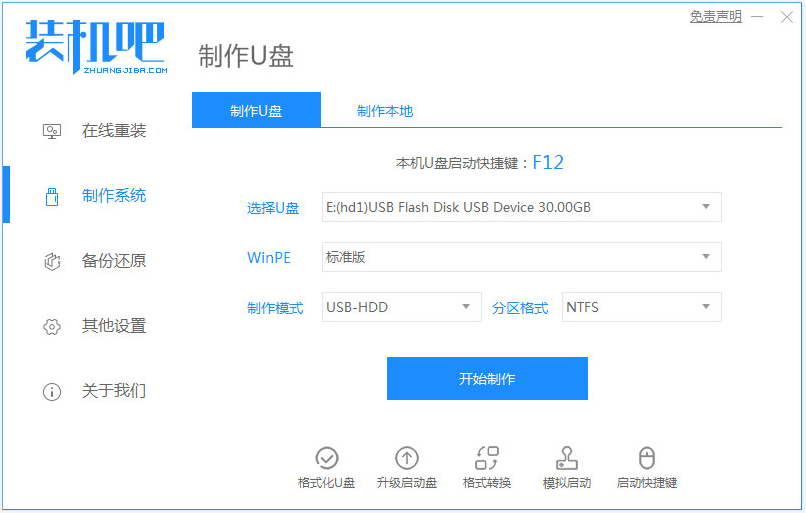
2、选择需要安装的系统,点击开始制作u盘启动盘。
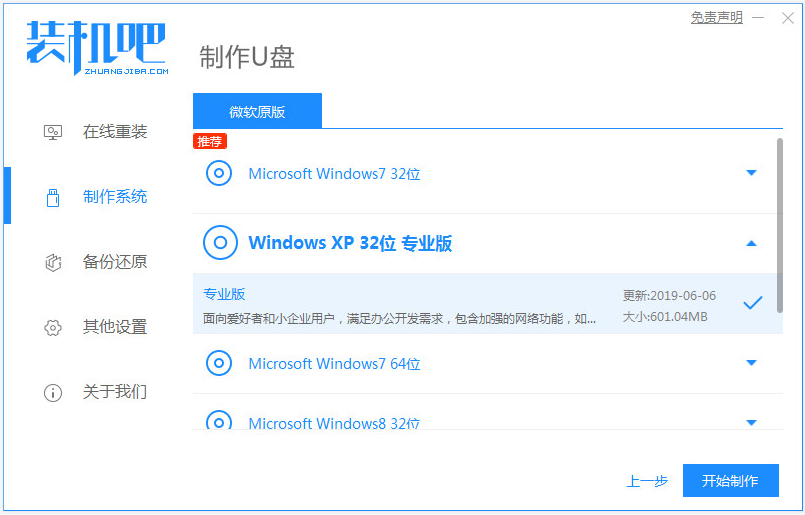
3、等待制作u盘启动盘成功后,可以预览需要安装的电脑主板的启动热键,再拔除u盘退出。
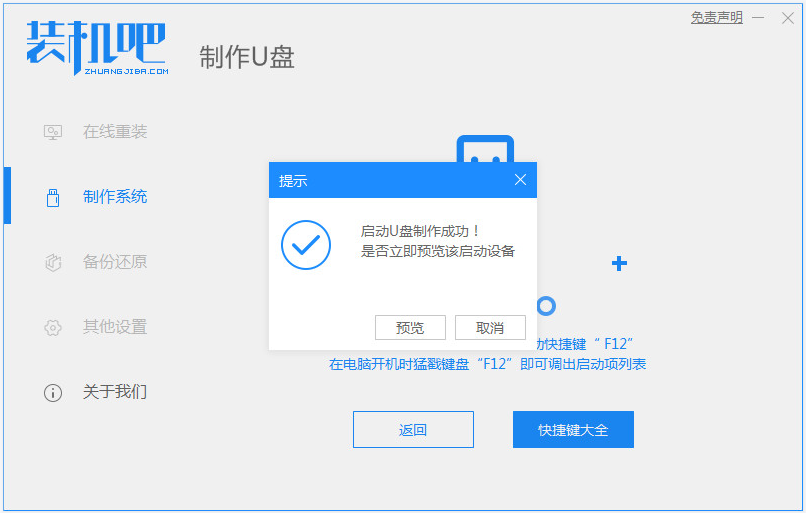
4、将u盘启动盘插入电脑中,开机不断按启动热键进启动界面,选择u盘启动项确定进入到pe选择界面,选择第一项pe系统回车进入。
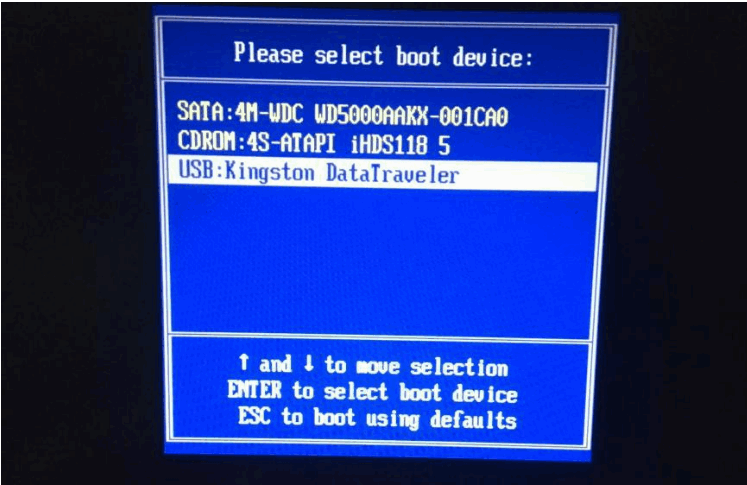
5、在pe系统桌面上打开装机吧装机工具,选择需要的系统安装到系统盘c盘,点击开始安装。
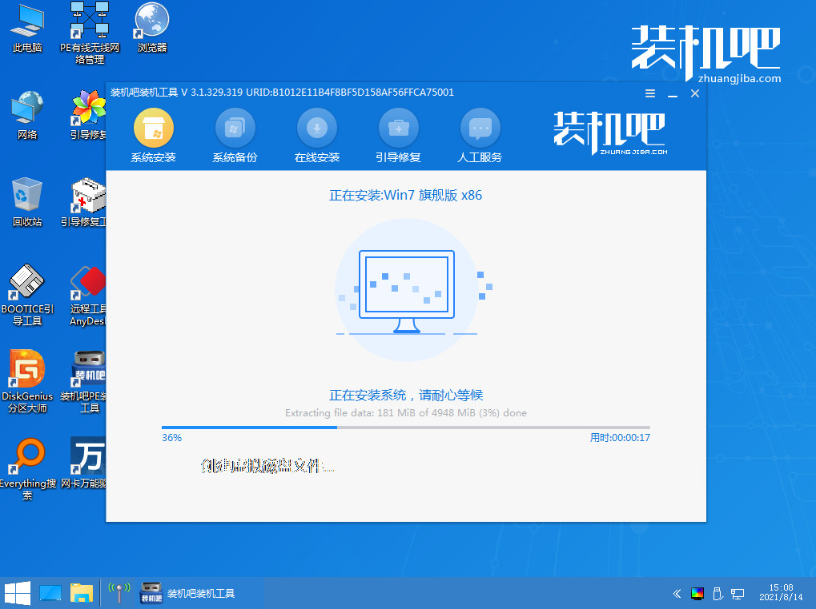
6、等待安装完成后重启电脑,进入到新的系统桌面即表示安装成功。

注意事项:在安装系统之前,先备份好系统盘的相关数据,避免丢失。关闭电脑的杀毒软件,避免被拦截导致安装失败。
总结:
以上便是详细的笔记本电脑重装系统教程步骤,我们可以根据电脑的实际情况选择在线一键重装系统的方法或者说制作u盘重装系统的方法,都能很好的帮助修复电脑系统故障问题,希望能帮到大家。

大小:16.17M

大小:9.7M

大小:65.0M

大小:47.8M

大小:14.8M