电脑这设备在使用了很长一段时间之后,难免会变得又慢又卡顿。很多想要设备重焕生机的小伙伴在这个时候,都会选择进行重装系统。那么电脑如何重装系统win10呢?有没有简单又比较方便一点的方式呢?下面就是小编分享的电脑重装系统教程,大家可不要错过了哦。
工具/原料:
系统版本:windows 10系统
品牌型号:华硕VivoBook14
软件版本:小白一键重装系统v2290+装机吧一键重装系统软件v2290
方法/步骤:
方法一:借助小白一键重装系统工具一键重装win10系统
1、首先下载安装小白一键重装系统软件,选择win10系统,点击安装此系统,点击下一步。
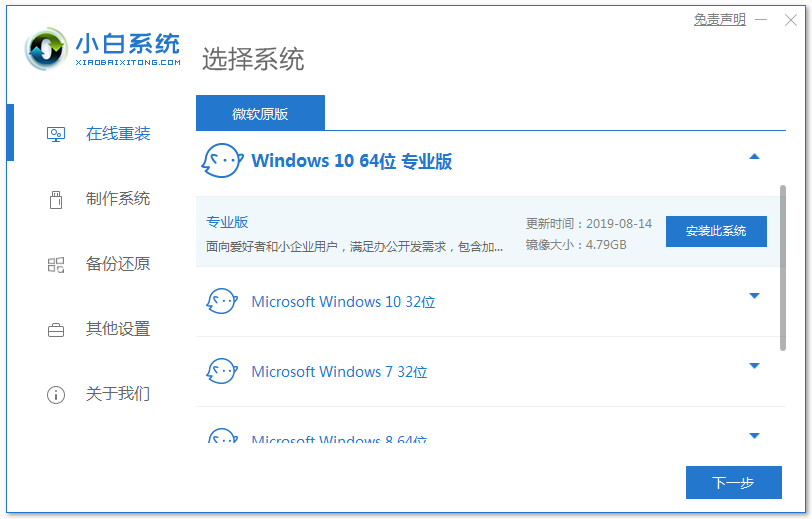
2、耐心等待,系统开始下载资源等等。
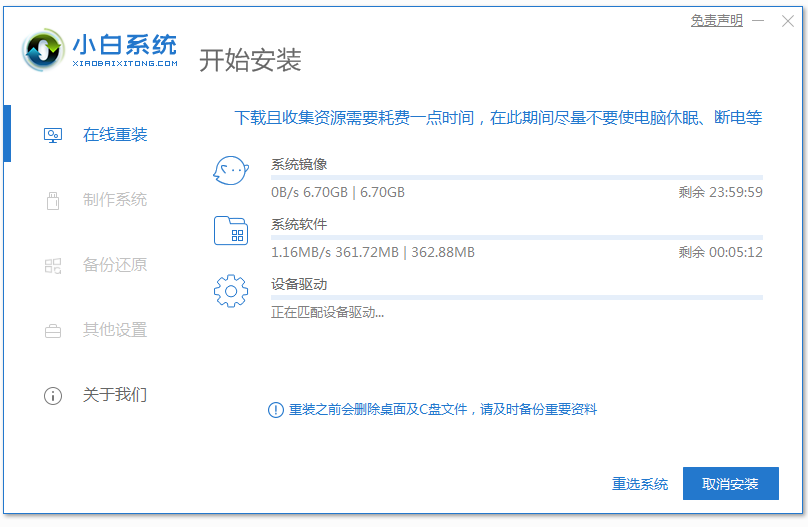
3、环境部署完毕之后,点击立即重启电脑。
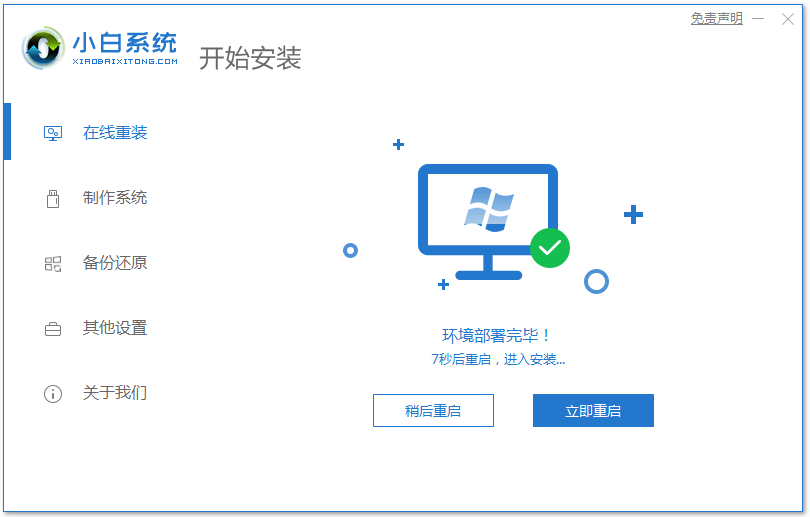
4、选择第二个选项,按回车键进入pe系统。
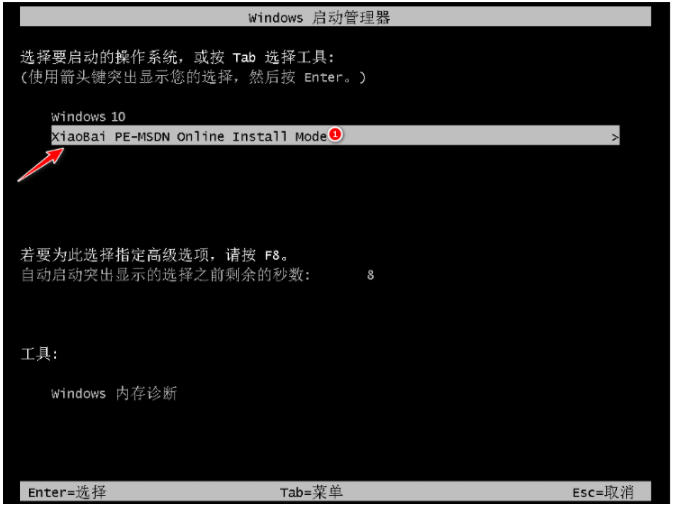
5、此时电脑正在进行修复引导。
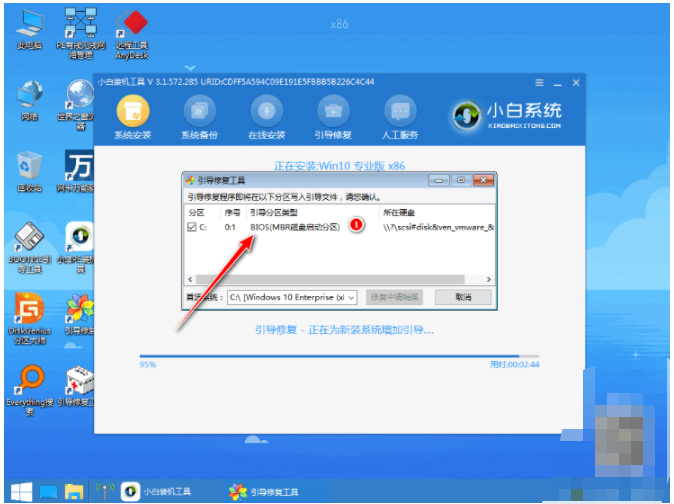
6、系统安装完成之后,再次点击立即重启电脑。
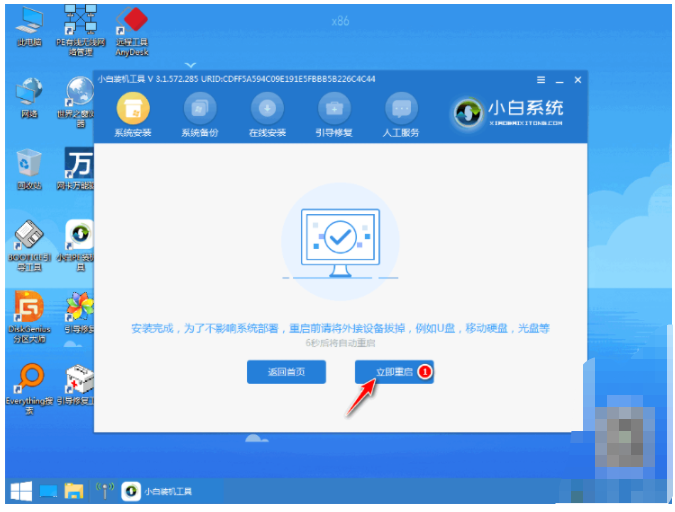
7、选择新安装好的windows10系统进入其中。
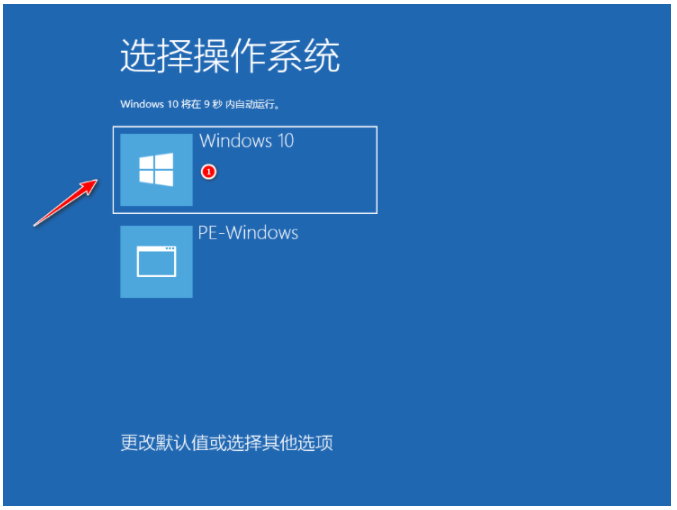
8、直至进入windows10系统页面即电脑重装win10系统成功。
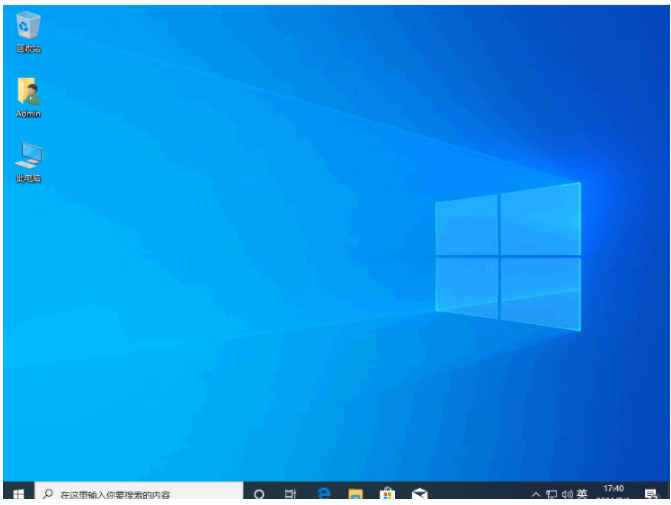
方法二:通过装机吧一键重装系统软件在线重装win10系统
1、下载安装一个装机吧一键重装系统软件并打开。准备一个8GB以上的U盘。选择制作系统,点击开始制作.
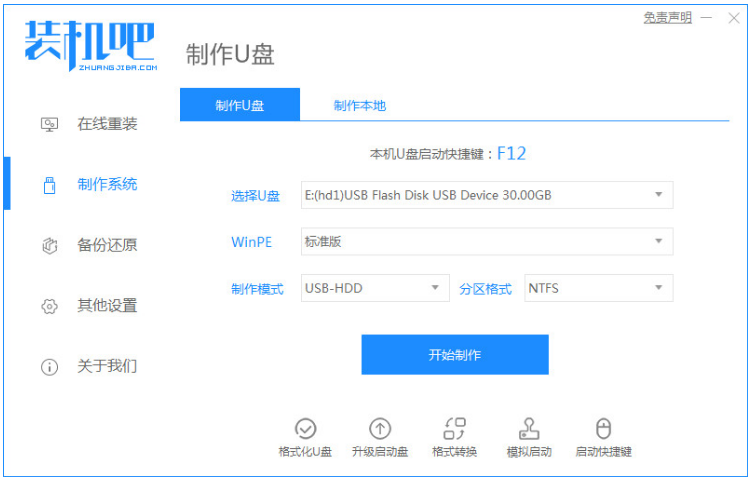
2、下载系统镜像,选择好了之后点击开始制作。
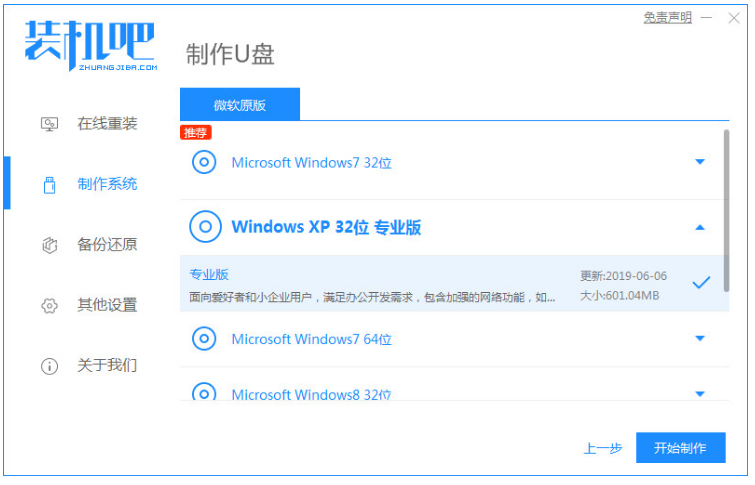
3、耐心等待自动下载相关需要的文件等等。
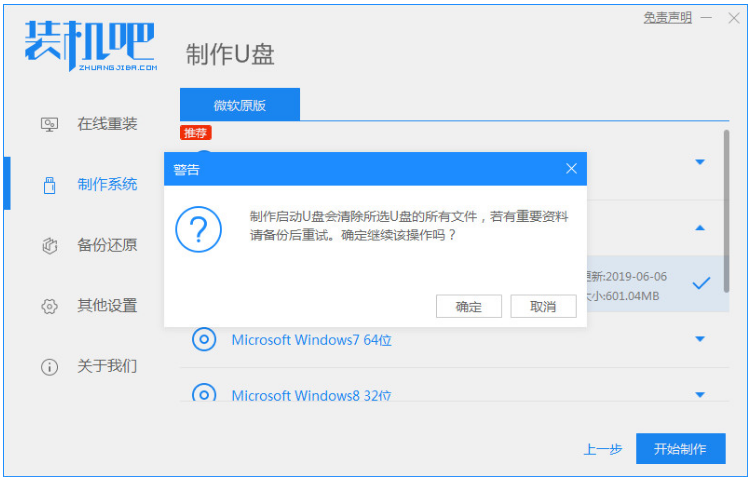
4、制作完成后点击立即重启电脑。
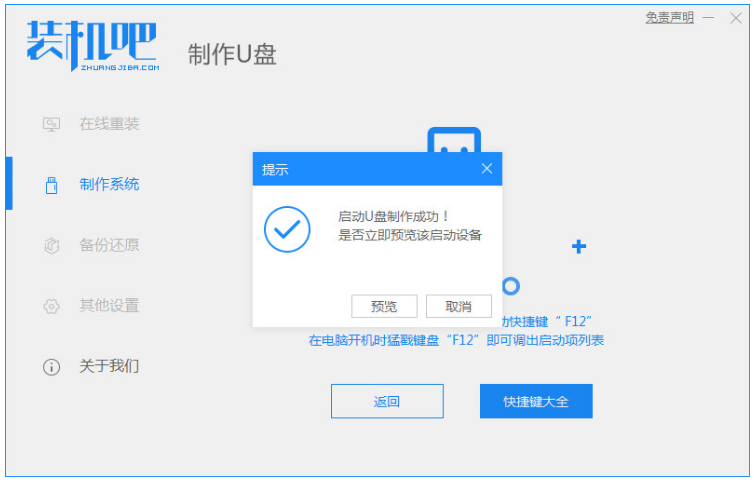
5、接着把制作好的启动U盘插到电脑上,开机快速按Esc 或Del 按F12进入的快速引导菜单界面,选择U盘进入。
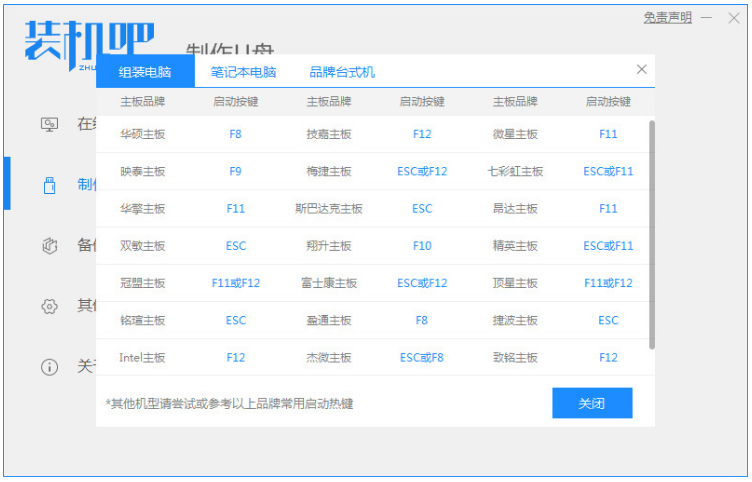
6、进入PE系统之后,继续点击打开装机工具进行安装。
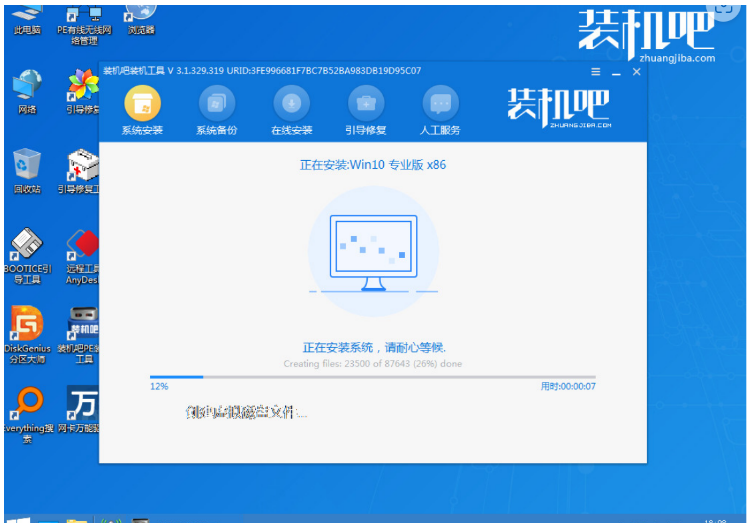
7、系统安装完成后就能进入到我们的新安装的系统。
#FormatImgID_14#
总结:
方法一:借助小白一键重装系统工具一键重装win10系统
1、打开小白软件,选择win10系统开始做做。
2、根据相关操作自动完成后点击重启电脑。
3、选择第二个选项进入pe系统之后,进行修复引导。
4、系统安装完成后,再次重启电脑,选择新安装好的windows10系即可。
方法二:通过装机吧一键重装系统软件在线重装win10系统
1、首先打开装机工具选择win10系统进行下载;
2、下载并部署环境后重启电脑进入pe系统继续安装;
3、再次重启电脑进入页面即可正常使用。