如果使用的win7系统因为各种各样的原因,比如系统中毒,磁盘垃圾太多等等造成运行变慢等等,我们可以重装电脑系统win7修复解决。那么联想电脑怎么重装win7系统呢?下文就给大家展示下详细的联想电脑重装win7系统步骤。
工具/原料:
系统版本:Windows7系统
品牌型号:联想thinkpadE14
软件版本:小白一键重装系统V2290+小鱼一键重装系统V2290
方法/步骤:
方法一:用小白一键重装系统工具重装系统
1、联想电脑系统怎么重装win7教程,首先要下载安装好小白一键重装系统工具,打开工具,选择需要安装的win7系统,点击下一步。
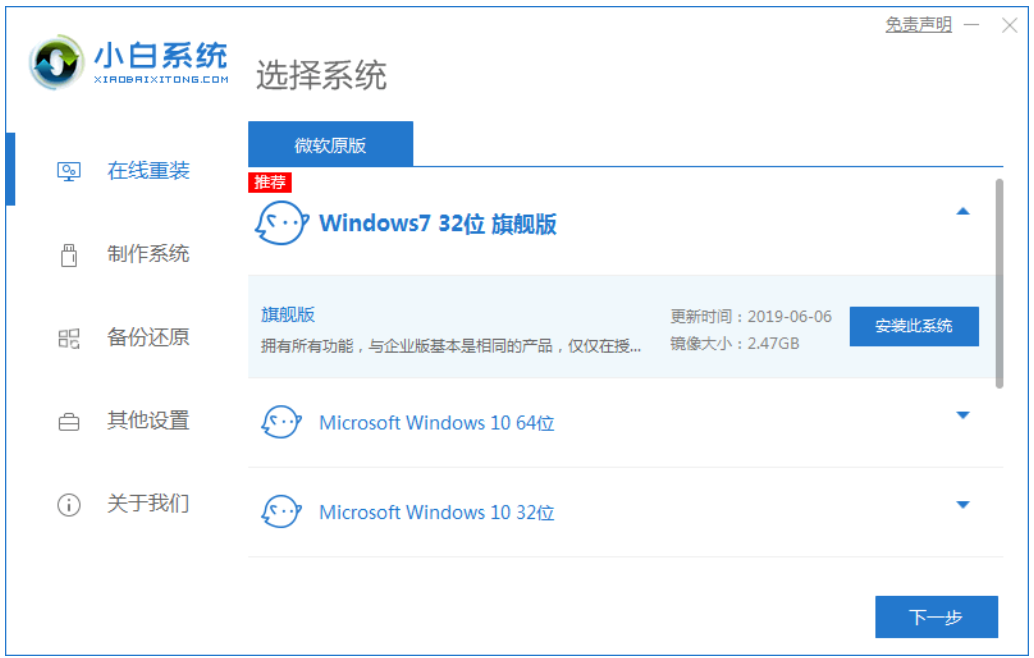
2、开始下载windows7系统镜像文件,耐心等待。
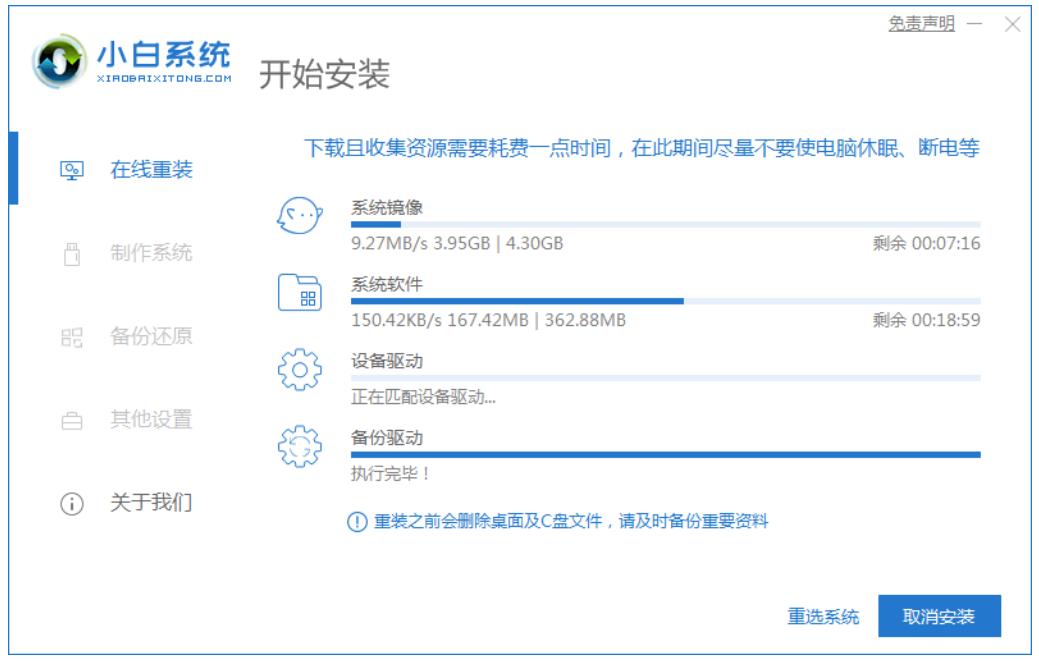
3、下载完成之后就会进行环境部署,耐心等待部署,然后选择重启电脑。
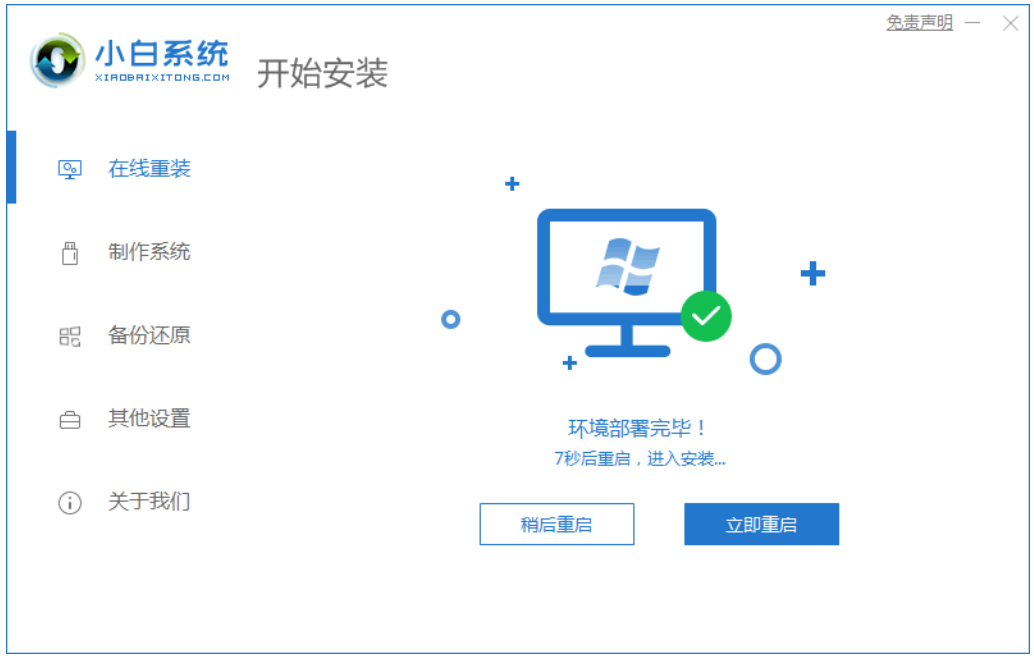
4、进入到windows启动管理器的界面,选第二个选项按回车键进入PE界面。
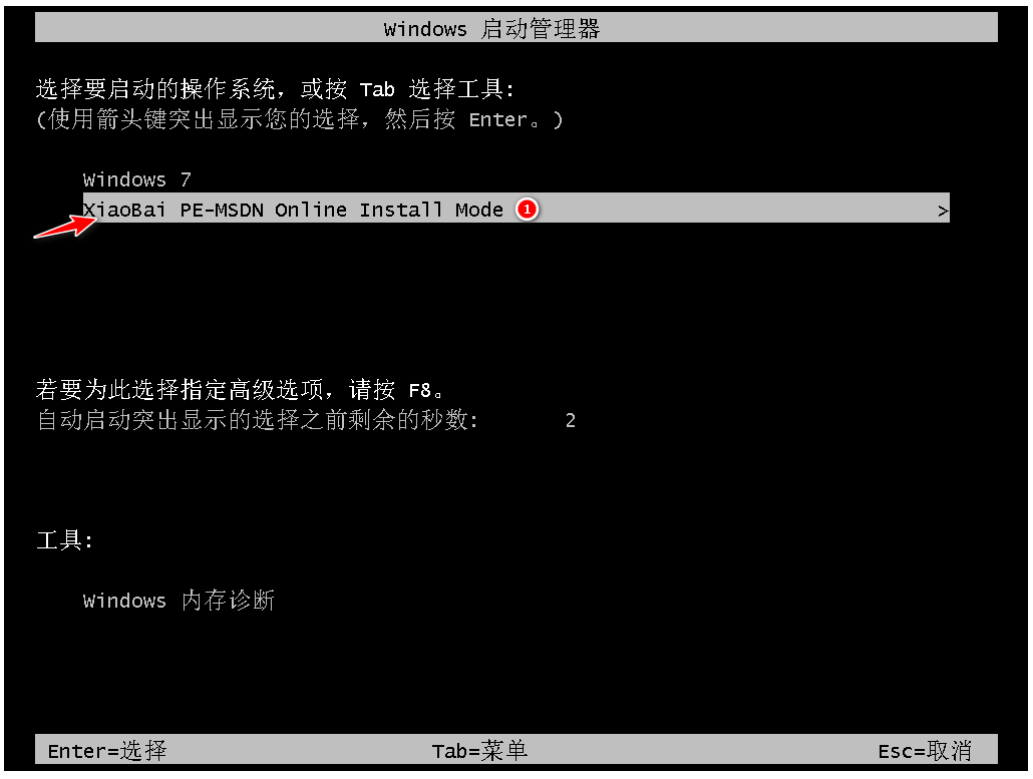
5、硬盘分区,修复引导过程中。
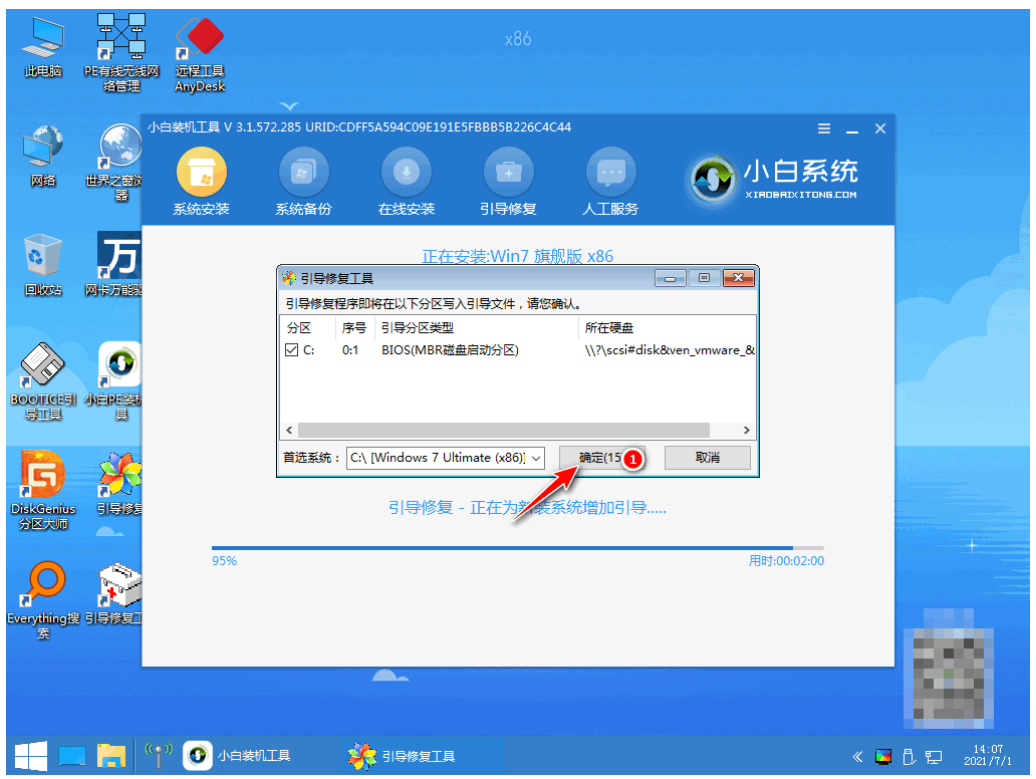
6、系统安装完成后,点击立即重启。
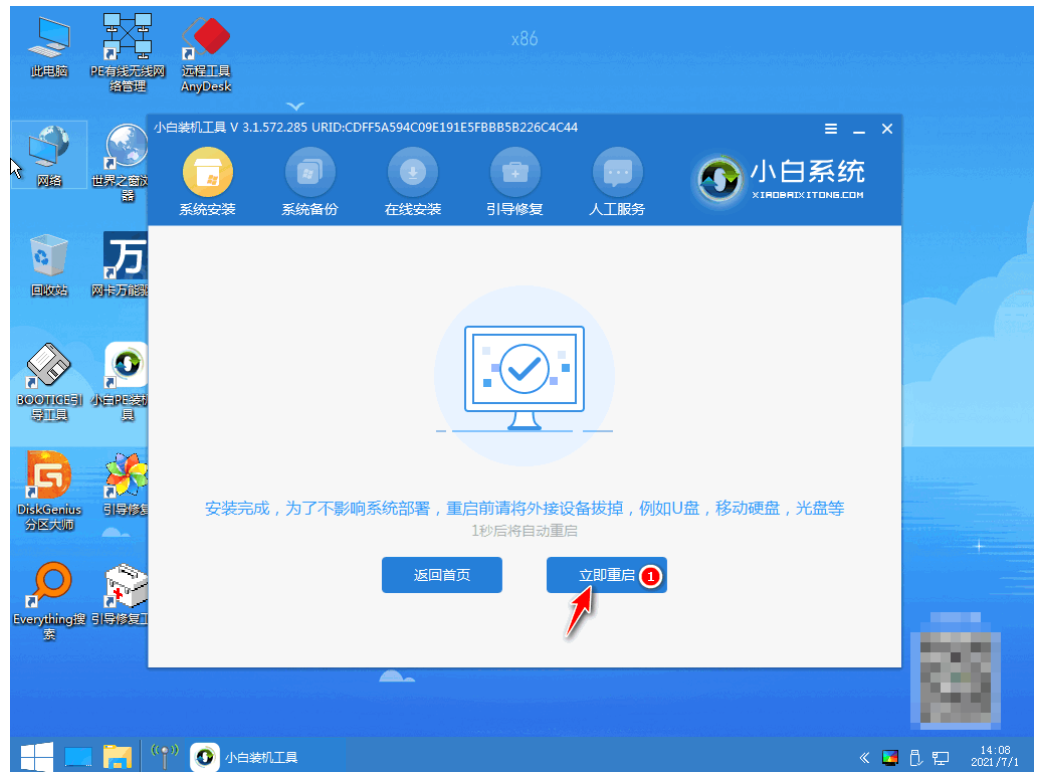
7、等待电脑重启之后进入到新系统桌面就表示安装完成。
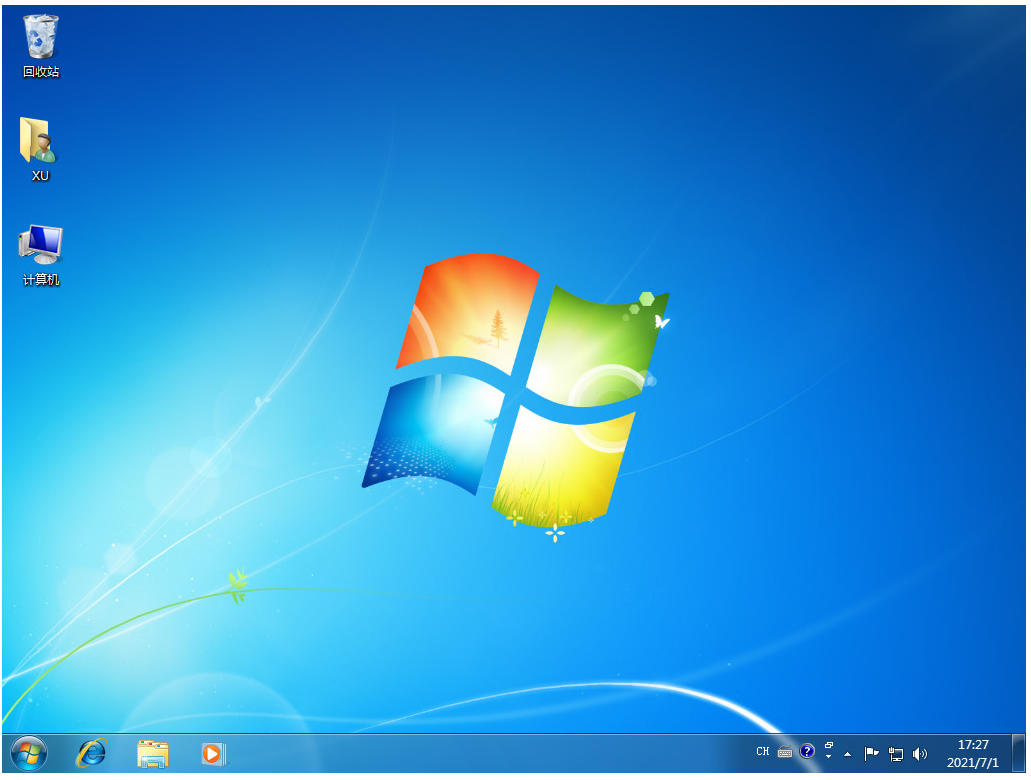
方法二:用小鱼一键重装系统工具重装系统
1、下载并安装小鱼一键重装系统软件,安装好之后鼠标双击打开,选择windows7系统,点击下一步。
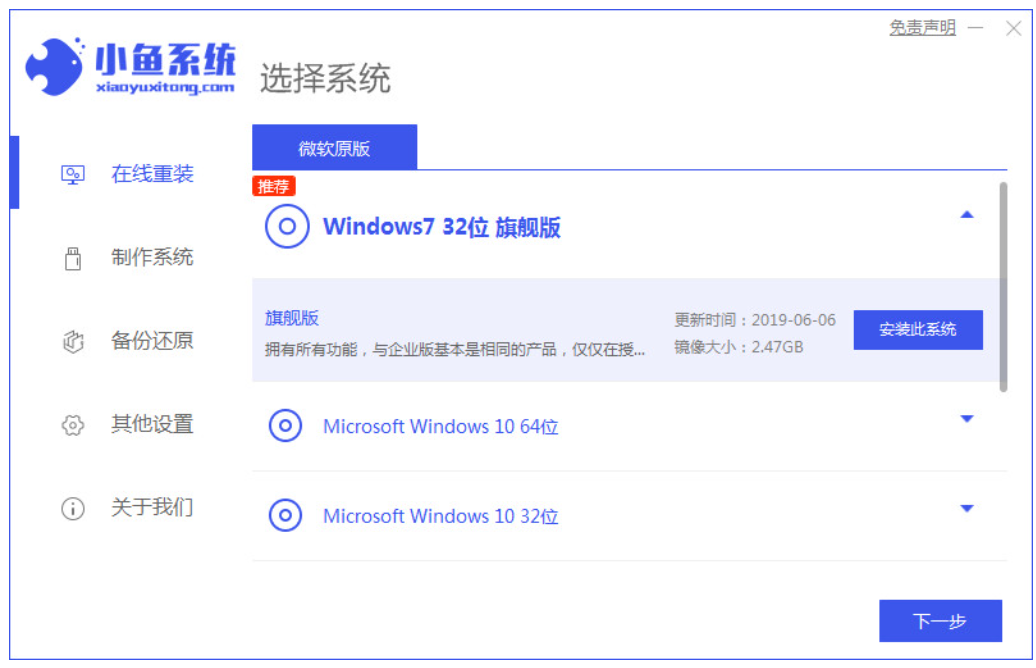
2、选择需要的软件,开始下载相关的资源。
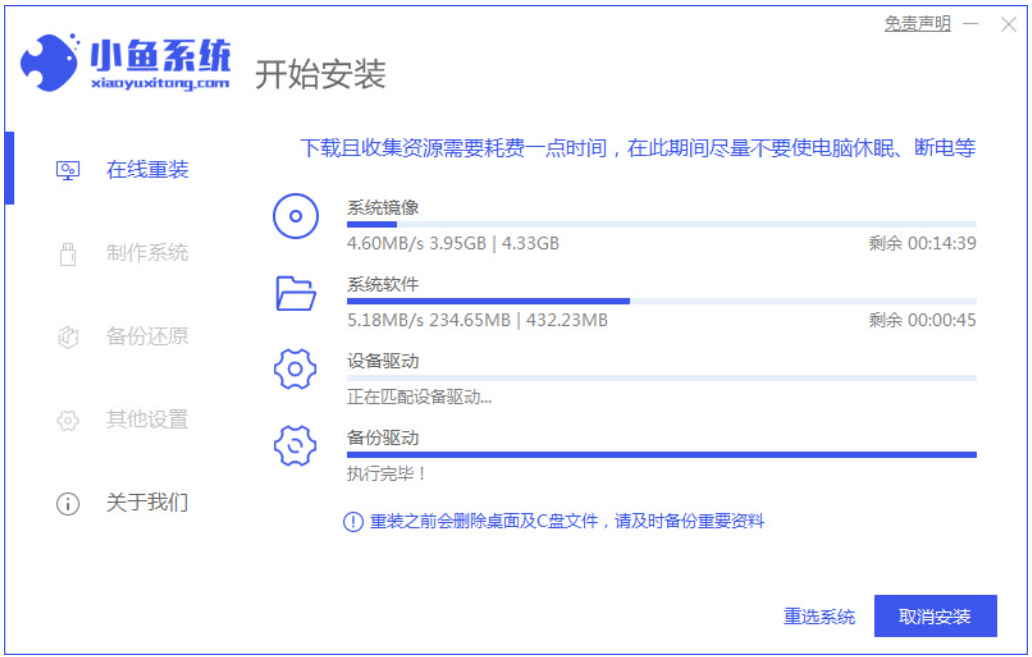
3、耐心等待部署,再点击立即重启。
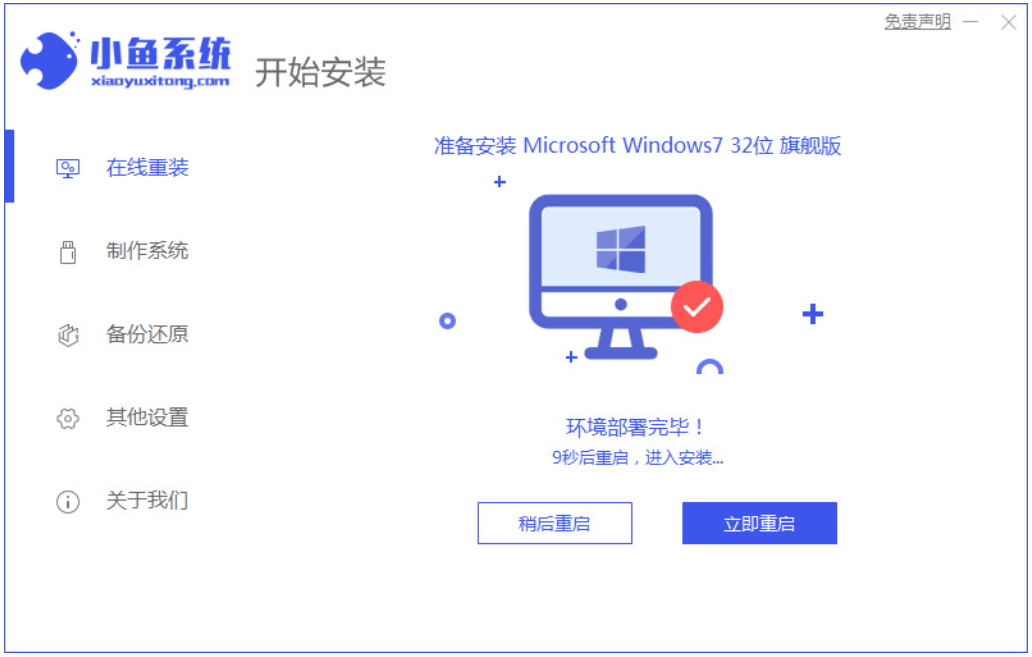
4、重启电脑后会进入到该界面,选择带有光标的项按回车键进入pe系统安装windows。
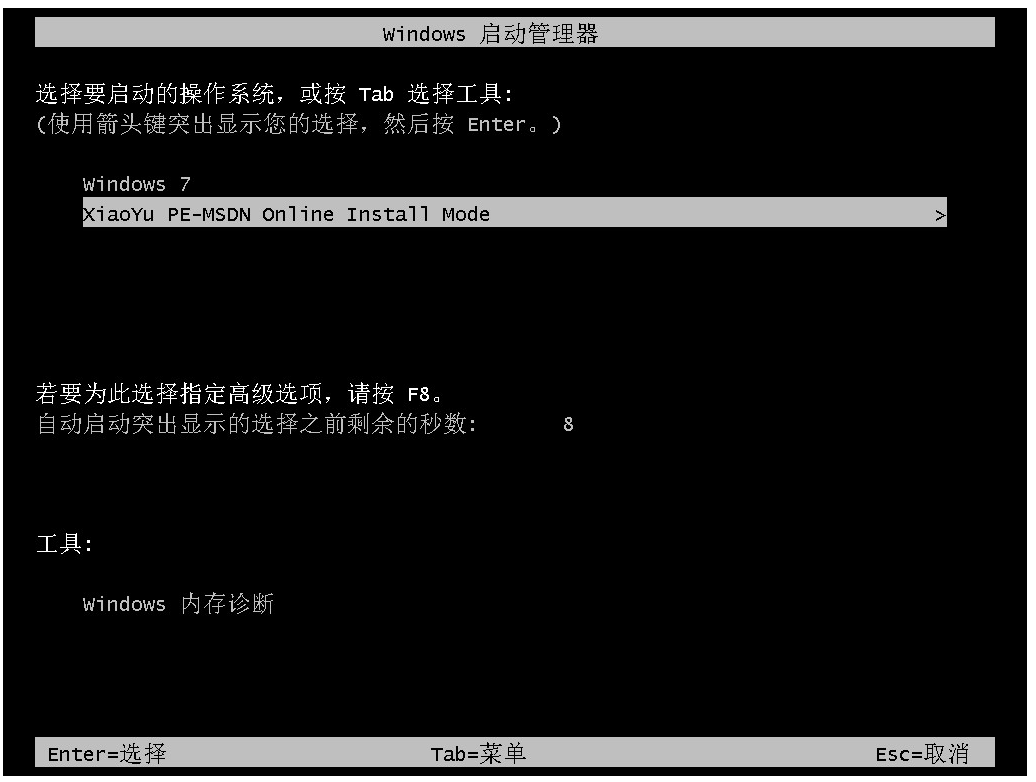
5、此时正式开始安装win7系统。
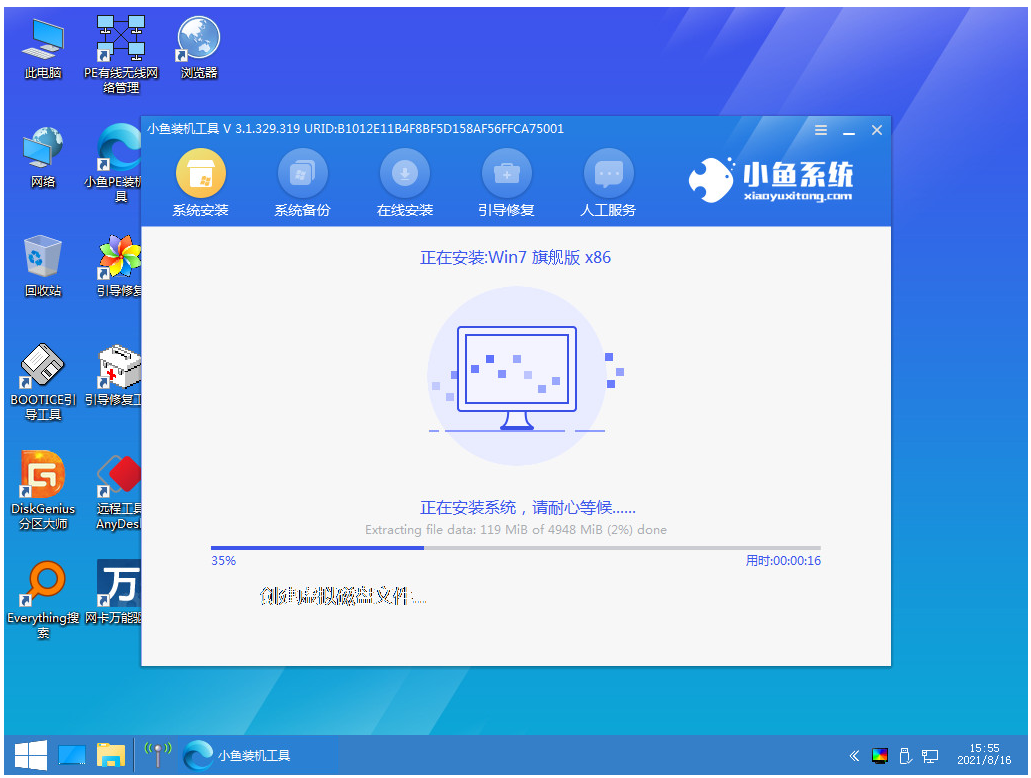
6、等待安装,之后再次点击立即重启。
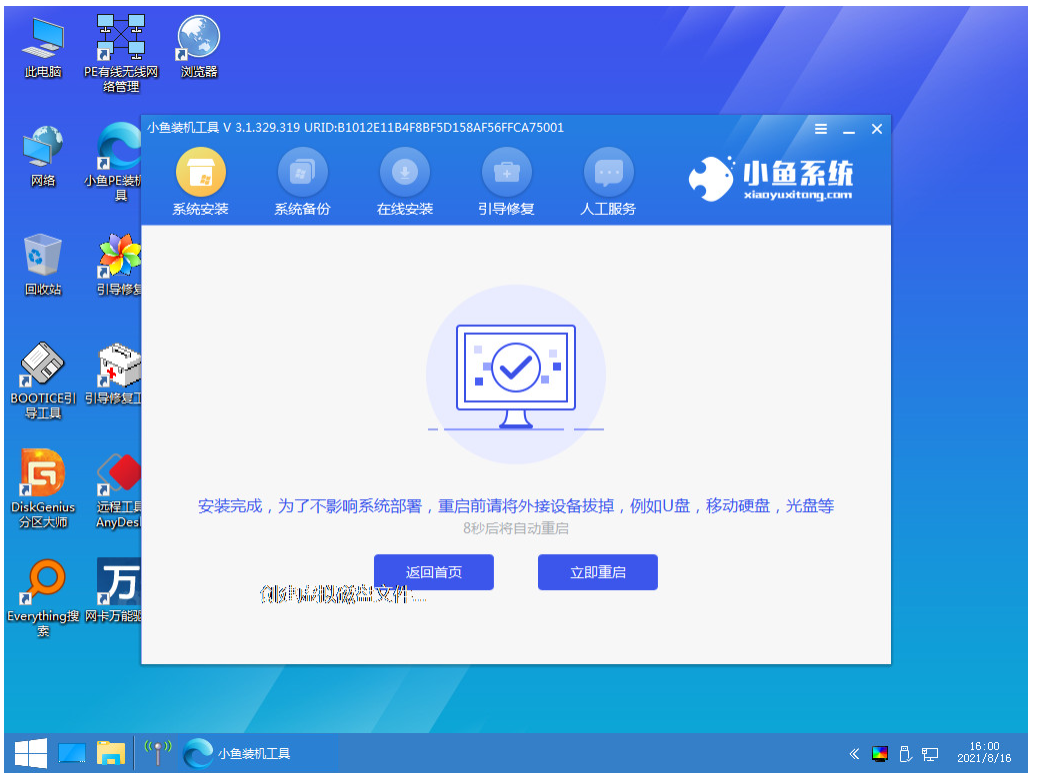
7、最后电脑进入到windows7系统,即表示系统重装成功。

总结:
方法一:用小白一键重装系统工具重装系统
1、打开小白软件,选择windows7系统。
2、环境部署后重启电脑进入pe系统安装。
3、选择界面,修复引导。
4、安装系统之后再一次重启进入新系统桌面。
方法二:用小鱼一键重装系统工具重装系统
1、安装好小鱼重装软件并打开。
2、选择win7系统下载资源,点击重启电脑。
3、接着进入pe系统自动安装。
4、重启电脑即可正常使用。