电脑蓝屏是较为常见的电脑问题,引起电脑出现蓝屏的原因也是特别多,不过无非也就是软件或者硬件问题。很大一部分是系统软件的损坏造成的非硬件问题,一般重装系统都可以解决。下文小编将为大家介绍,笔记本蓝屏重装系统步骤,大家一起来了解看看吧。
工具/原料:
系统版本:windows7系统
品牌型号:华硕灵耀14
软件版本:小白一键重装系统 v2290+咔咔装机一键重装系统v2290
方法/步骤:
方法一:使用小白一键重装系统工具制作u盘给蓝屏电脑安装win7系统
1、笔记本蓝屏重装系统步骤,准备一台可正常使用的电脑,下载小白一键重装系统软件,打开软件。接着插入空白u盘,开始制作启动U盘。
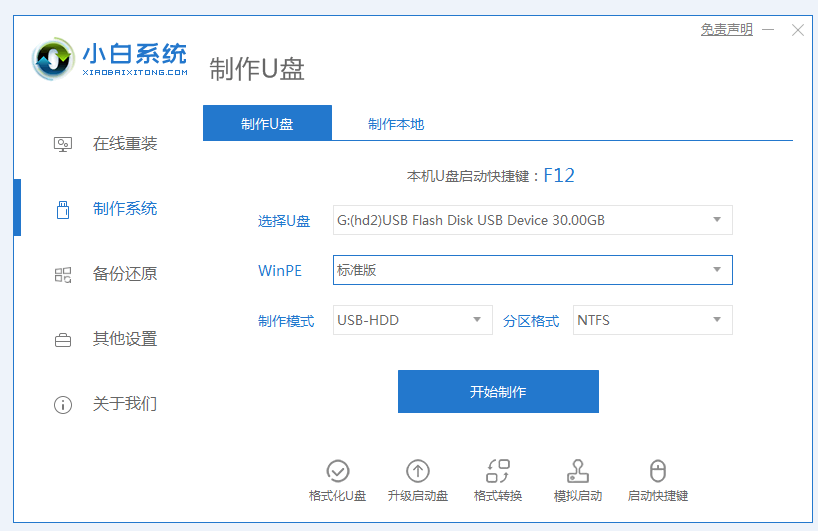
2、选择需要的win7系统,点击开始制作。
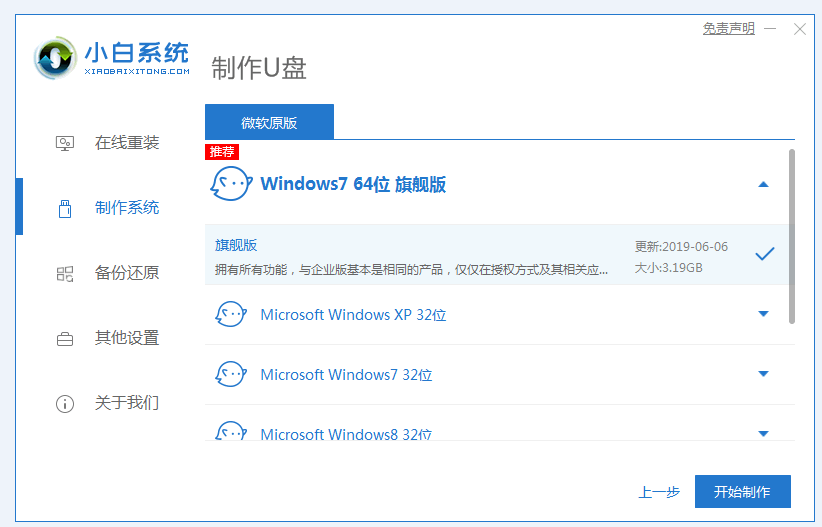
3、软件会自动下载系统镜像和驱动等文件,制作完成后,拔出u盘并退出软件。
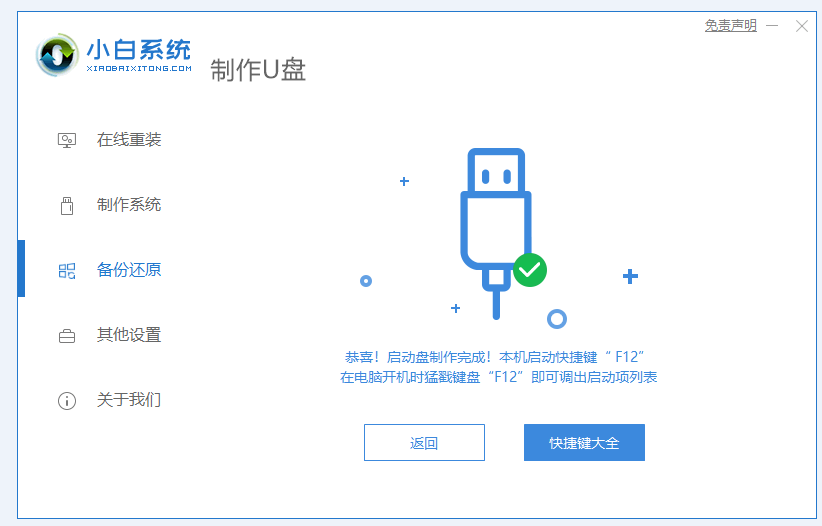
4、将制作好的u盘启动盘插进需要重装的电脑中。开机时按下启动快捷键进启动界面,选择u盘启动项,回车进入到pe系统。

5、打开软件,选择win7系统,点击安装。
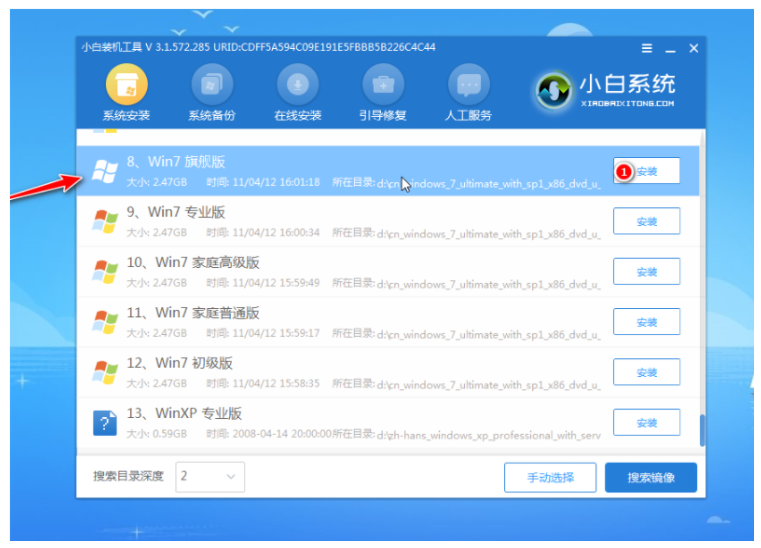
6、选择安装到c盘,随后点击开始安装。
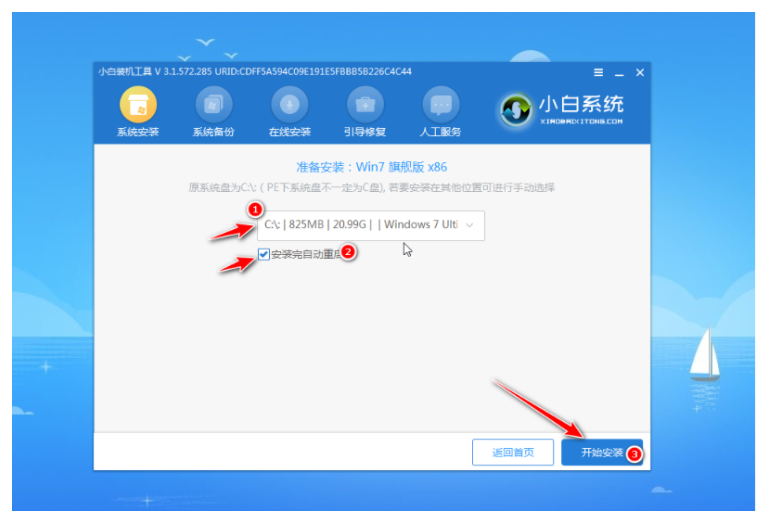
7、安装完成后重启电脑,进入win7系统桌面即说明此次重装系统完成,系统蓝屏的问题修复成功。

方法二:使用咔咔装机一键重装系统工具制作u盘给蓝屏电脑安装win7系统
1、在一台可正常使用的电脑下载并安装咔咔装机一键重装系统软件并打开软件。
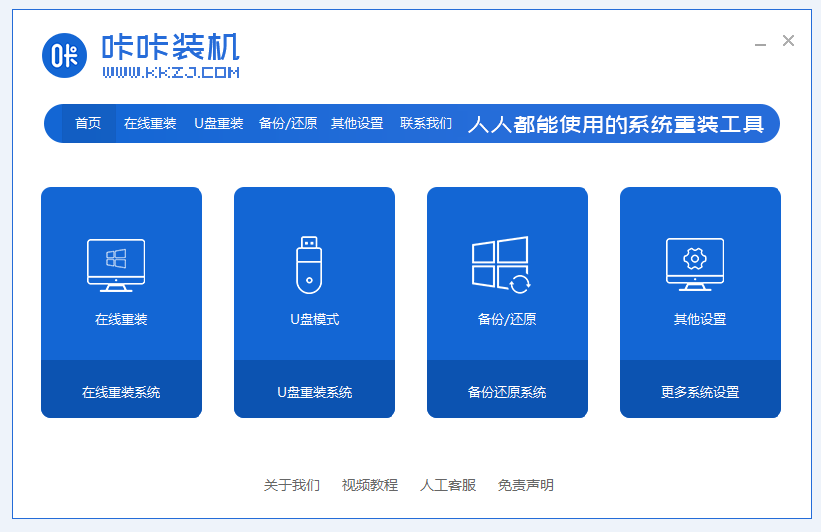
2、在电脑中插入一个8G内存及以上的空白u盘,打开咔咔装机一键重装系统软件,选择U盘模式。
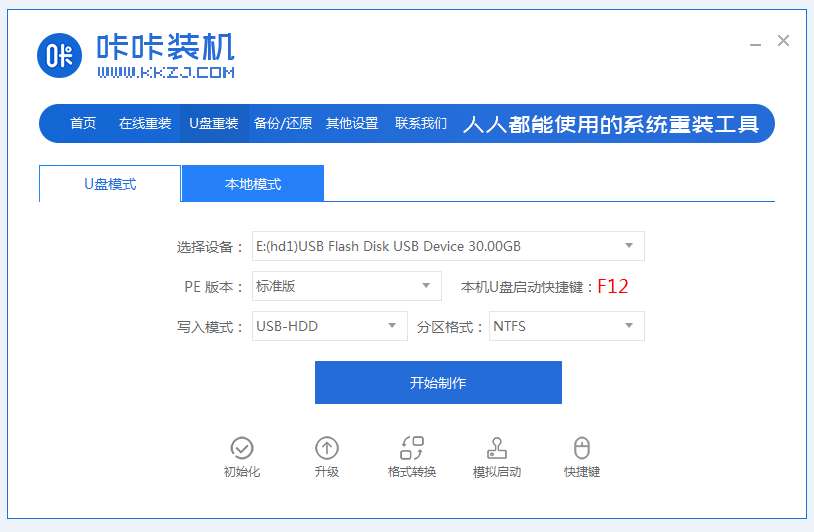
3、选择要重装的win7系统。
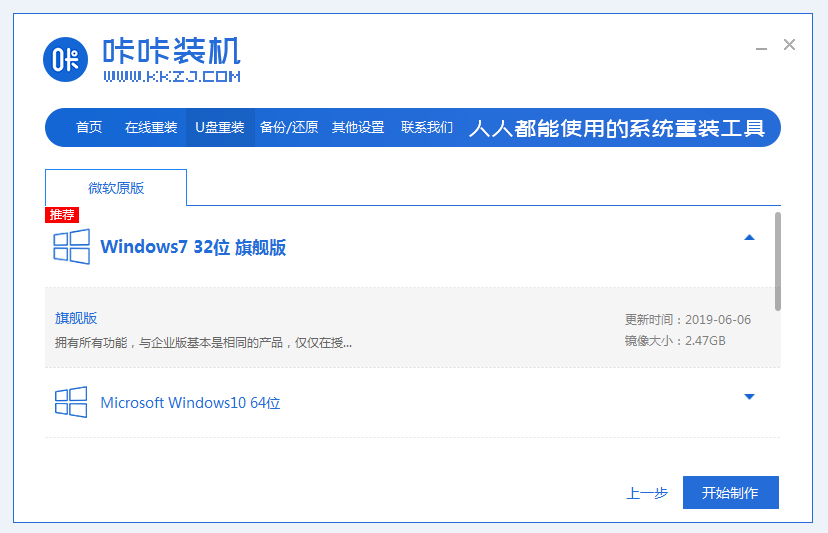
4、确认备份了重要文件后就点击确定。
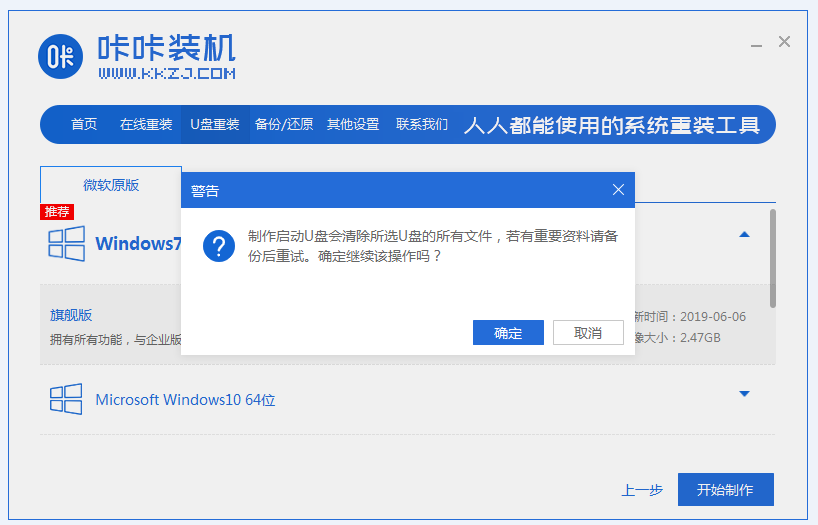
5、耐心等待系统镜像等文件的下载。
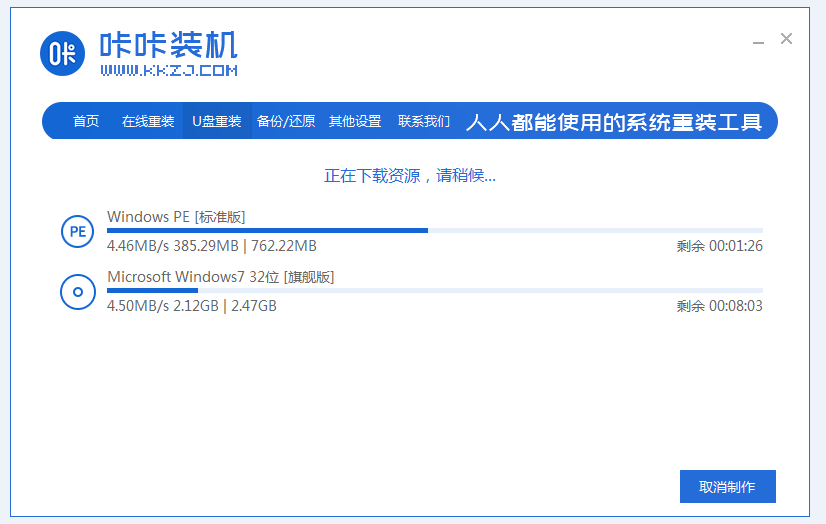
6、下载完成后,点击预览制作好的u盘启动盘。
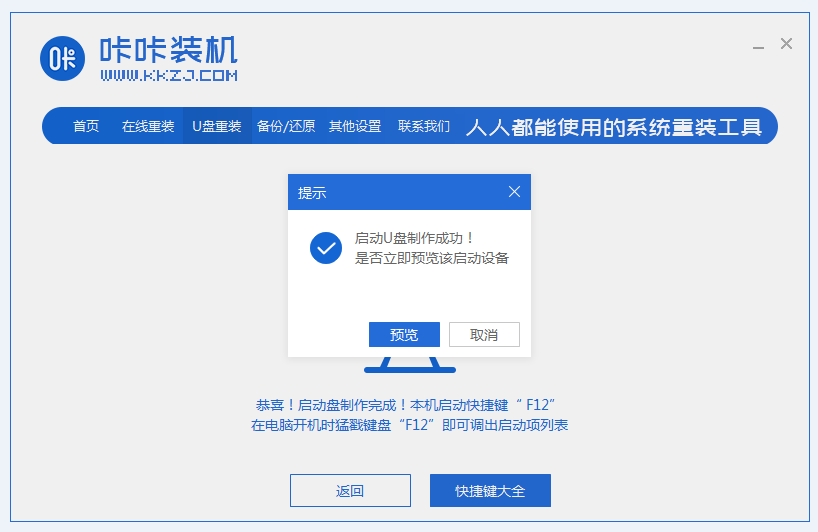
7、在快捷键大全中查找自己电脑对应的启动热键,随后拔出U盘。
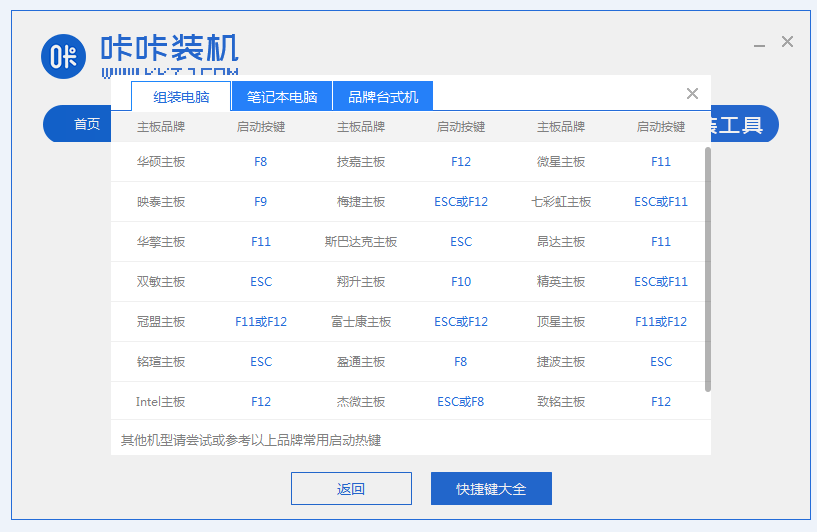
8、将制作好的U盘启动盘插入需要修复的电脑上,然后启动电脑,在出现开机界面时快速按启动快捷键,设置U 盘为第一启动项。
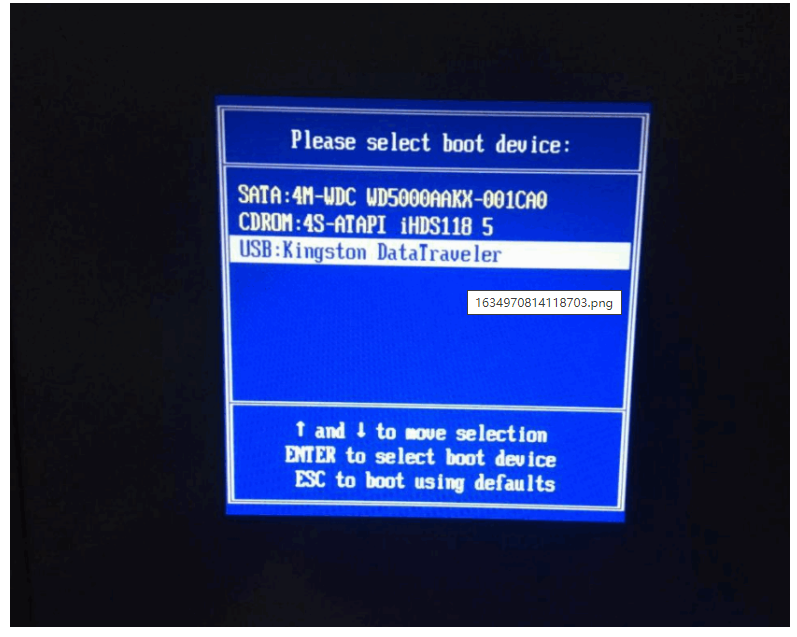
9、进入pe系统后,打开咔咔软件就会开始自动安装系统。安装完成后,按照提示再次重启电脑。
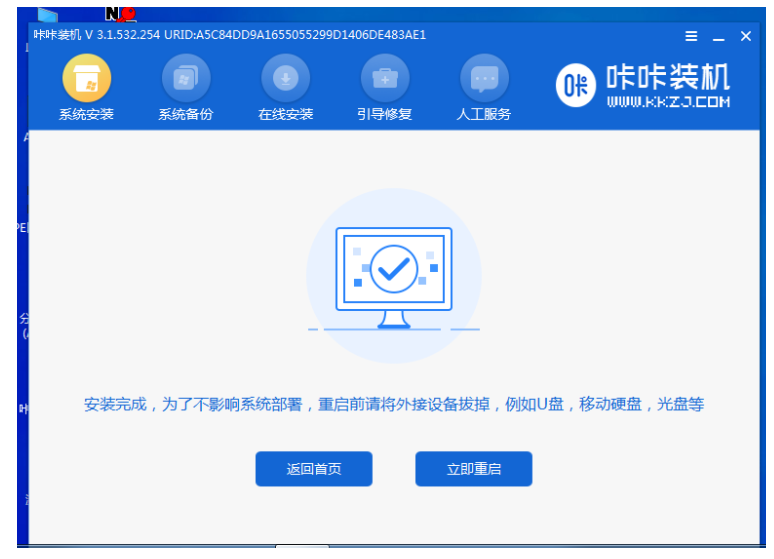
10、重启后进入系统桌面说明重装完成,代表着系统蓝屏的问题修复成功。
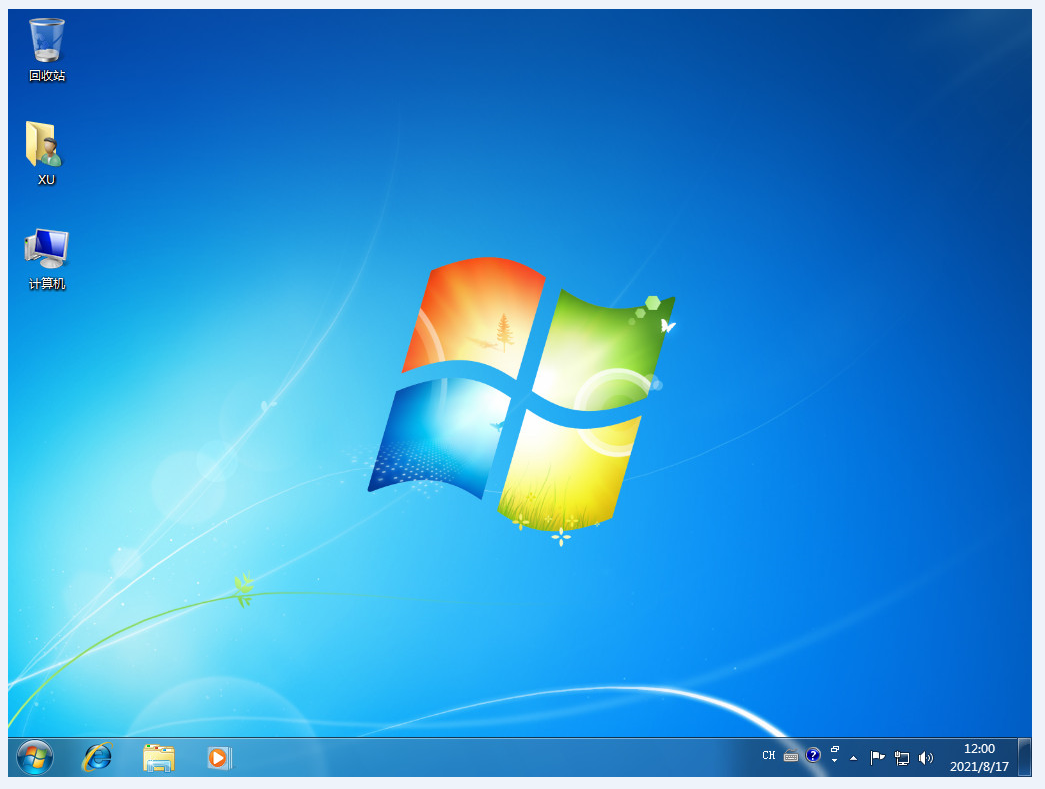
总结:
以上就是笔记本电脑蓝屏重装windows7系统的方法步骤,按照以上方法步骤笔记本电脑蓝屏重装系统修复就完成了,是不是非常简单,希望能帮到大家。有需要的朋友可以参考以上步骤进行操作。