现在的系统使用起来不流畅,想要换新的系统,但是自己不知道如何下载安装系统怎么办?不少电脑新手用户都遇到类似的问题,其实我们可以借助工具帮助我们实现电脑系统重装。下面就给大家演示重装系统方法步骤。
工具/原料:
系统版本:windows10系统
品牌型号:惠普战66五代
软件版本:石大师一键重装、老毛桃装机工具
方法/步骤:
方法一:使用石大师一键重装
1、下载最新版石大师一键重装,打开软件,直接进入选择操作系统的界面,用户选择自己要重新安装的Win11系统,点击下一步。
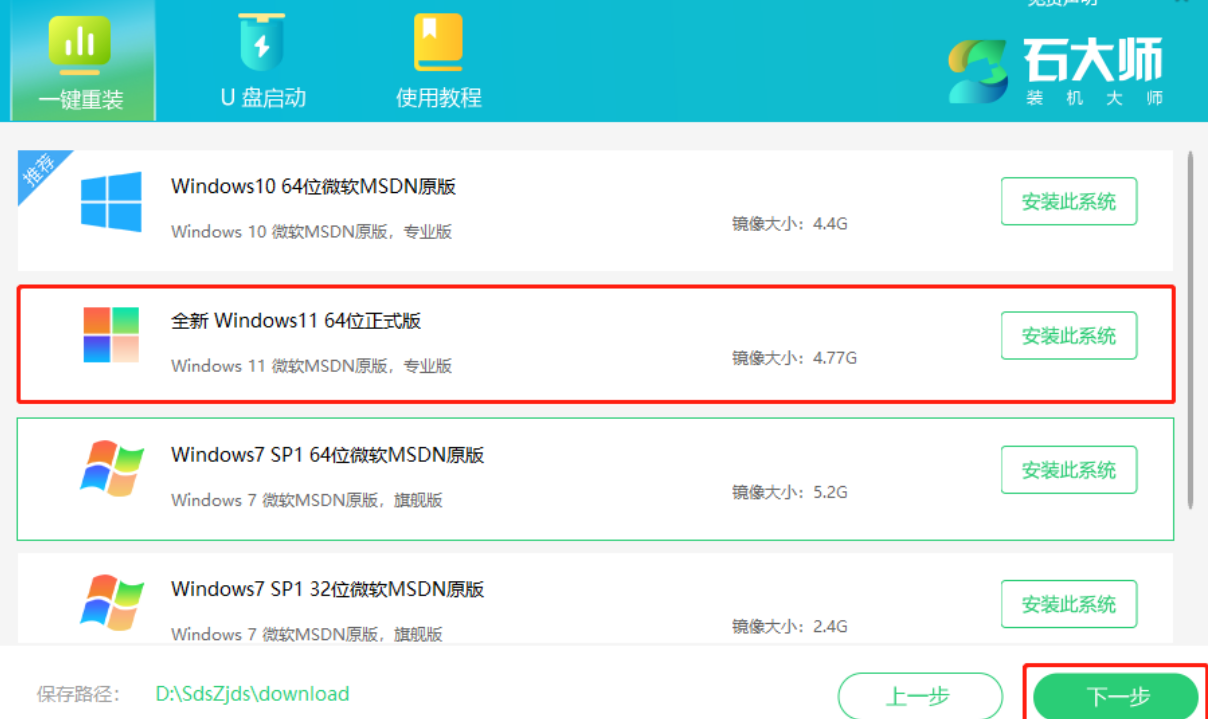
2、然后软件就会下载Win11系统和PE数据。
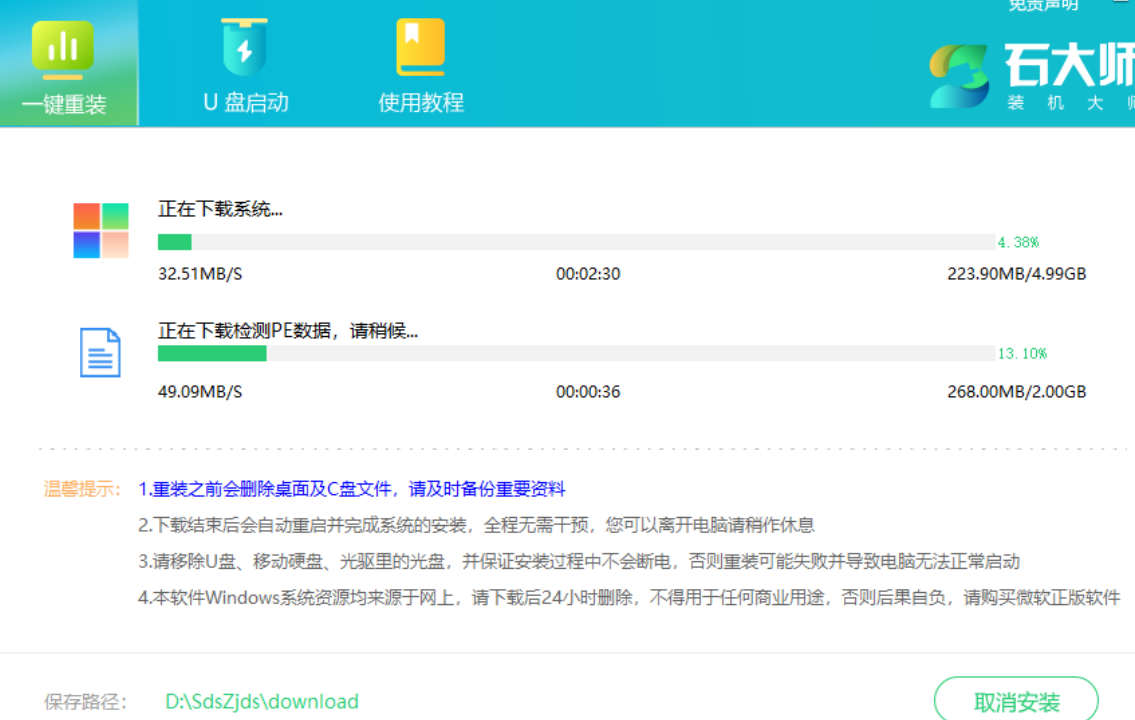
3、下载完成后,系统会自动重启。
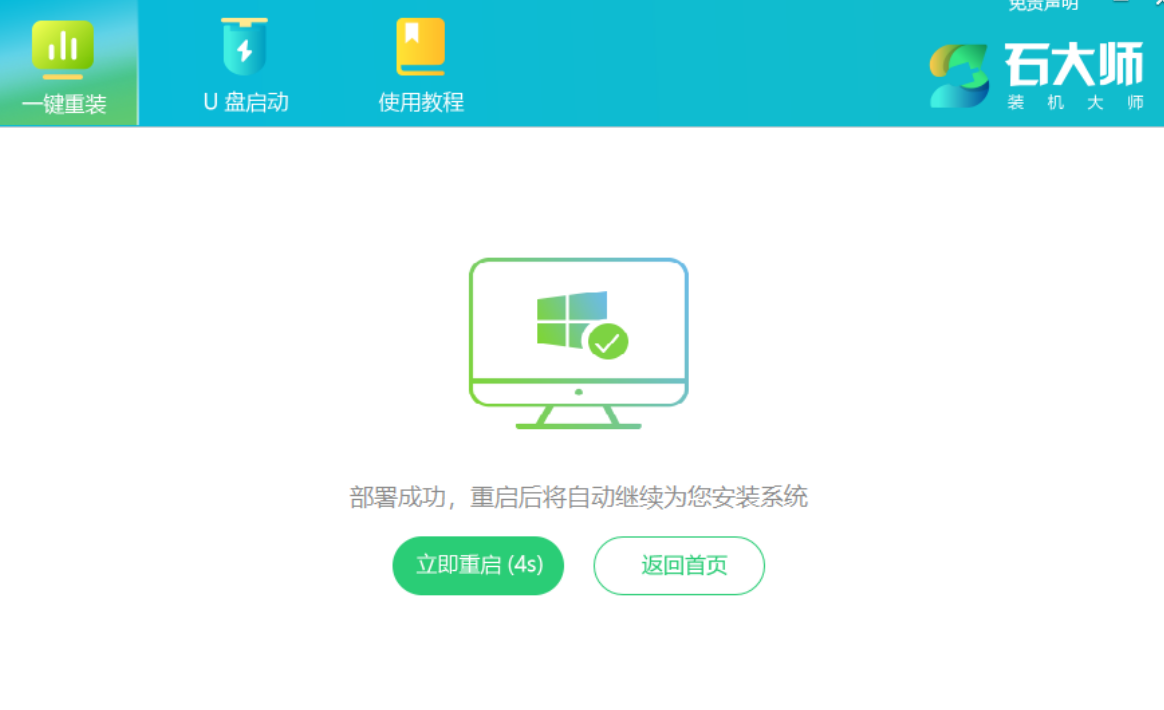
4、系统自动重启进入安装界面。
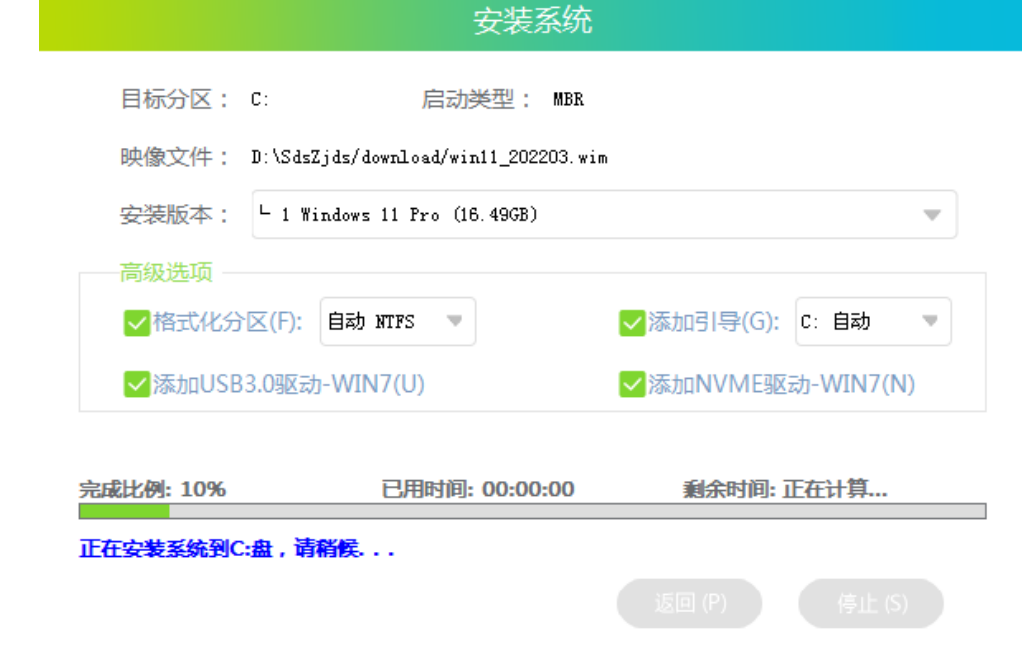
5、安装完成后进入部署界面,静静等待系统进入桌面就可正常使用。
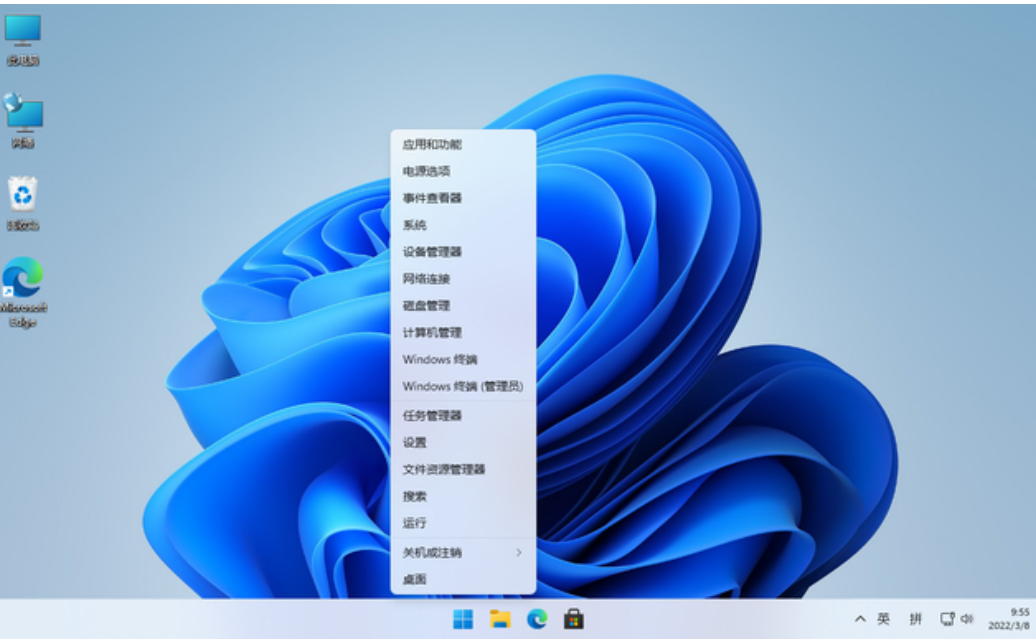
方法二:使用U盘重装
1、准备一个空白U盘,下载老毛桃u盘启动盘制作工具。
2、打开老毛桃u盘启动盘制作工具,一键制作U盘启动盘。
3、老毛桃u盘启动盘制作完毕后,我们下载系统镜像保存在U盘启动盘里面即可。
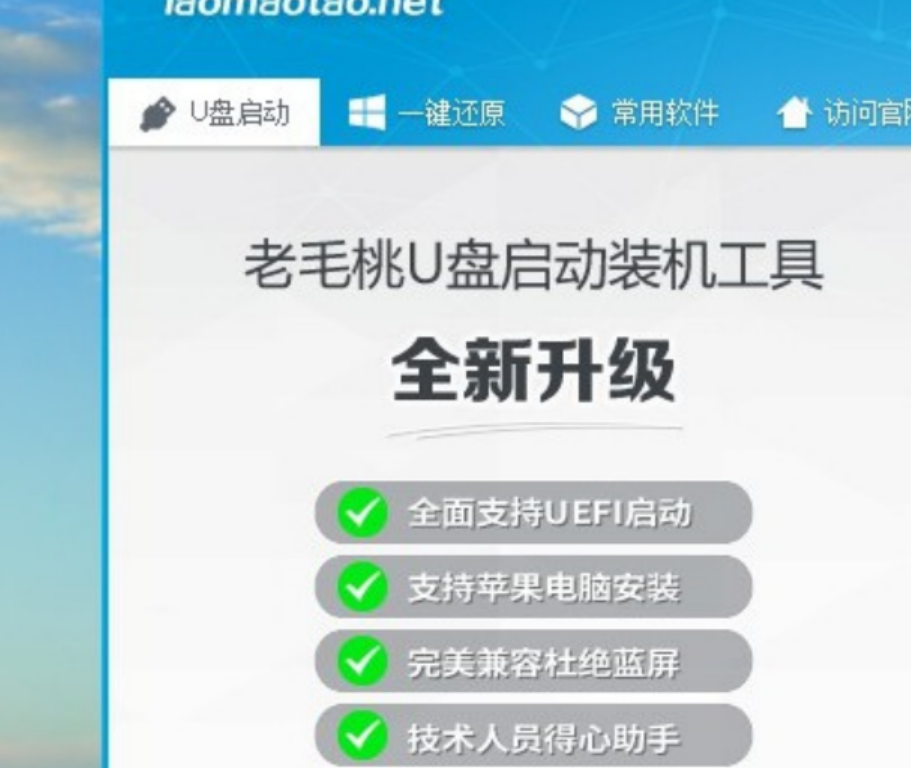
4、重新启动电脑,屏幕出现开机logo界面时,进行bios设置u盘启动。
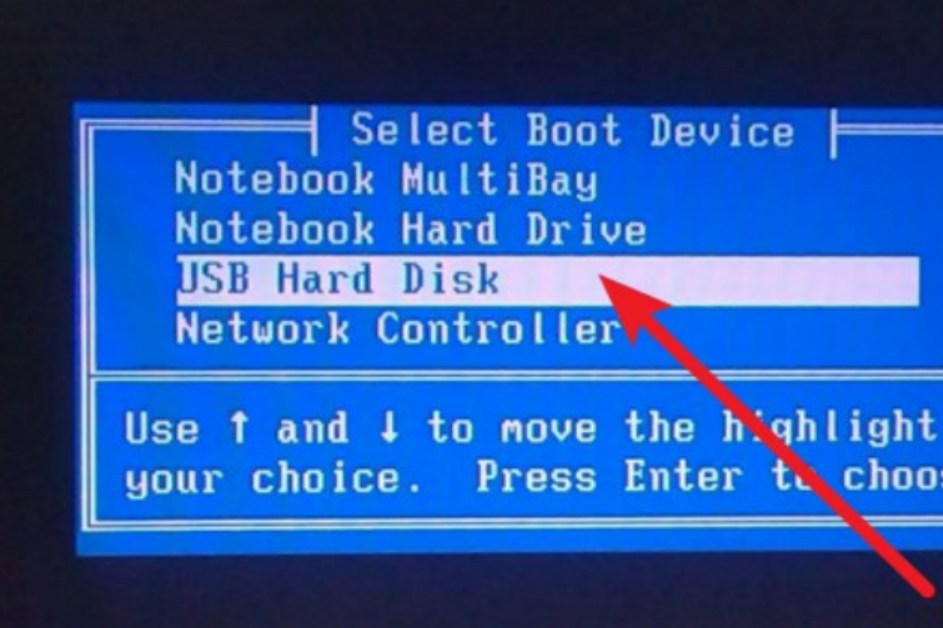
5、进入老毛桃PE选择界面,选择【1】启动Win10 X64PE(2G以上内存),回车进入即可。
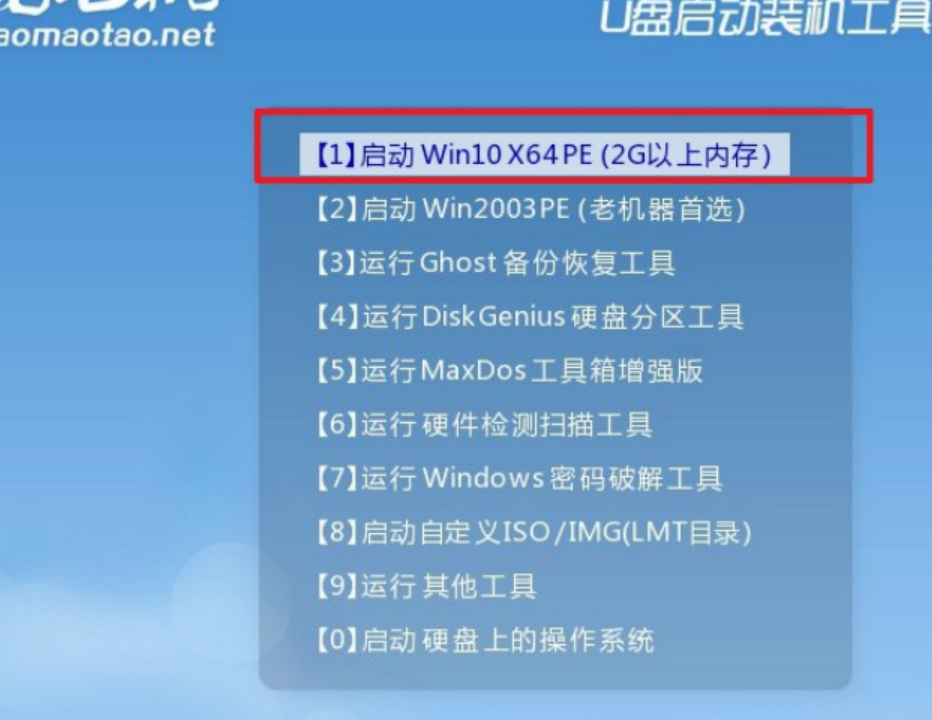
6、进入u盘系统桌面后,打开一键装机工具,一般情况下会自动检测win7镜像,选择安装c盘,点击执行。
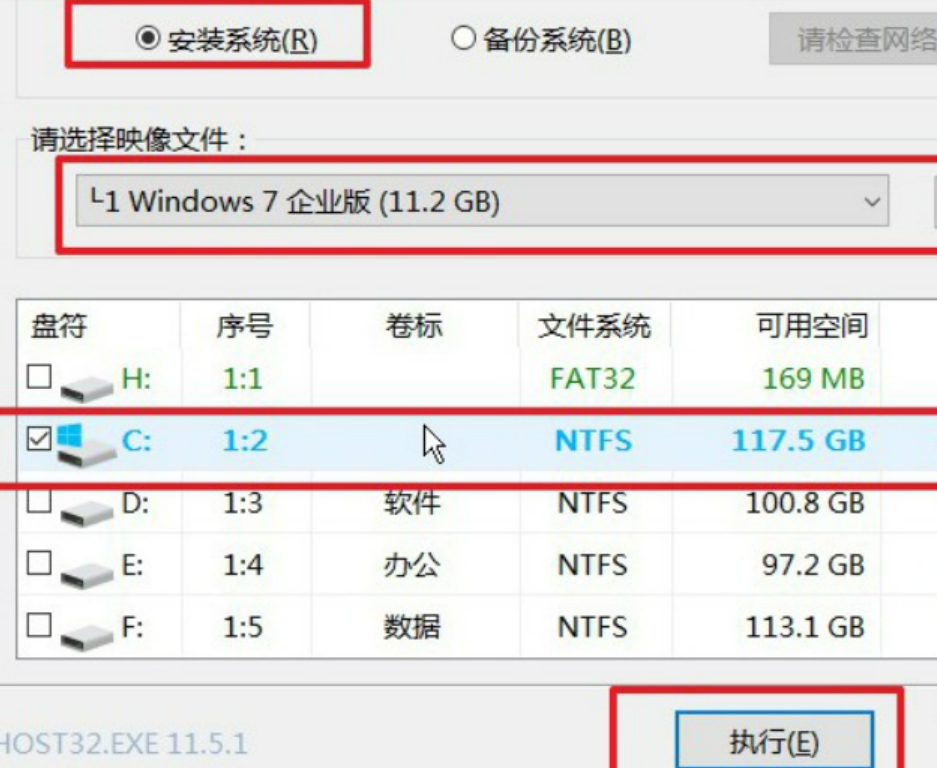
7、弹出还原窗口的时候,只需默认设置,点击是。
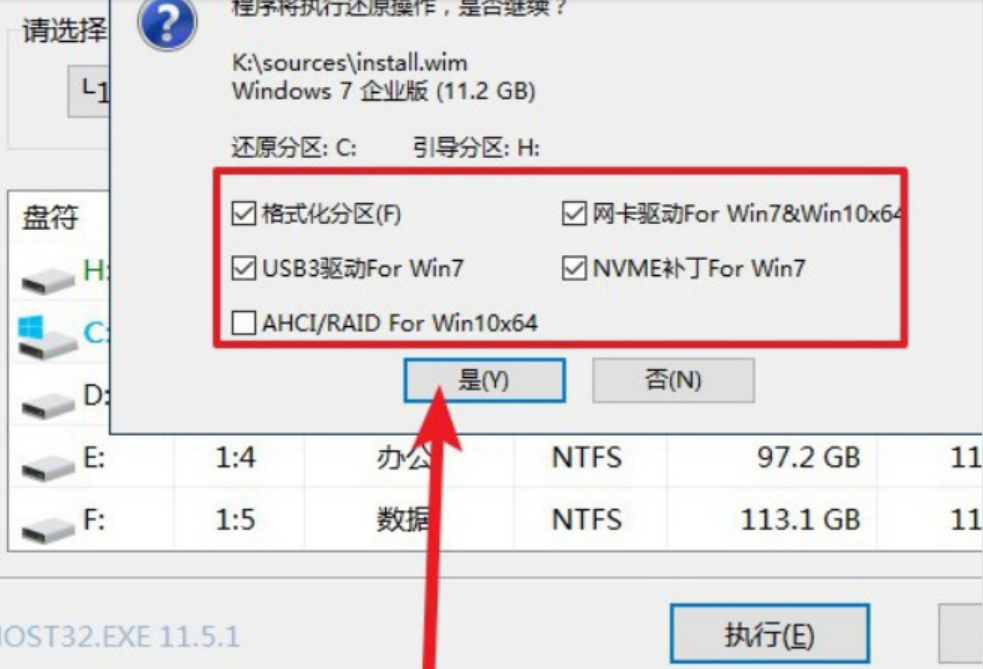
8、等待电脑第一次重启,拔出u盘,期间电脑会自行部署,无需操作,最后进入win7系统重装完成。
总结:
方法一:使用石大师一键重装
方法二:使用U盘重装

大小:

大小:100.7M

大小:72.5M

大小:25.5M

大小:33.2M