工具/原料:
系统版本:windows7系统
品牌型号:联想小新air13
软件版本:一键重装系统精灵8.2&小白一键重装系统2290
方法/步骤:
方法一:一键重装系统精灵的使用教程
使用一键重装系统精灵目前只能够将原有的系统进行还原重装,不能进行全新安装和制作u盘重装,只适用于电脑能进系统的情况,具体的步骤如下:
1、首先打开安装好的“一键还原精灵”,点击“进入一键还原”,进行系统的备份。

2、来到以下的窗口后,点击“确定”继续,等待电脑自动重启。
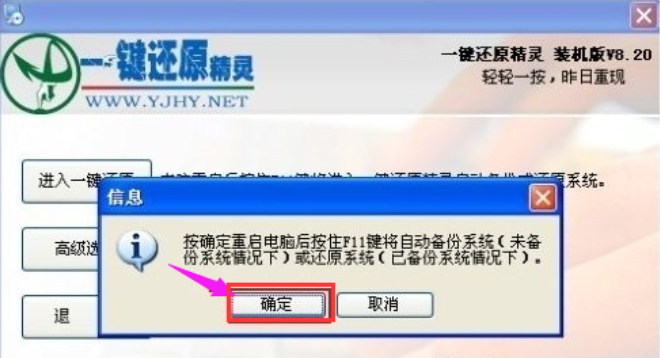
3、等待电脑重启后,在出现图中的英文时,按下F11键进入到一键还原精灵的DOS界面。
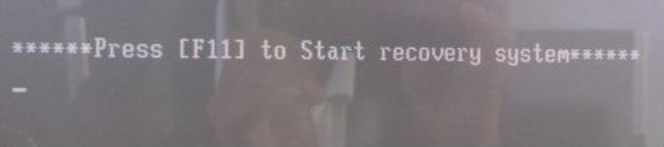
4、出现下面的界面时,按Esc键进入到下一个界面。然后再点击“设置”,在打开的菜单中,选择“重新备份系统”,接着按照步骤来进行即可。

方法二:小白一键重装系统的使用教程(推荐)
如果说电脑系统出现问题需要全新重装,或者电脑系统进不去的情况下,我们就不能使用方法一的工具还原安装了。这里建议大家可使用小白一键重装系统工具,根据电脑状态,执行不同的安装方法。具体如下:
1、使用小白在线一键重装系统教程
该方法适合电脑还能进系统的情况,只需要保持电脑联网不断电的情况,然后打开工具选择想要的系统,接下来小白就会全自动完成所有安装步骤,不需要人为值守,安装的系统是原版系统,比较安全可靠。
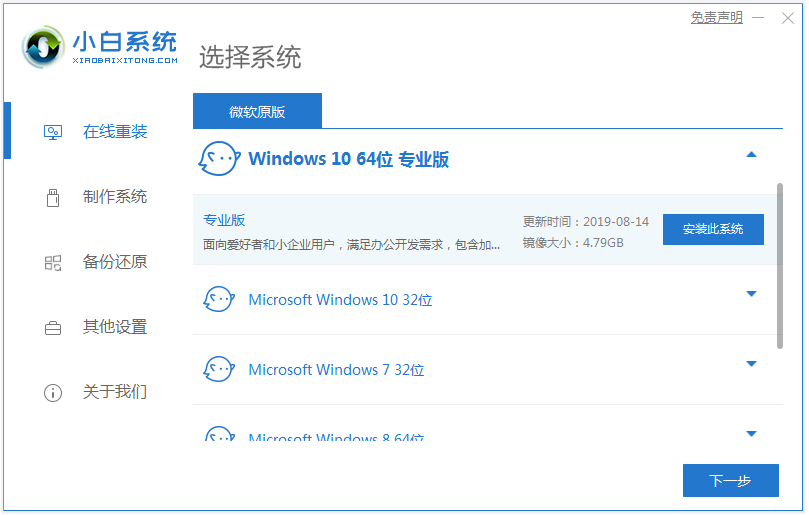
2、使用小白制作u盘重装系统教程
该方法适合电脑不能进系统的情况,如果电脑系统出现蓝屏或者黑屏等故障现象无法进入时,我们就可以使用小白工具制作u盘启动盘,在使用启动盘启动进入pe内安装系统即可,操作也非常简单。
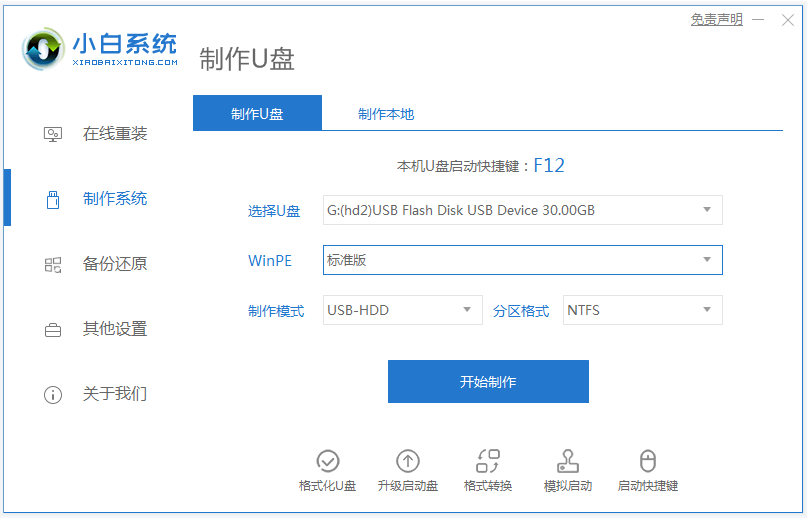
注意事项:在安装系统之前,先备份好系统盘的相关数据,避免丢失。关闭电脑的杀毒软件,避免被拦截导致安装失败。
总结:
以上便是关于一键重装系统精灵的使用方法介绍,以及更加好用,功能丰富的小白装机工具的使用教程,大家可以根据自己电脑的实际情况,选择合适的方法操作即可。