华硕笔记本电脑系 统的安装方法是什么?当大家平日在使用笔记本电脑的时候,如果遇到一些系统蓝屏的情况,那么是需要进行电脑系统的安装的,具体来说可以参考一下小兵推进的步骤。
工具/原料:
系统版本:windows7
品牌型号:联想yoga13
软件版本:小白三步装机版1.0、小白一键重装系统V2209
方法/步骤:
方法一:使用小白三步装机版工具的pe启动系统进行win7安装
1、首先下载小白三步 装机版软件,进入软件下载系统。

2、等待 下载。
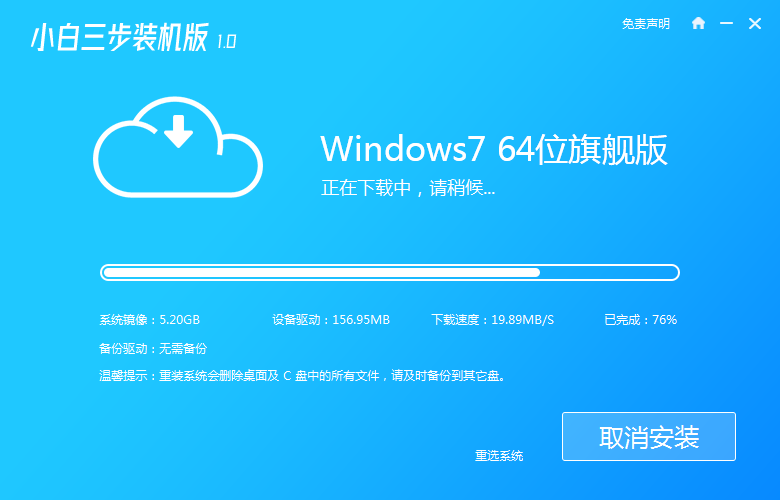
3、等待安装。
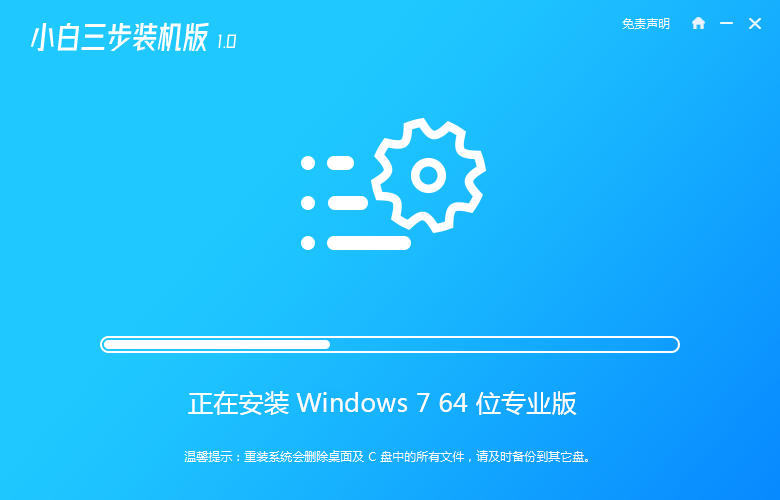
4、部署完成后,等待重启。
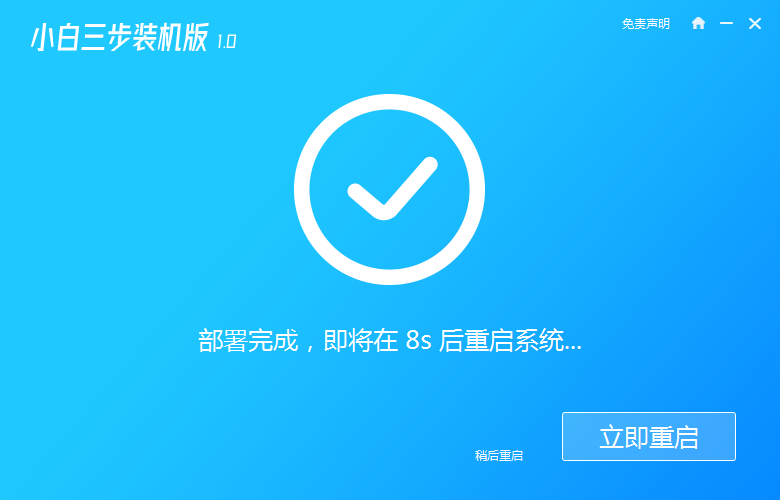
5、启动管理器,选中小白PE系统。
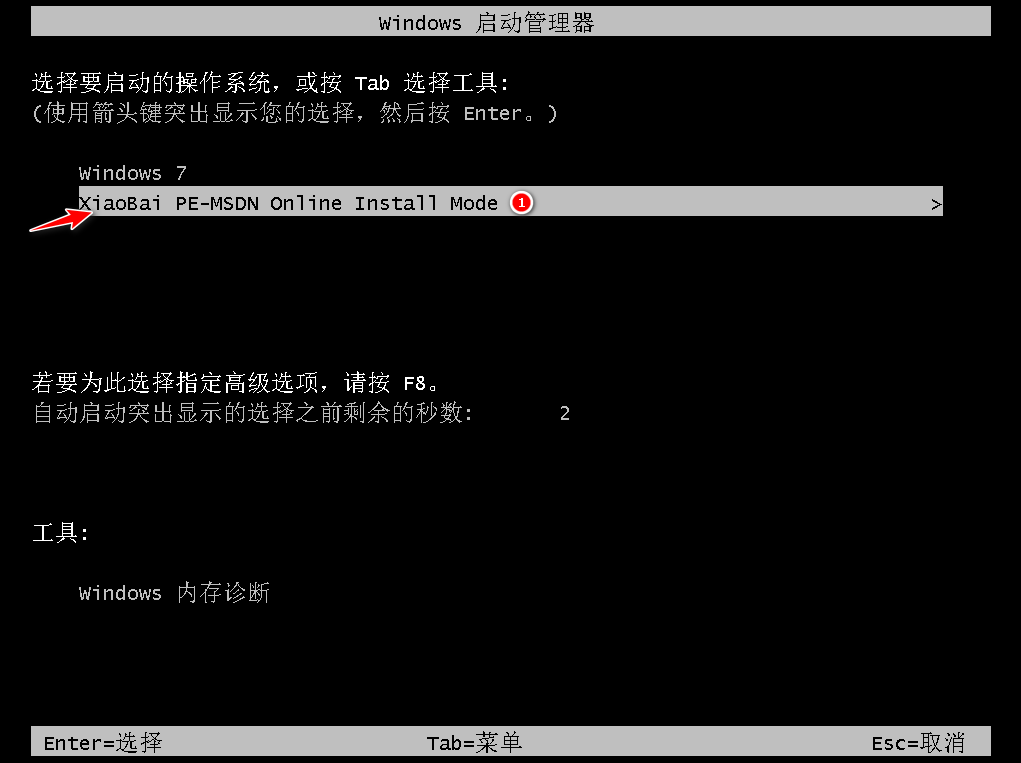
6、等待安装win7。
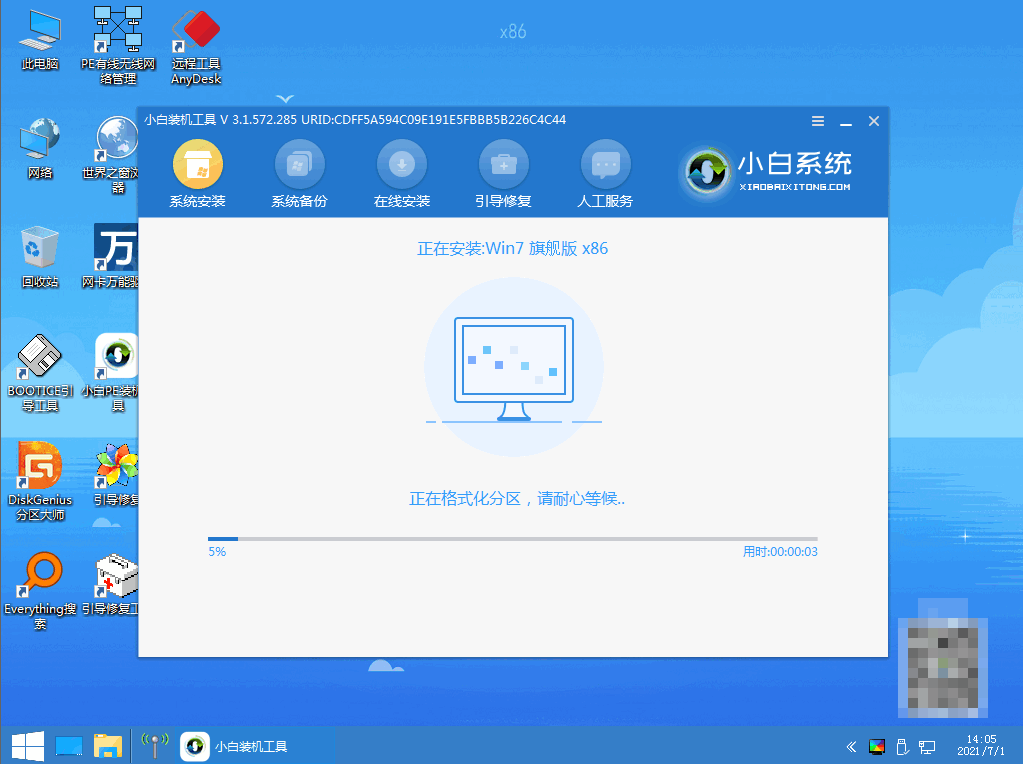
7、在引导修复工具中确定选中BIOS模式。
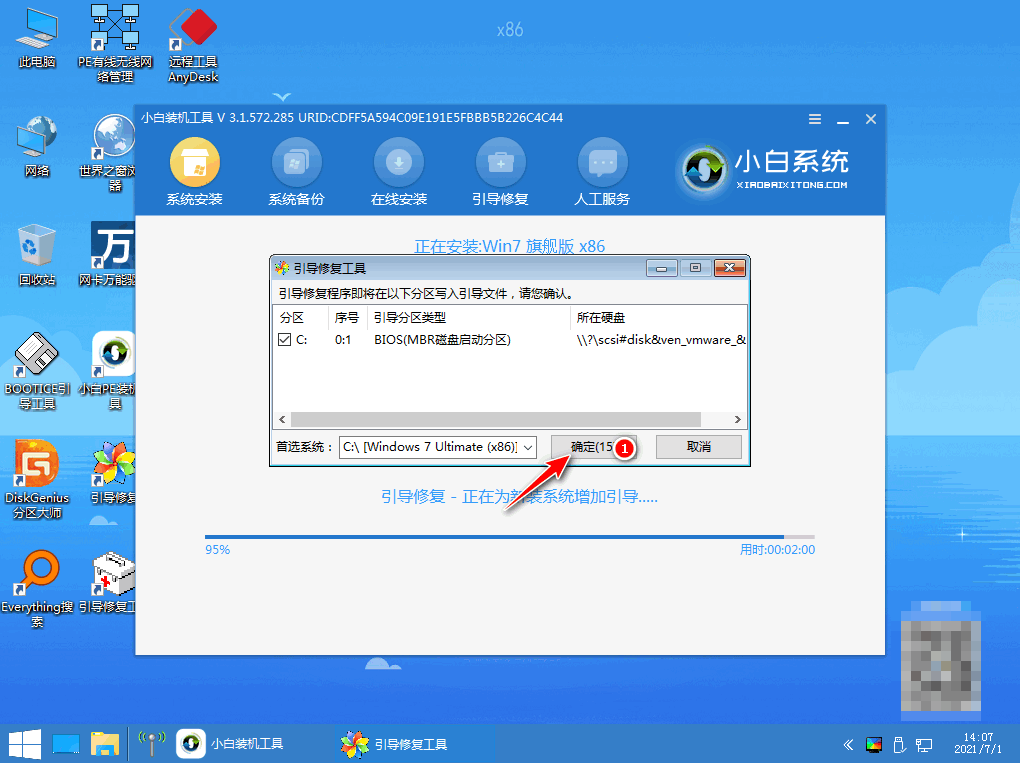
8、检测到PE文件,引导菜单回写。
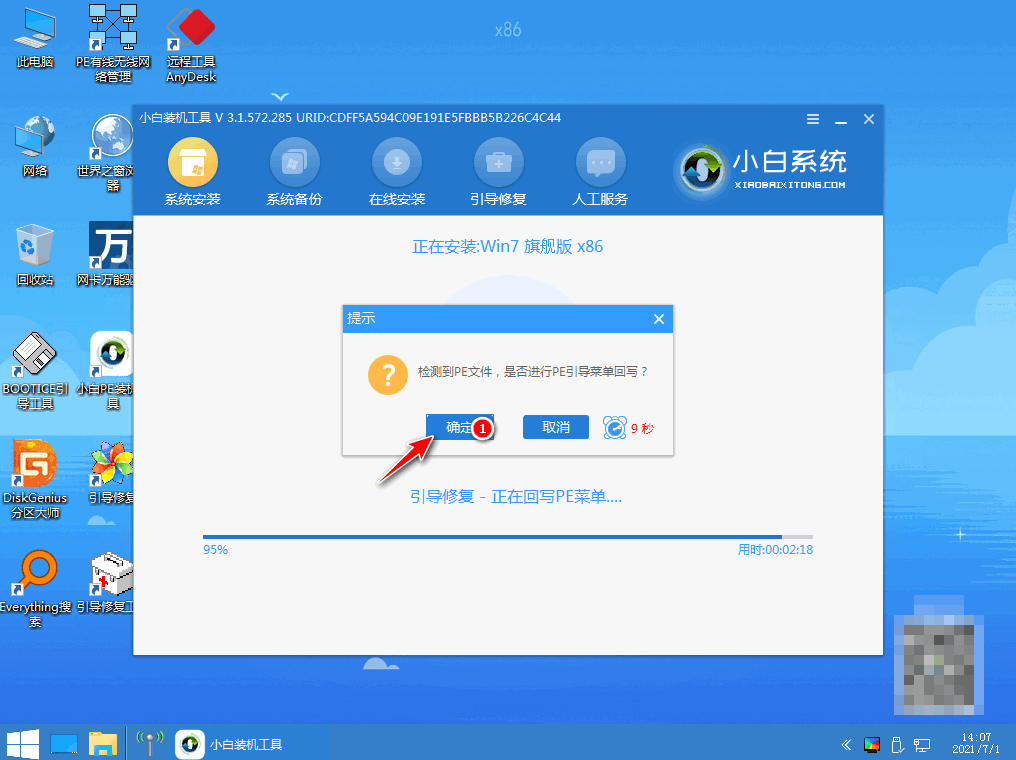
9、准备立即重启。
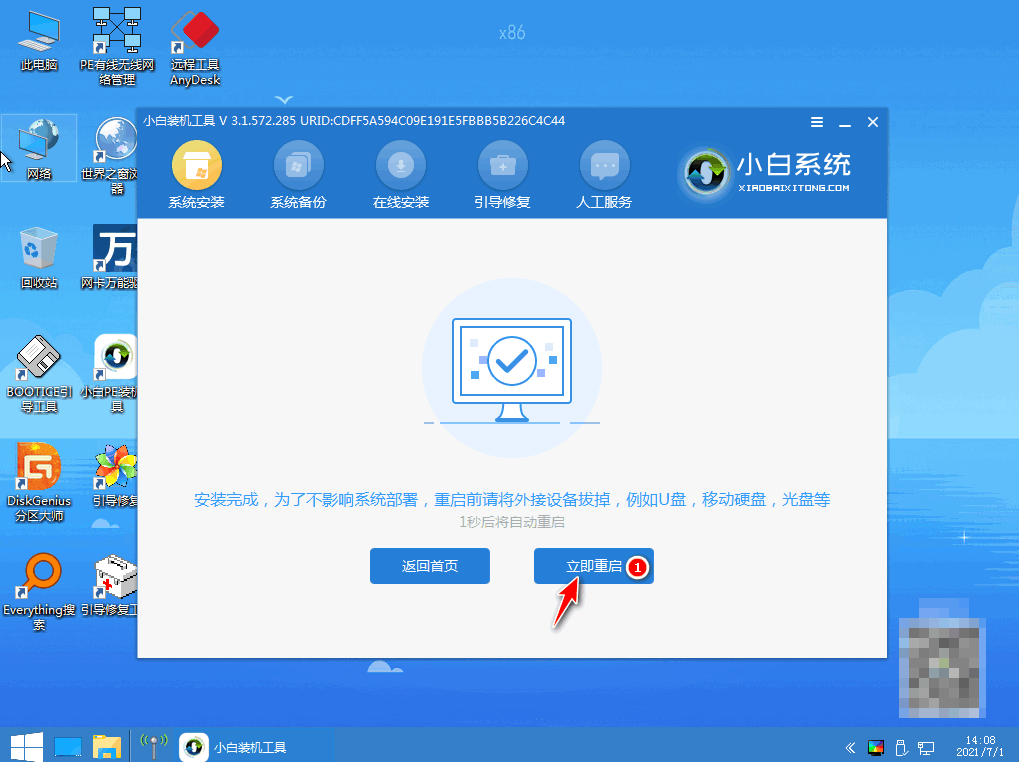
10、在启动管理器中选择win7系统。
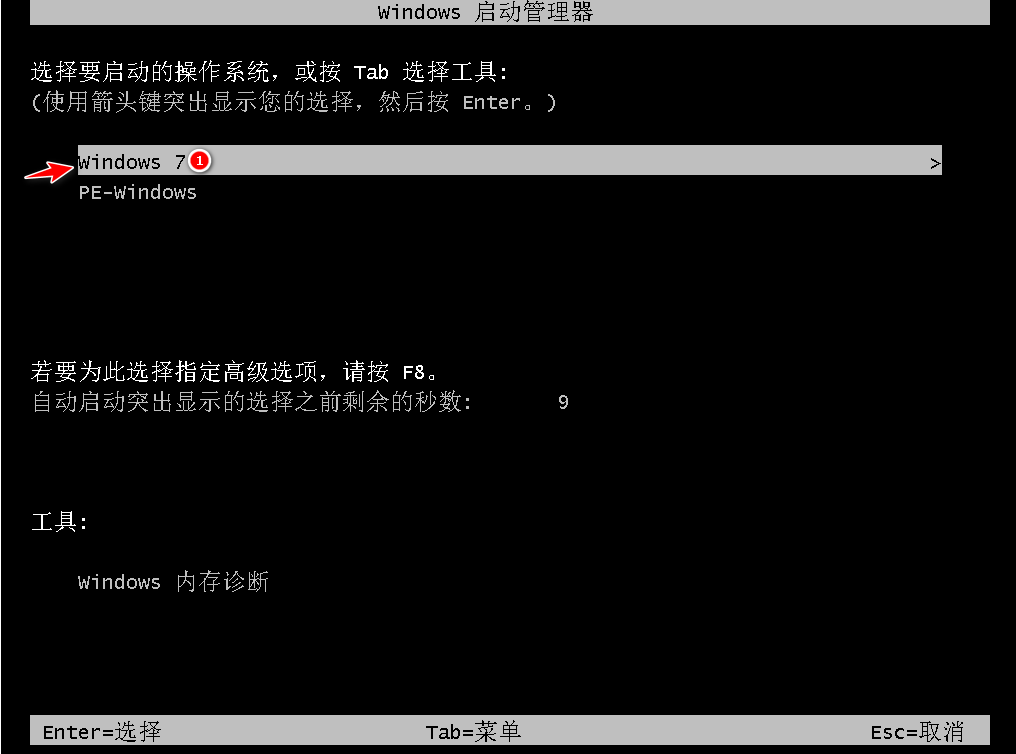
11、等待注册表的更新。
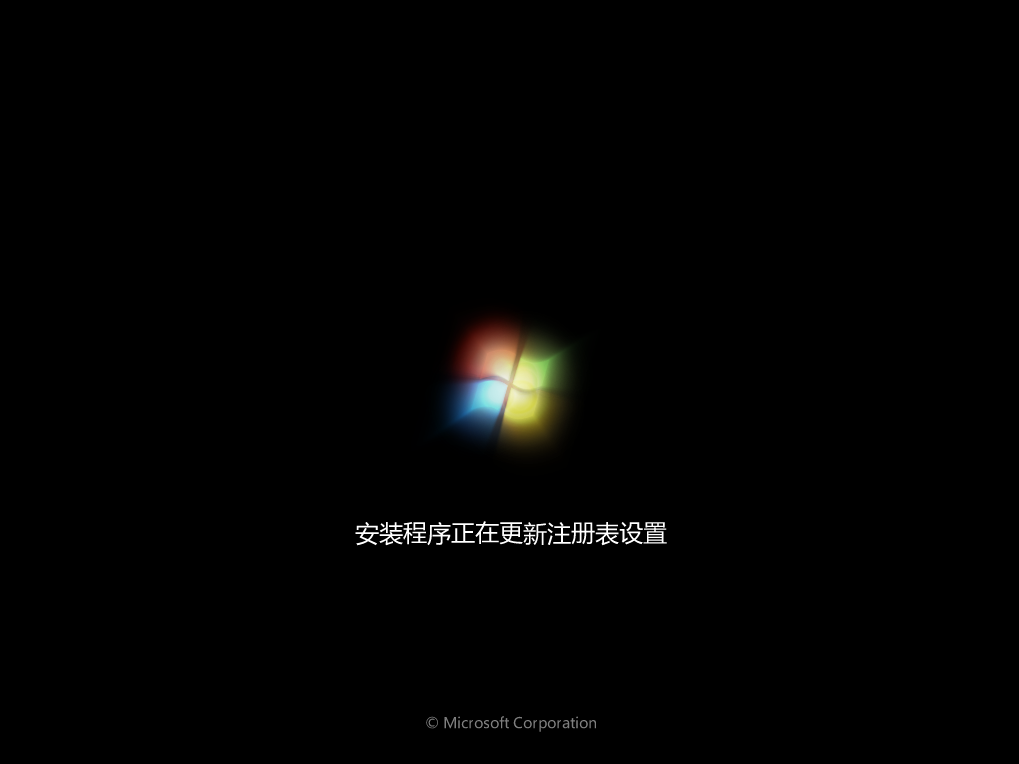
方法二:使用小白一键重装系统工具的在线重装功能进行win7安装
1、首先提前下载好小白一键重装系统。
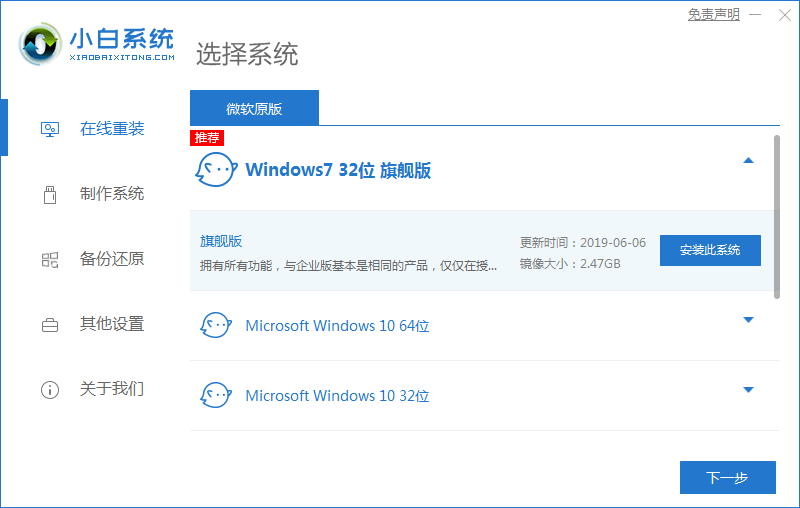
2、选择好要在电脑 上安装的软件。
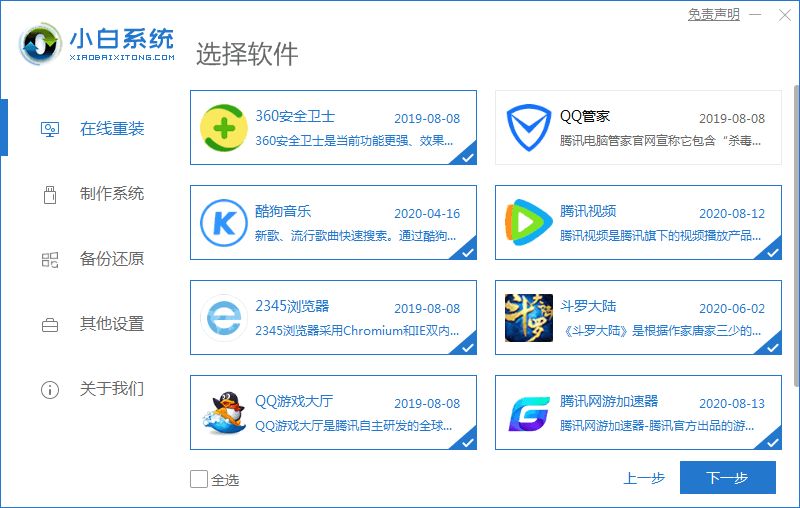
3、开始安装设备驱动 和系统镜像。
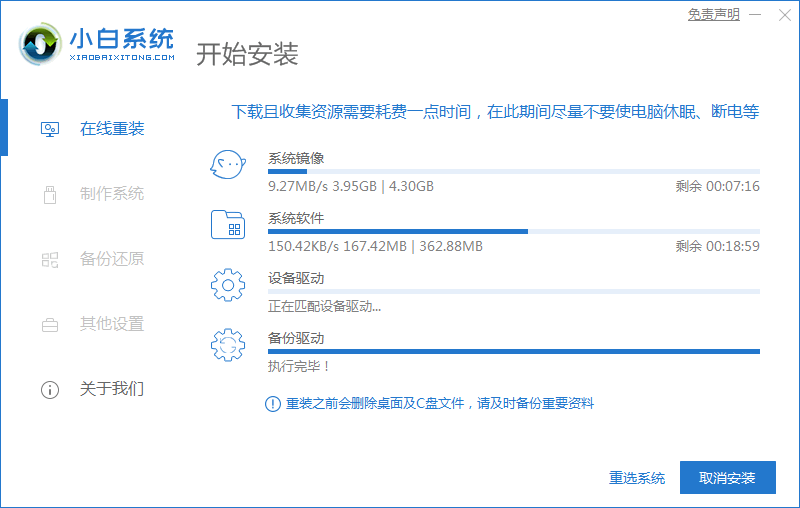
4、进入到环境部署页面 ,等待稍后重启。
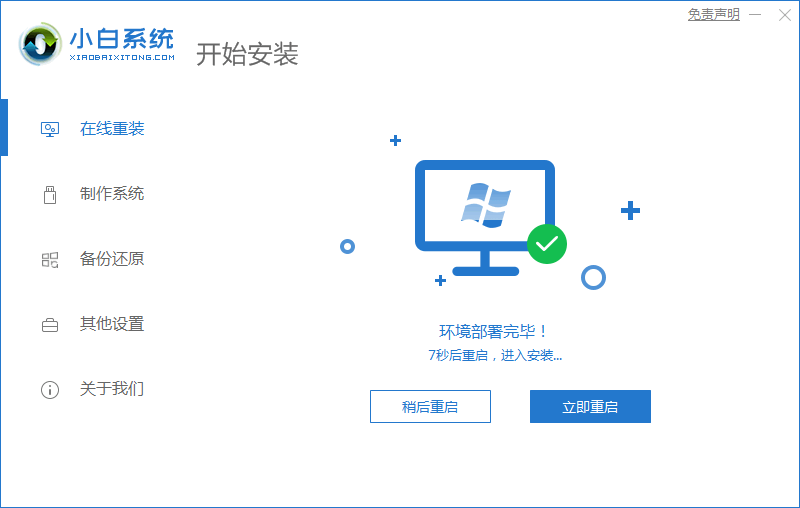
5、选择要启动的操 作系统,首先选择小白PE系统。
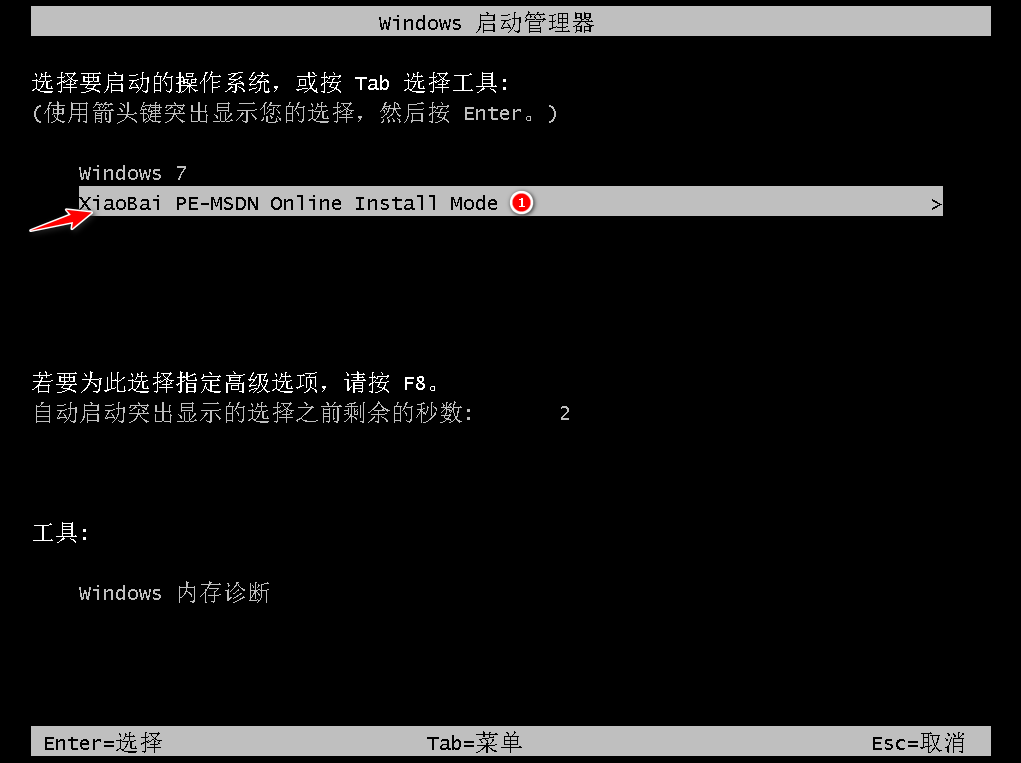
6、等 待系统安装Windows7。
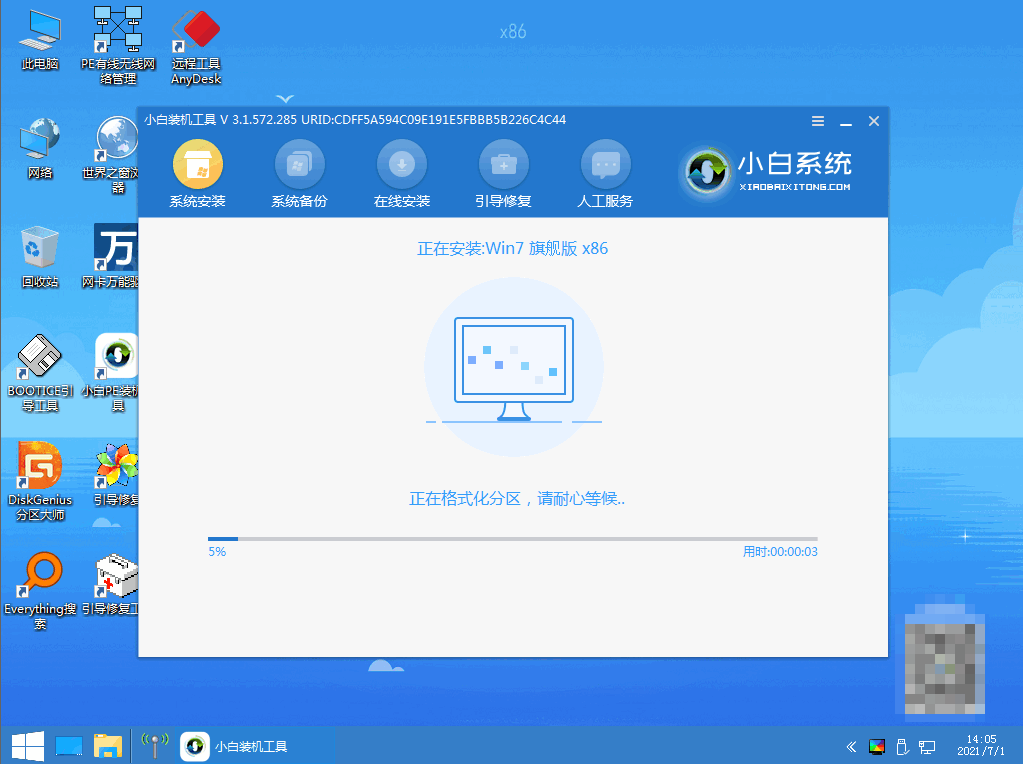
7、在引导修复 工具界面确立BIOS分区。
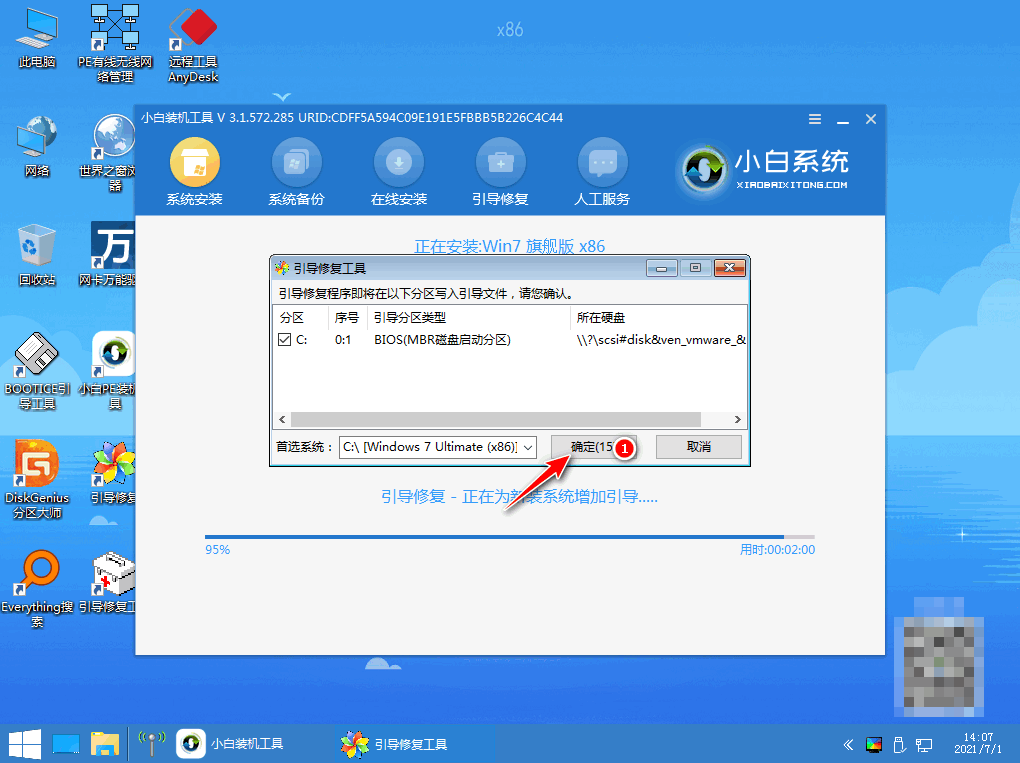
8、进入到到win7安装页面,回写PE菜单。
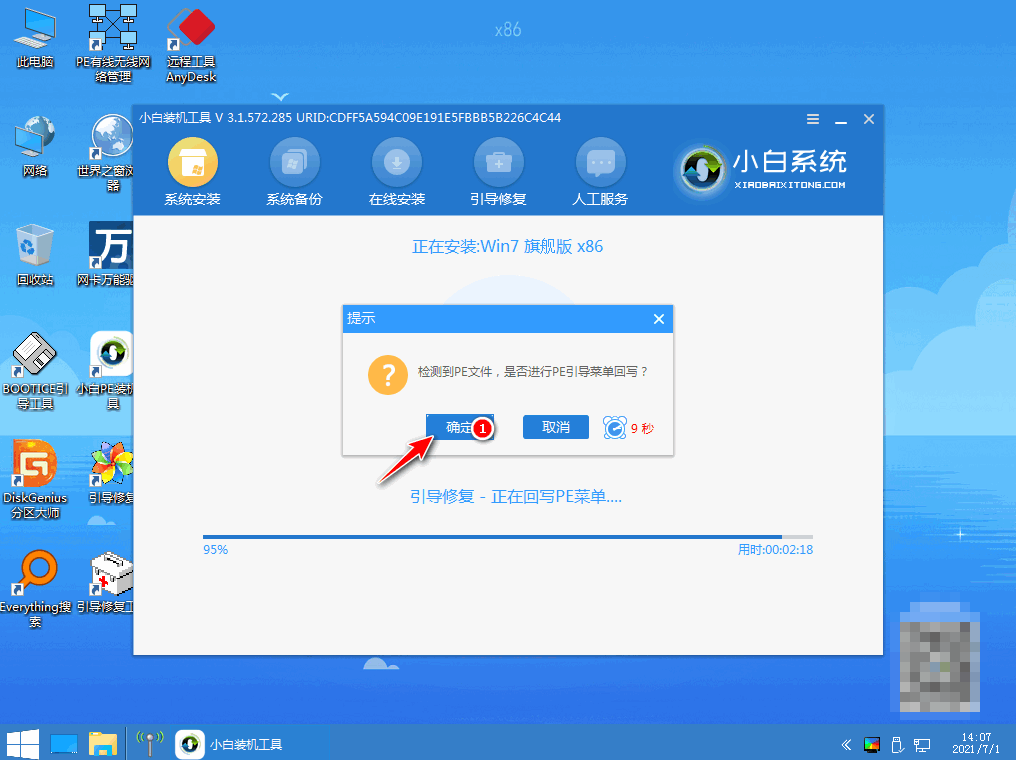
9、选择 立即重启。
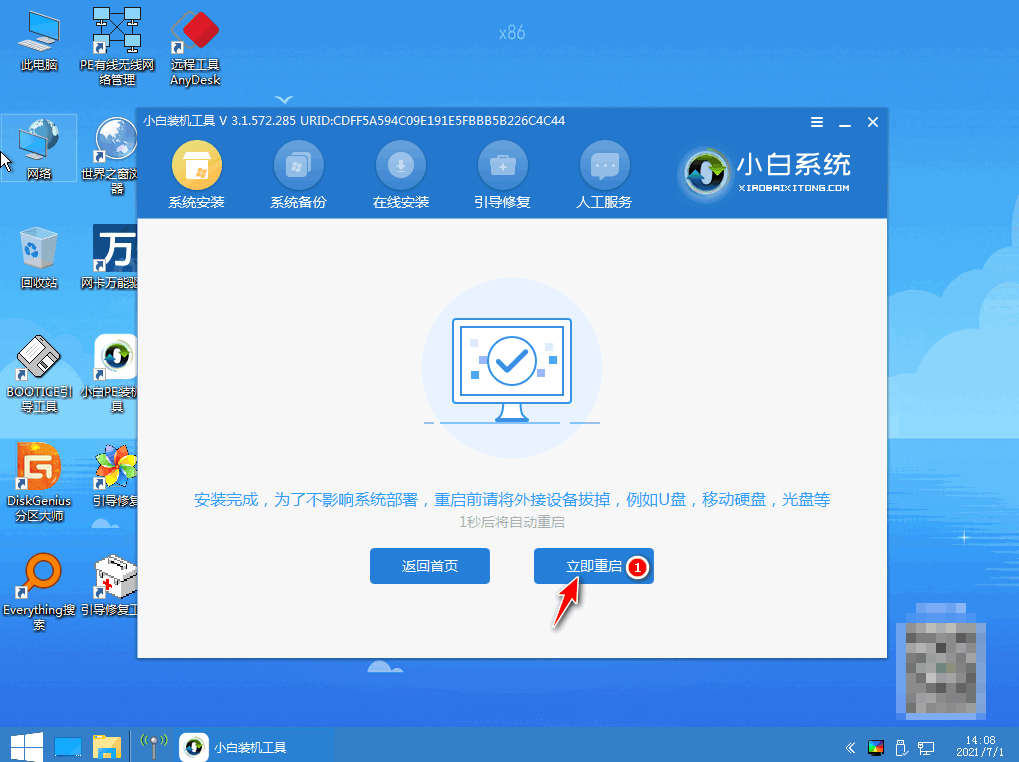
10、选择win7系统。
< p>
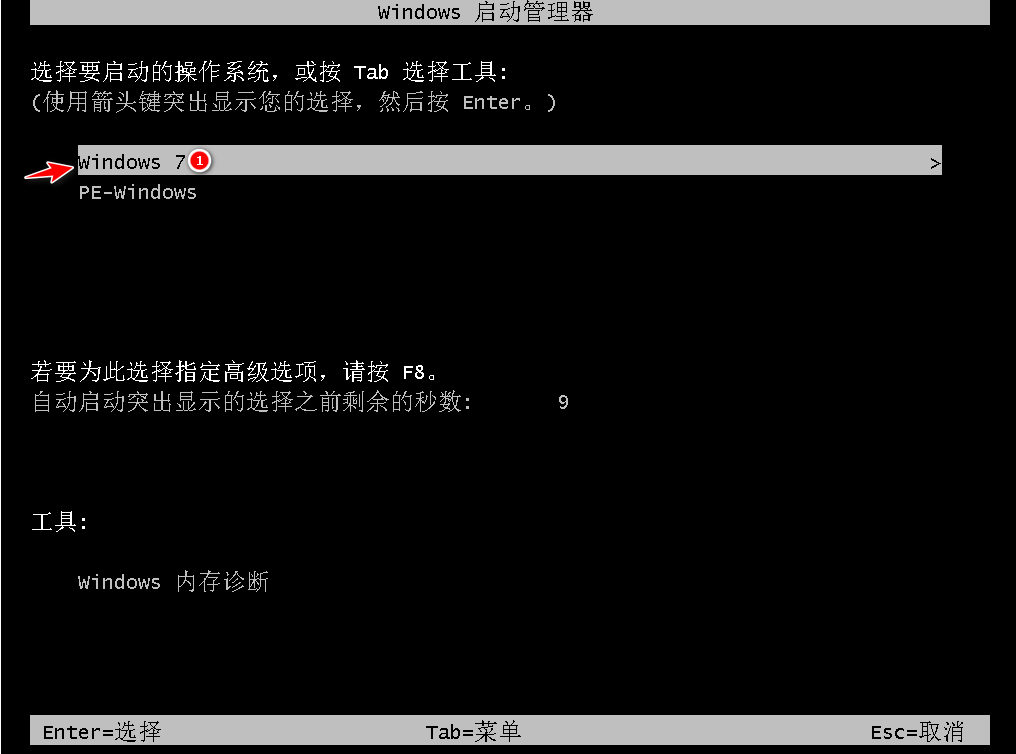
11、重启电脑。
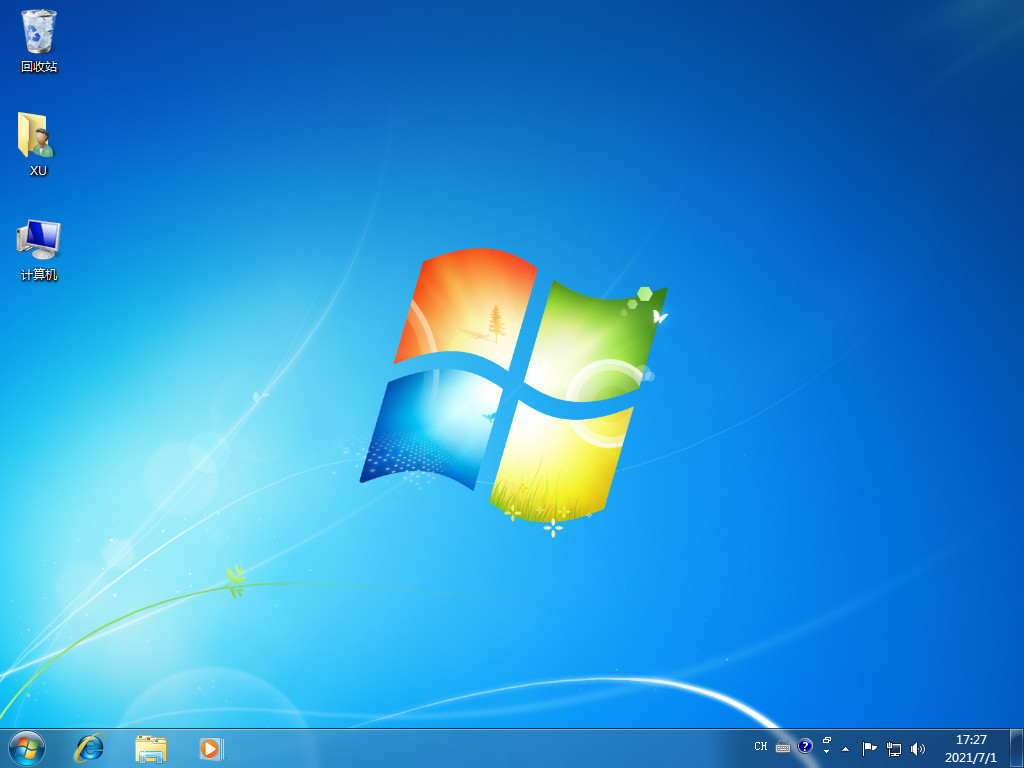
总结:以上就是华硕笔记本电脑系统的安装方法以及操作,可以通过使用小白三步装机版工具的pe启动系统或者小白一键重装系统的在线重装功能进行win7安装。