近期有部分小伙伴遇到了电脑奔溃进不去桌面只能重装系统等等现象,然而进不了桌面自给自足又无从下手,对此电脑进不了桌面怎么重装系统呢?下面,小编就把电脑进不了桌面重装系统教程分享给大家。
工具/原料:
系统版本:windows系统
品牌型号:惠普CQ15-a102TX
软件版本:小白一键重装系统v2290
方法/步骤:
方法一:使用小白一键重装系统工具给进不了桌面的电脑重装win7系统
1、电脑进不了桌面怎么重装系统呢?首先需要在电脑上下载安装小白一键重装系统工具并打开,插入u盘到电脑,选择u盘重装系统模式,点击开始制作即可。
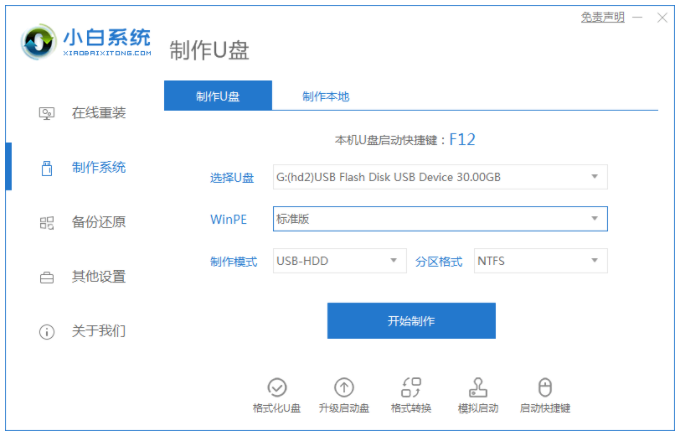
2、选择我们需要安装系统,点击开始制作启动盘。
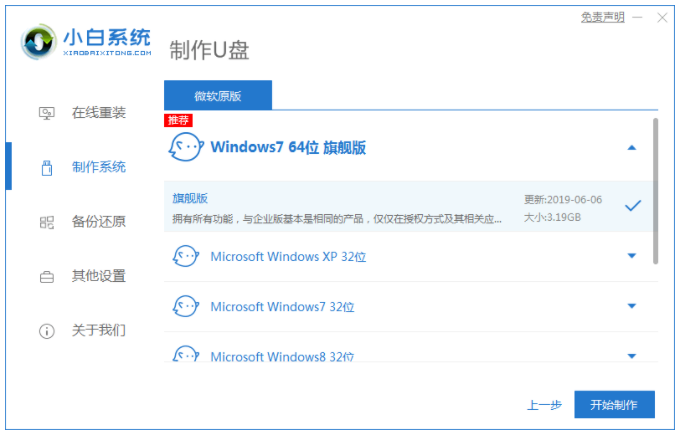
3、快速预览电脑主板的启动热键,再拔掉u盘退出。
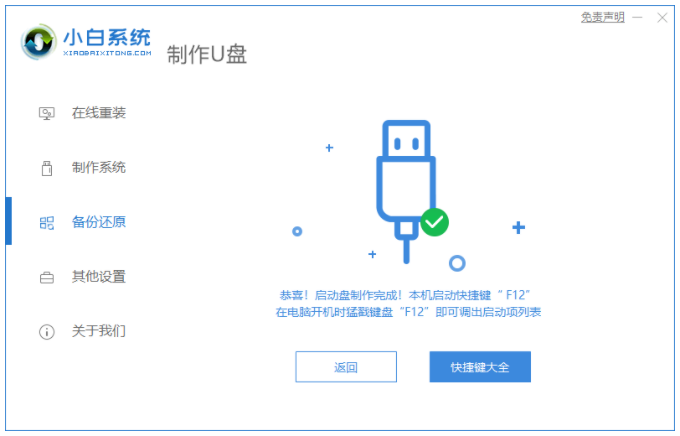
4、然后将u盘启动盘插进系统坏了的电脑接口上,在启动界面,选择u盘启动项按回车确定进入到pe选择界面,选择第一项pe系统按回车键进入其中。
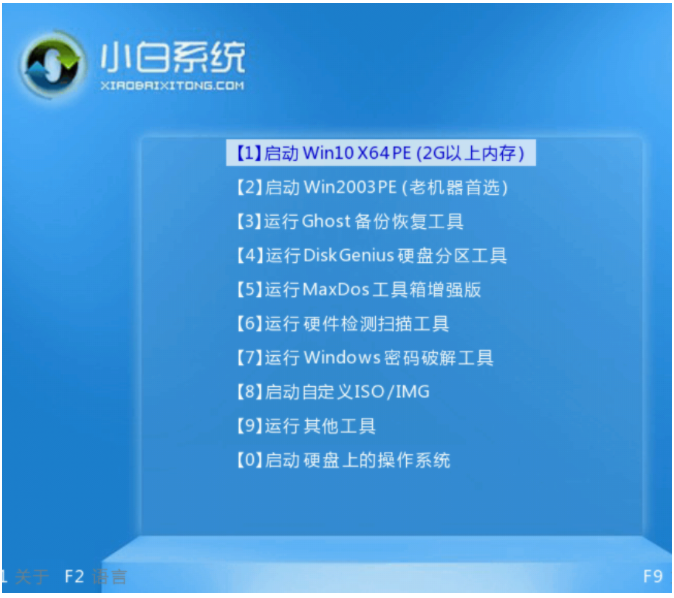
5、进入pe系统的界面之后,选择我们需要安装的系统进行安装。
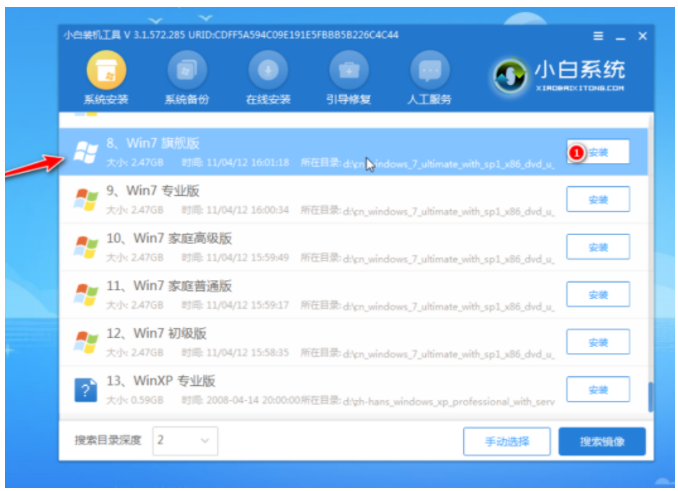
6、一般默认将系统安装到系统盘c盘,点击开始安装按钮。
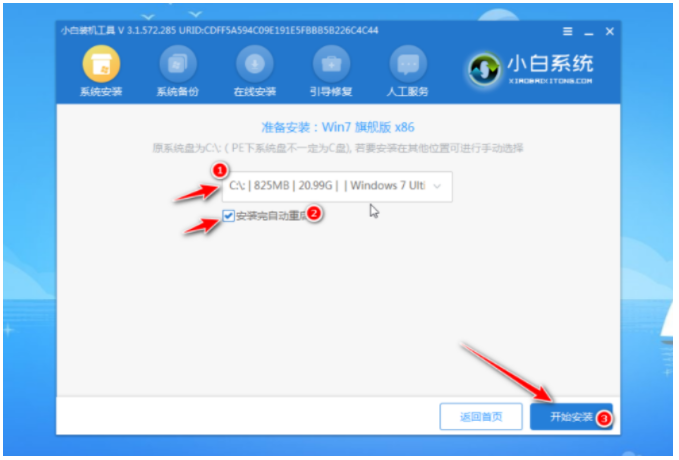
7、系统安装完成后,点击立即重启即可。
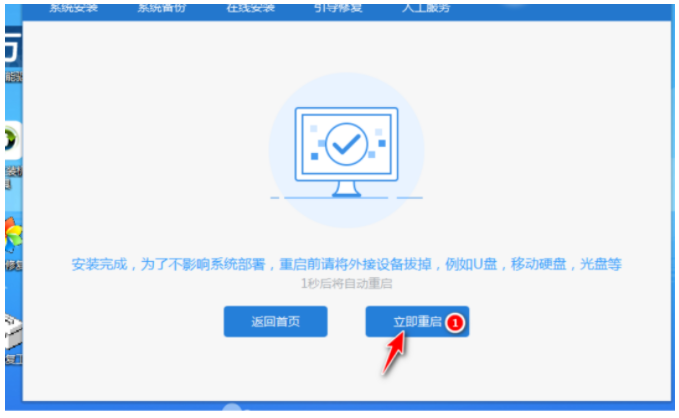
8、直至进入到新的windows系统桌面即可正常使用。

方法二:使用小白一键重装系统工具给进不了桌面的电脑重装win10系统
1、首先在可以正常上网的电脑上插入U盘到接口,下载安装小白一键重装系统工具到电脑,双击打开,点击制作系统,点击开始制作。
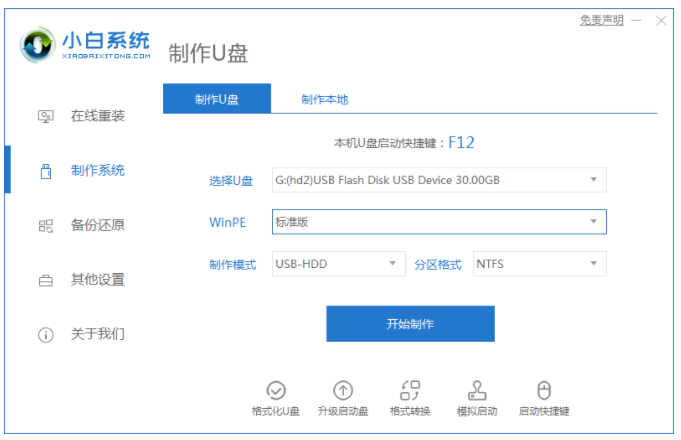
2.选择我们需要安装的win10系统,点击开始制作。
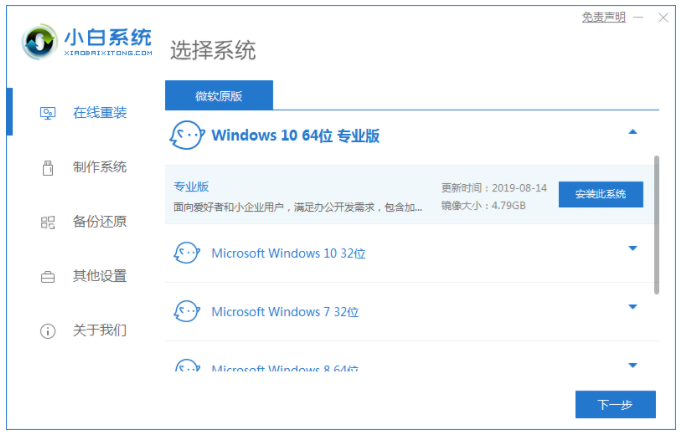
3点击开始制作启动盘,请大家耐心等待启动盘制作完成即可。
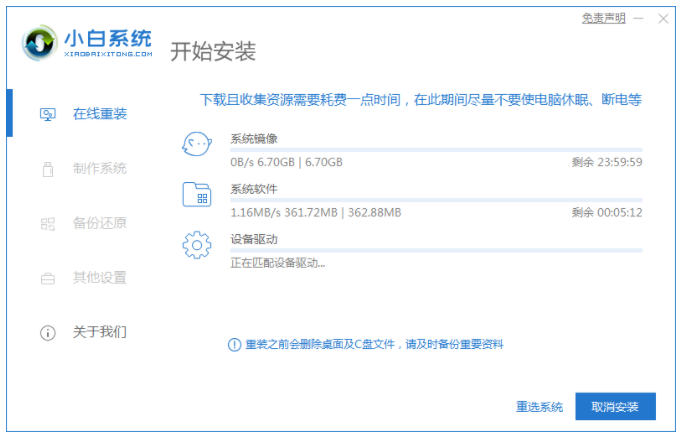
4.启动盘制作完成,在电脑上拔下U盘就可以啦。
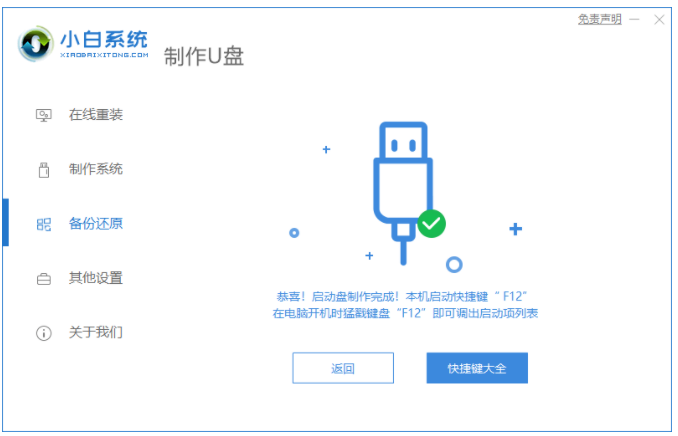
5.然后在系统已坏的电脑上插入刚才制作好的启动U盘,并在开机启动界面下按启动热键设置u盘为开机首选,按回车键进入到界面选择win10X64pe系统界面。
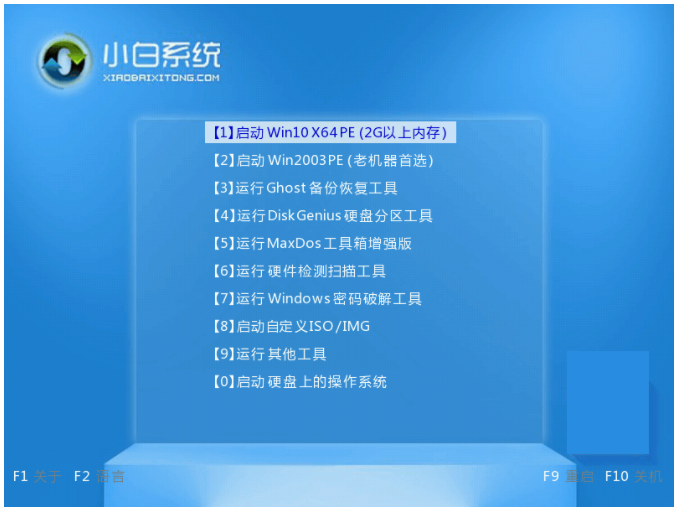
6.进入PE系统后,装机工具此时将会开始自动安装系统,耐心等待。
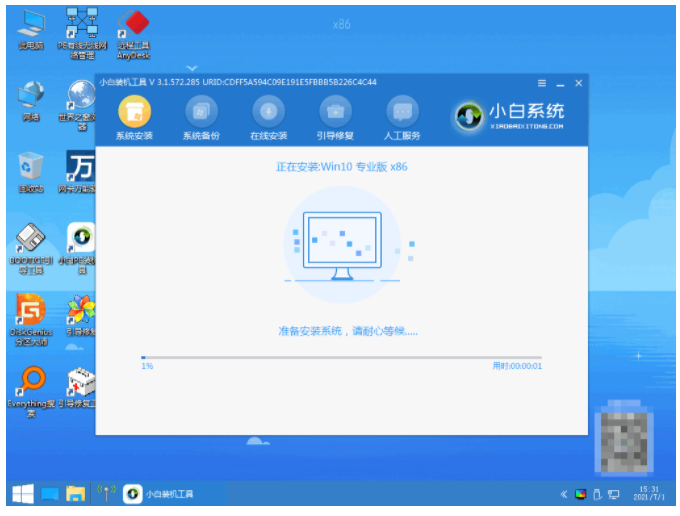
7.系统安装完成之后,点击立即重启。
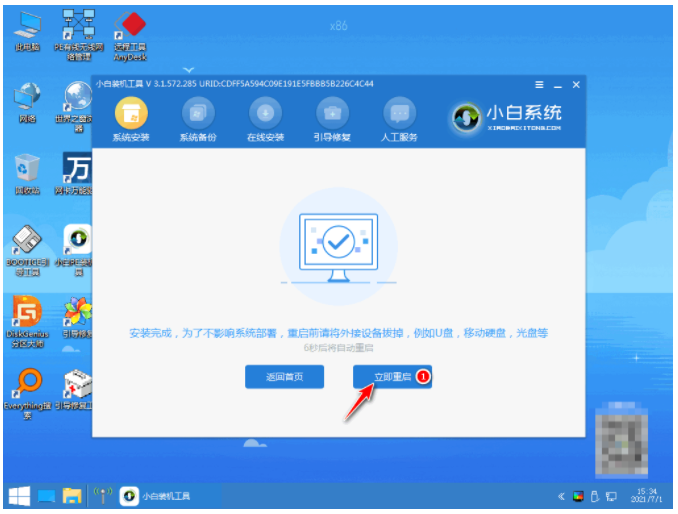
8、重启电脑后,选择win10系统按回车键进入。
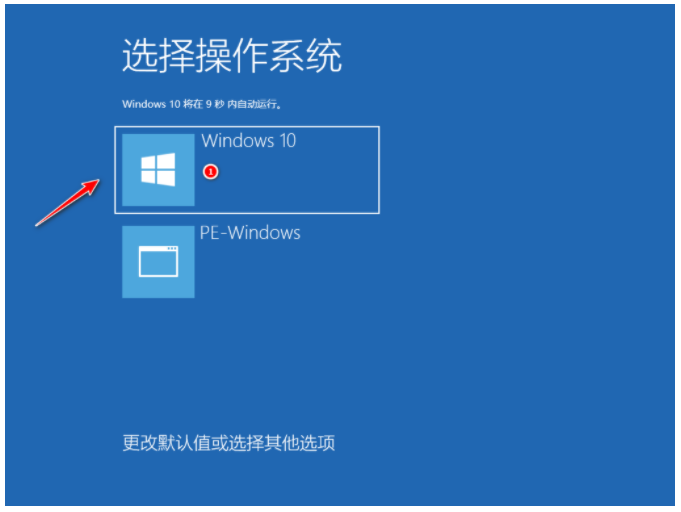
9.直至进入到了win10界面即可正常使用。
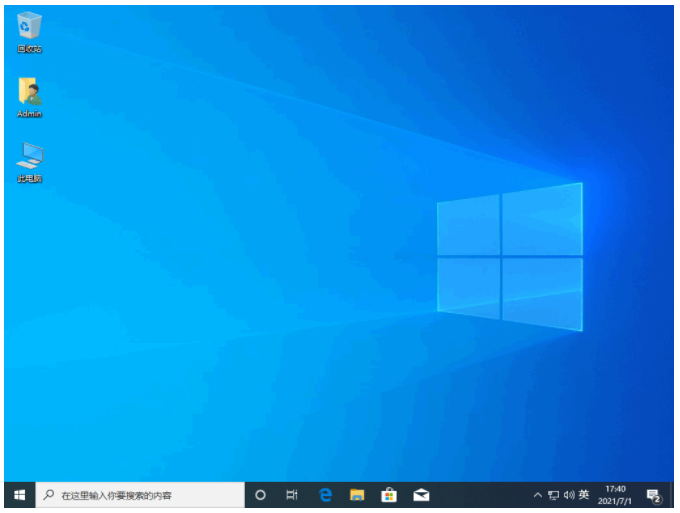
总结:
以上就是电脑进不了桌面重装系统教程的详细内容啦,方法比较简单,借助小白一键重装系统工具即可轻松实现,有需要的用户可以参考教程操作。