xp系统占用空间小,系统稳定性、兼容性也比较好,界面美观,操作也简单,使用的电脑配置较低,大多朋友都还是会选择安装xp系统进行使用,那么,xp原版系统iso镜像怎么安装呢?今天,小编给大家带来,xp原版系统iso镜像安装步骤,一起往下看。
工具/原料:
系统版本:windows XP系统
品牌型号:戴尔dell成就3690
软件版本:系统之家一键重装系统v2290+装机吧在线系统重装工具V1900
方法/步骤:
方法一:使用系统之家一键重装系统软件安装xp
1、xp原版系统iso镜像安装步骤,首先下载一个“系统之家一键重装系统”工具,然后在页面中选择”u盘模式“。
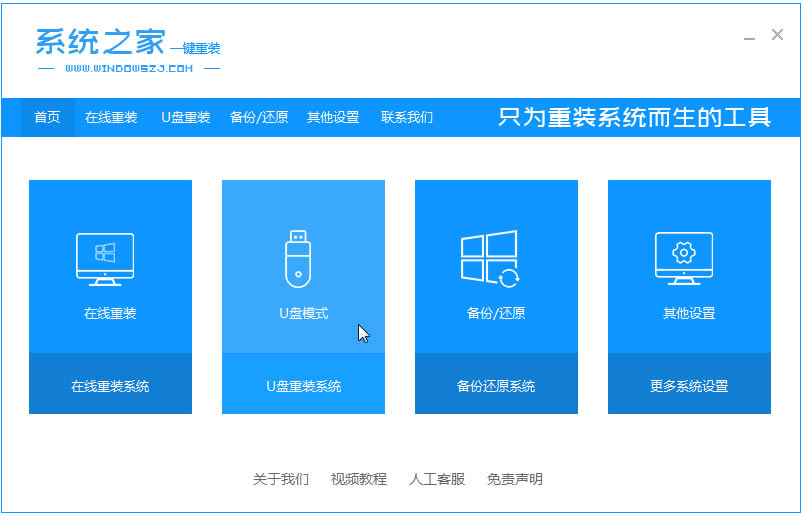
2、将u盘插到电脑当中,然后点击”开始制作“。
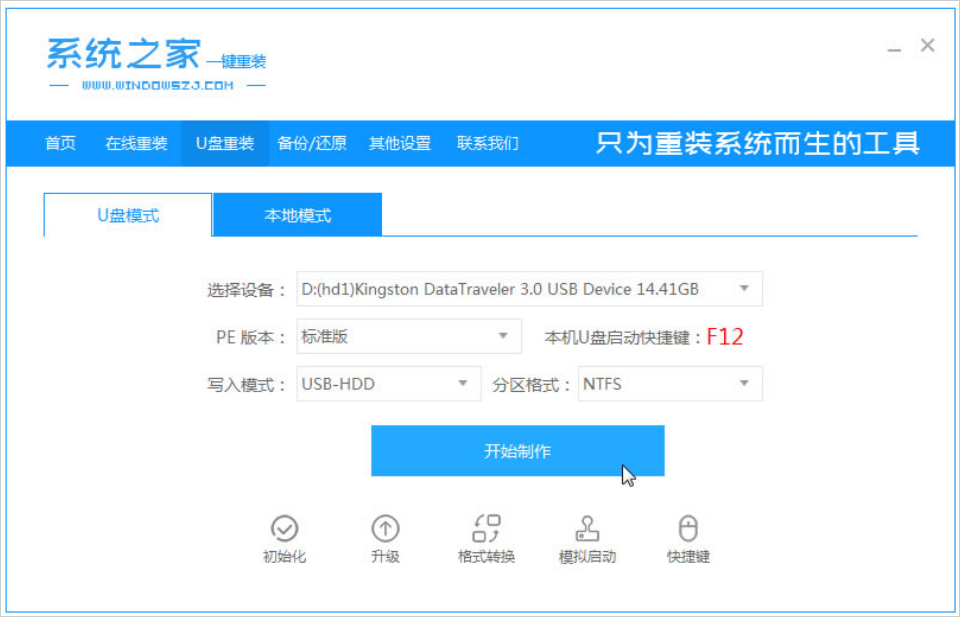
3、选择我们需要下载的xp系统iso镜像。
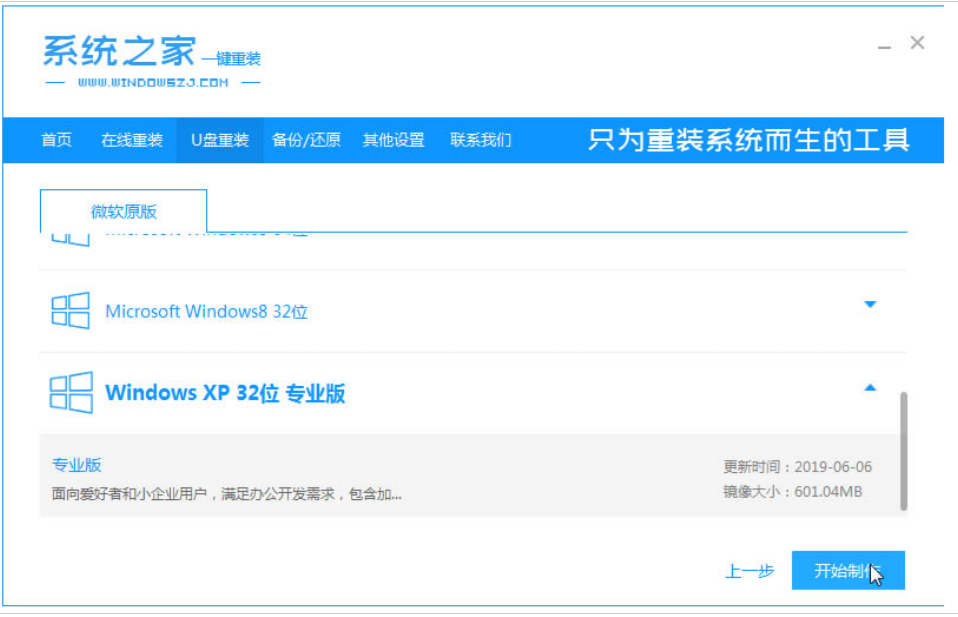
4、当页面弹出该窗口时,点击“确定”即可。
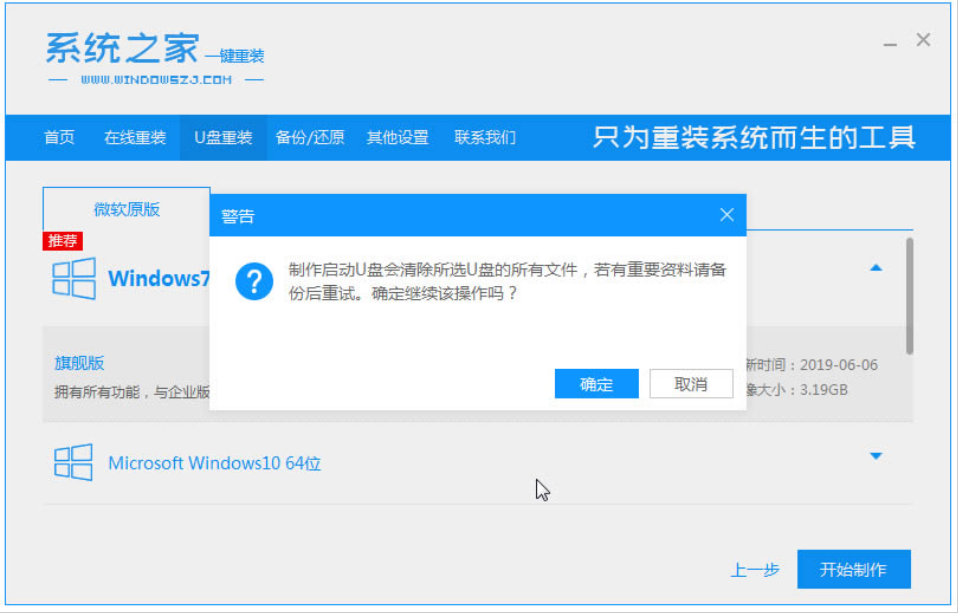
5、等待系统下载并成功制作U盘工具。然后拔出U盘并将其插入需要重新安装系统的计算机。
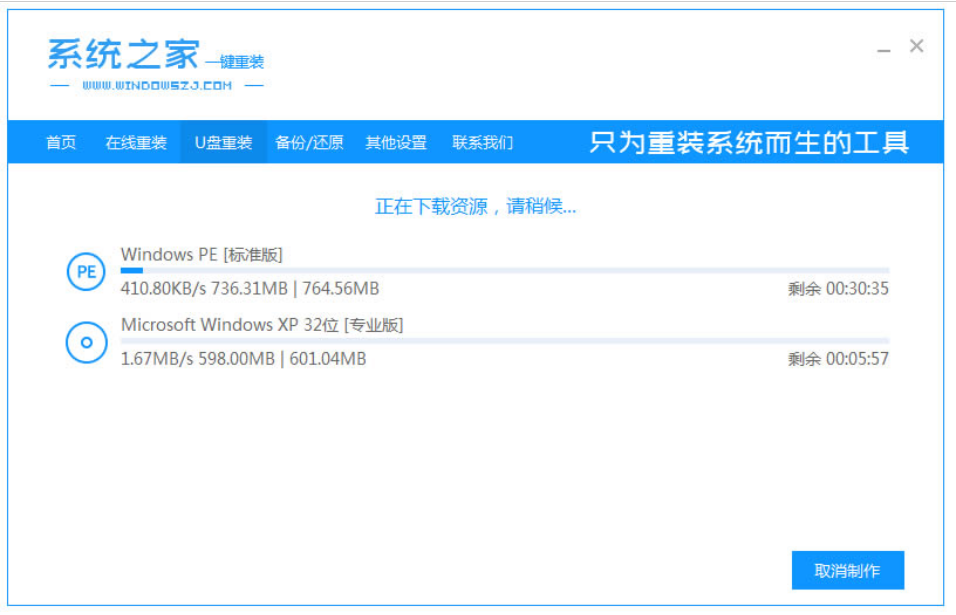
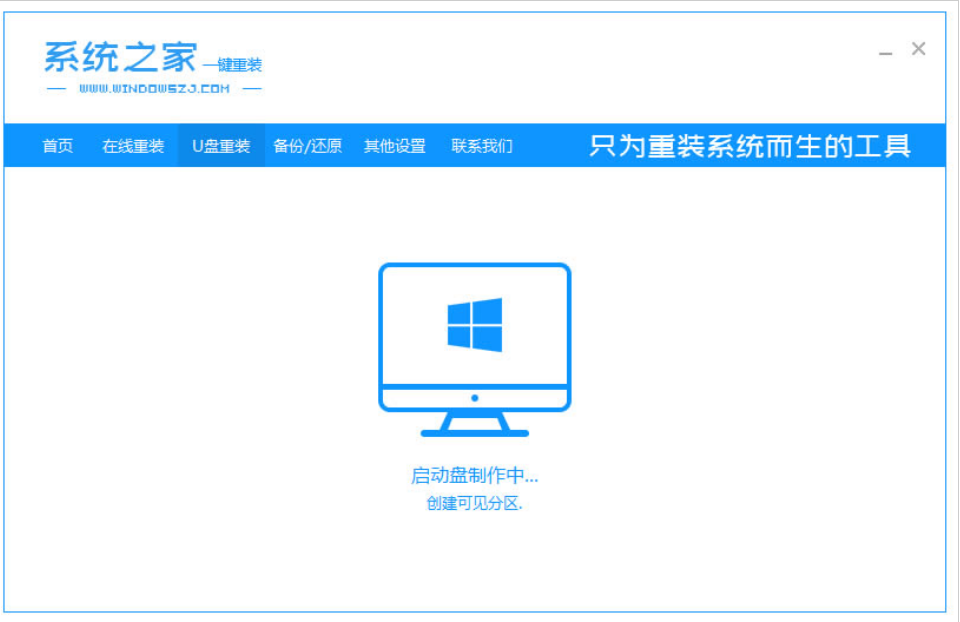
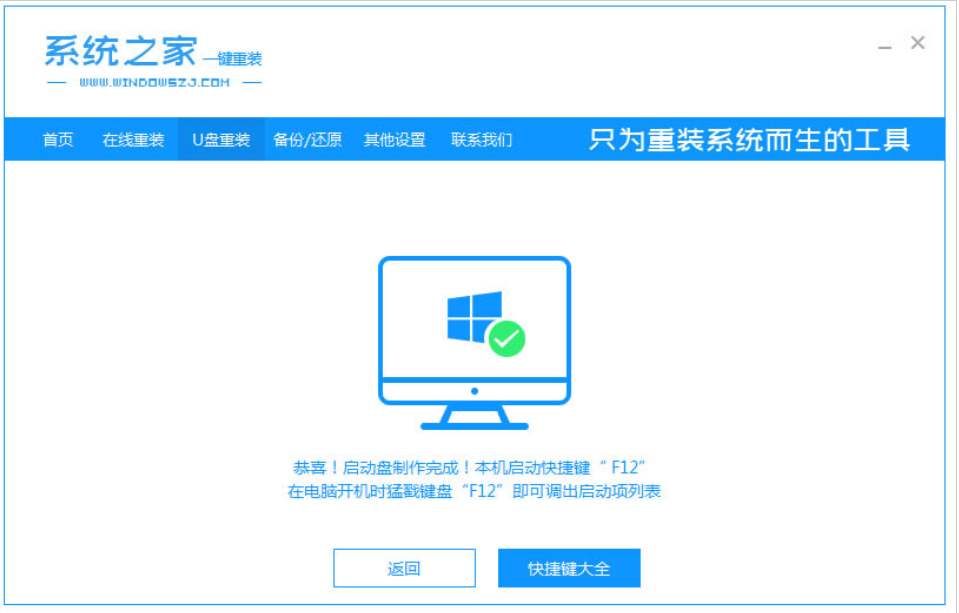
6、打开计算机后,热键立即为F12,ESC,F8等。出现的界面中,找到U盘选项,选择Enter进入,然后出现系统主目录选择界面,选择【1】 Enter输入。
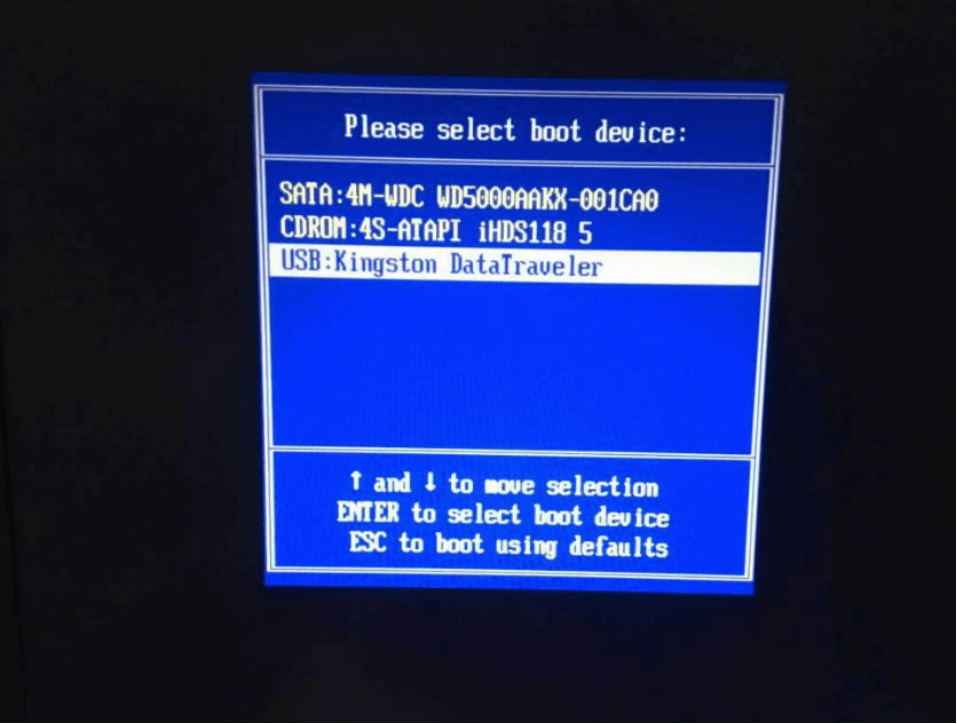
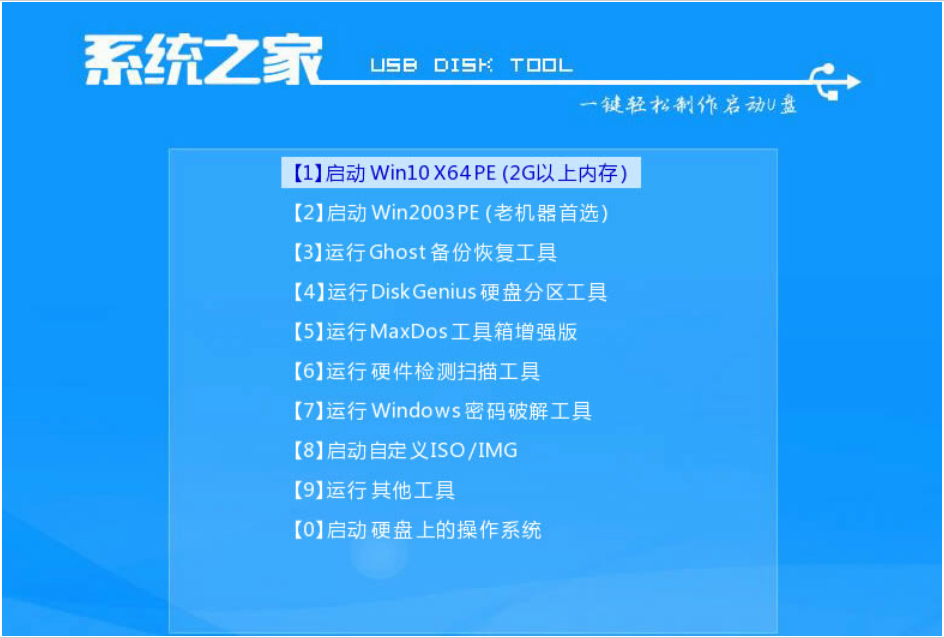
7、加载系统家庭PE系统界面,出现需要安装的系统,单击安装即可。
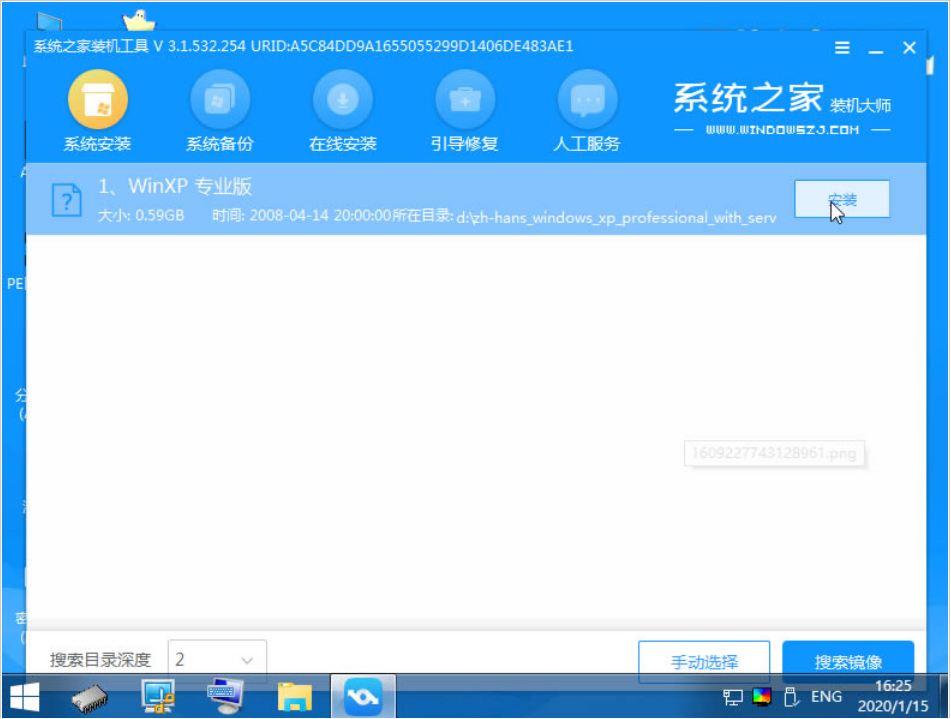
8、选择需要安装的位置,通常会自动安装到C驱动器,在出现提示时单击确定。
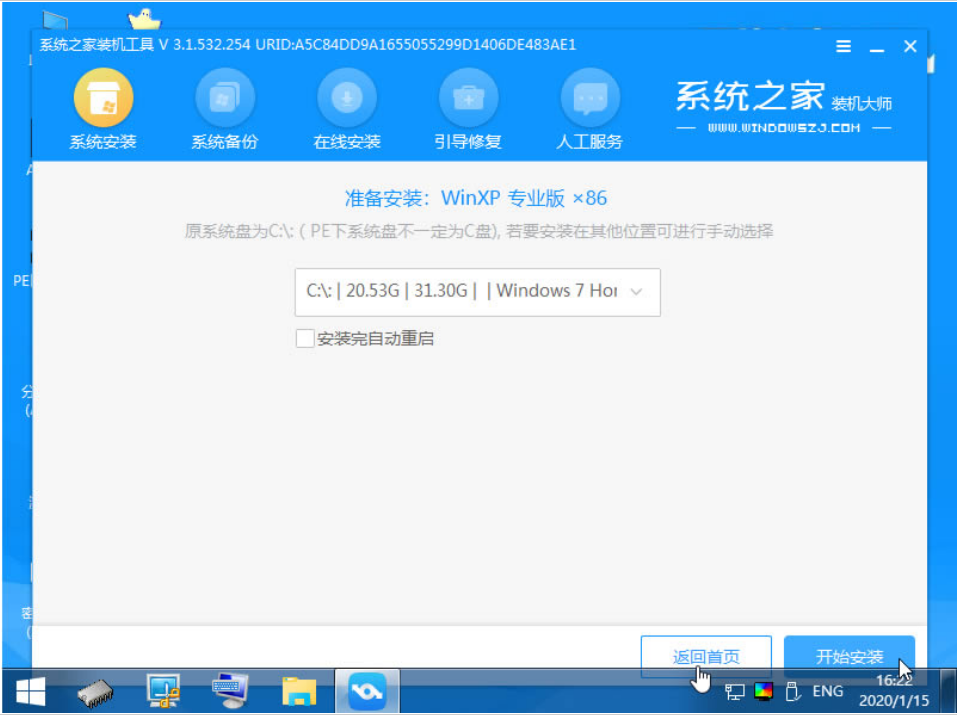
9、等待系统成功安装后,提示安装完成,取出U盘并重新启动计算机。
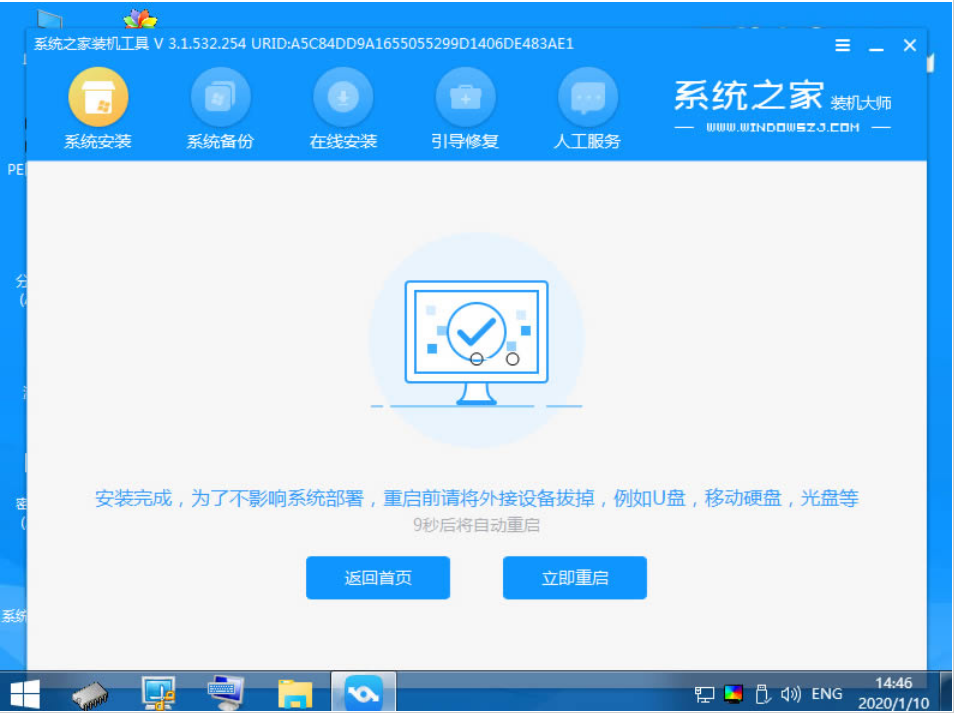
10、重启进去到xp系统时,就表示xp系统iso镜像安装完成。
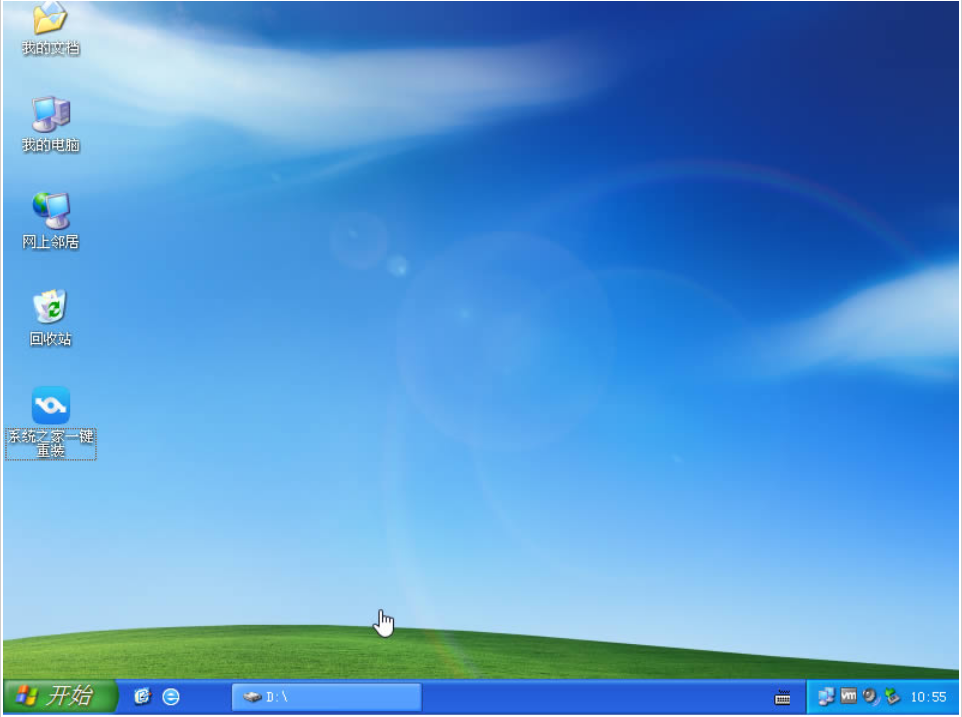
方法二:使用装机吧在线系统重装工具安装xp
1、打开下载安装好的“装机吧在线系统重装工具”,点击制作系统,开始制作。
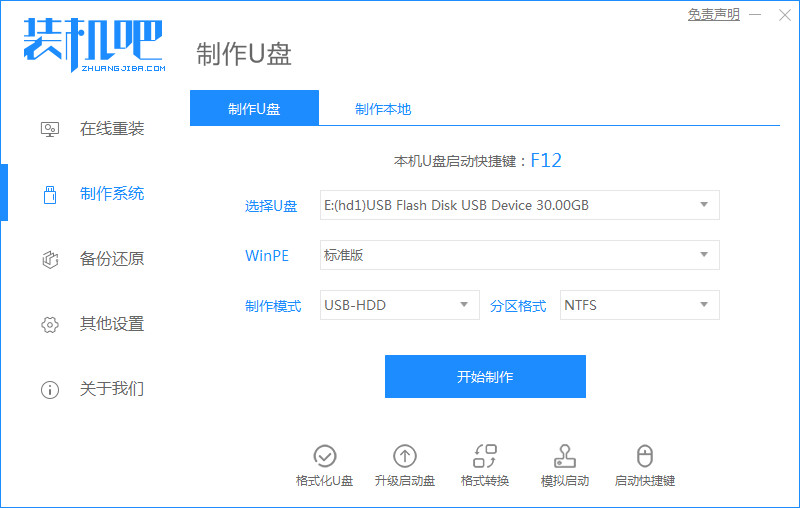
2、进入页面后找到xp原版系统进行下载,点击“开始制作”。
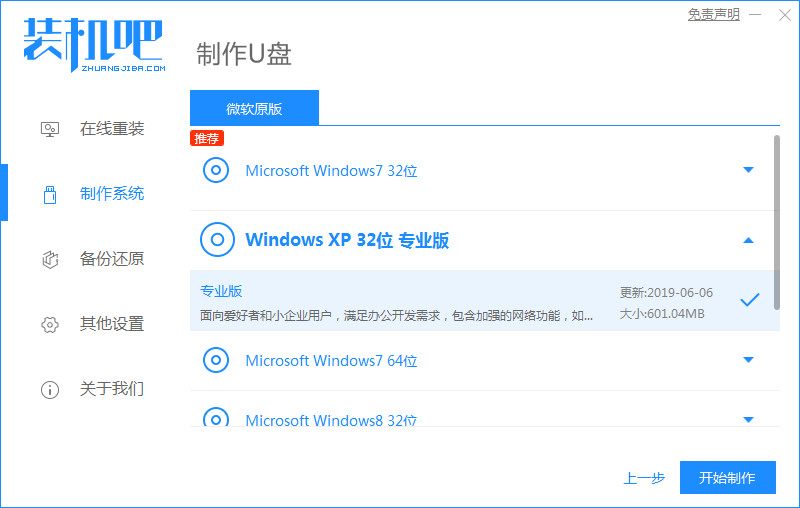
3、等待工具开始制作启动盘,耐心等待启动盘制作完成即可。
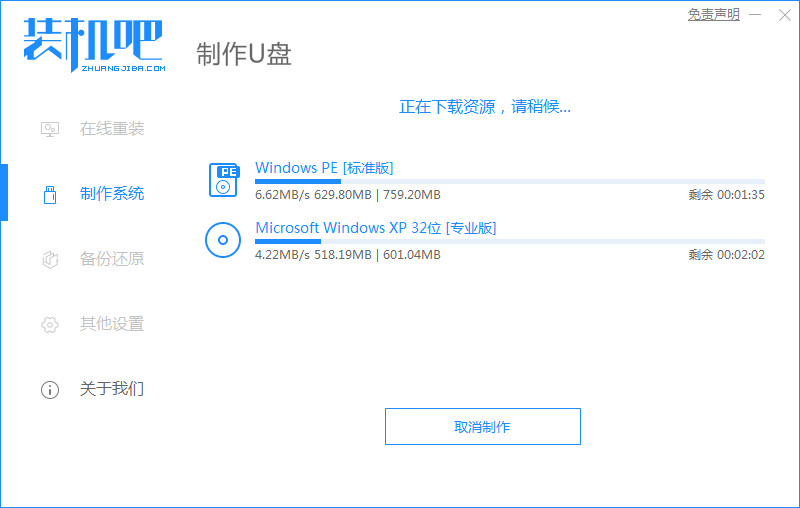
4、启动盘制作完成后,电脑重启操作。
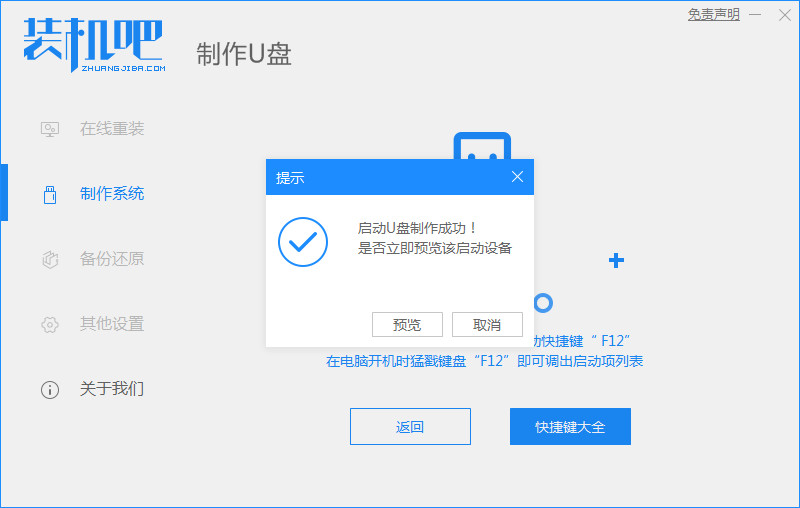
5、在开机启动时按下启动热键设置u盘启动项。
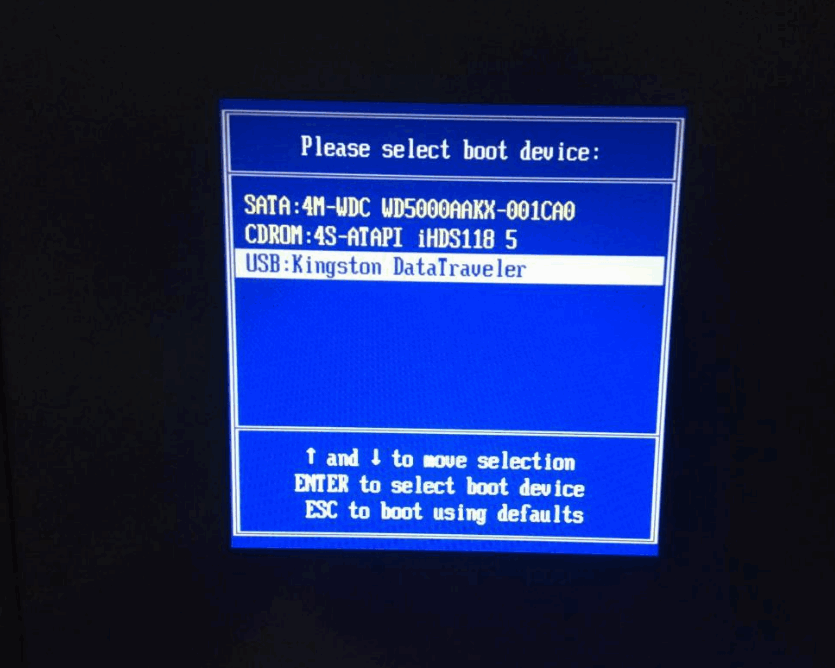
6、等待装机工具开始自动安装系统无需手动进行操作。
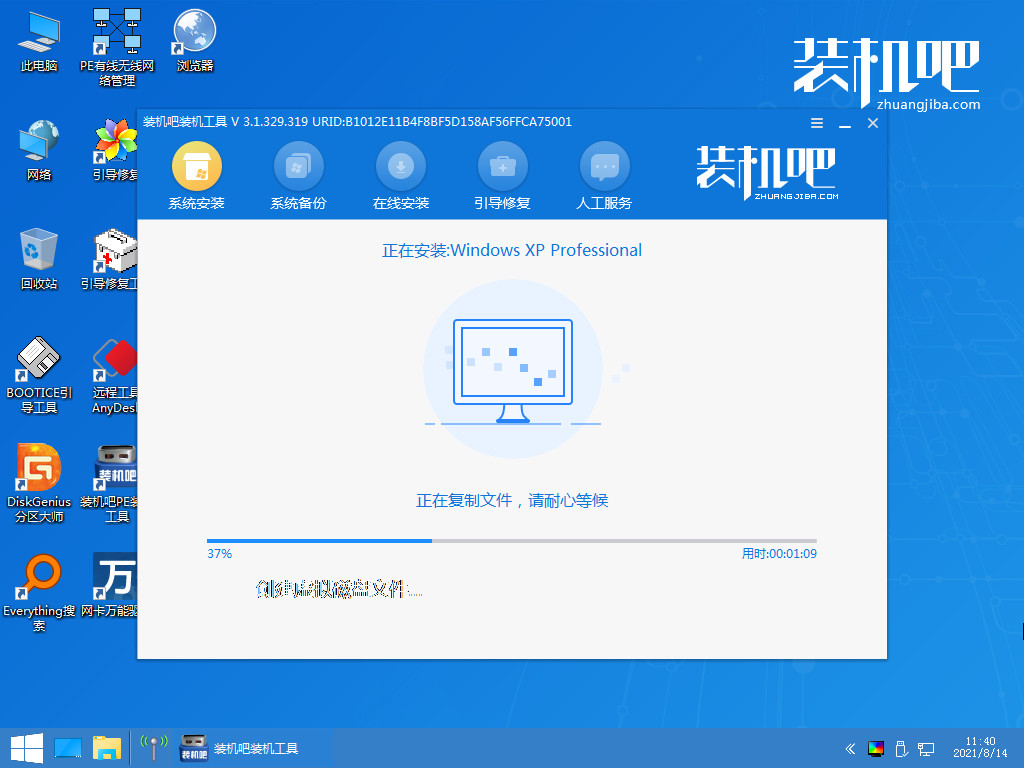
7、系统安装完成后,点击“立即重启”。
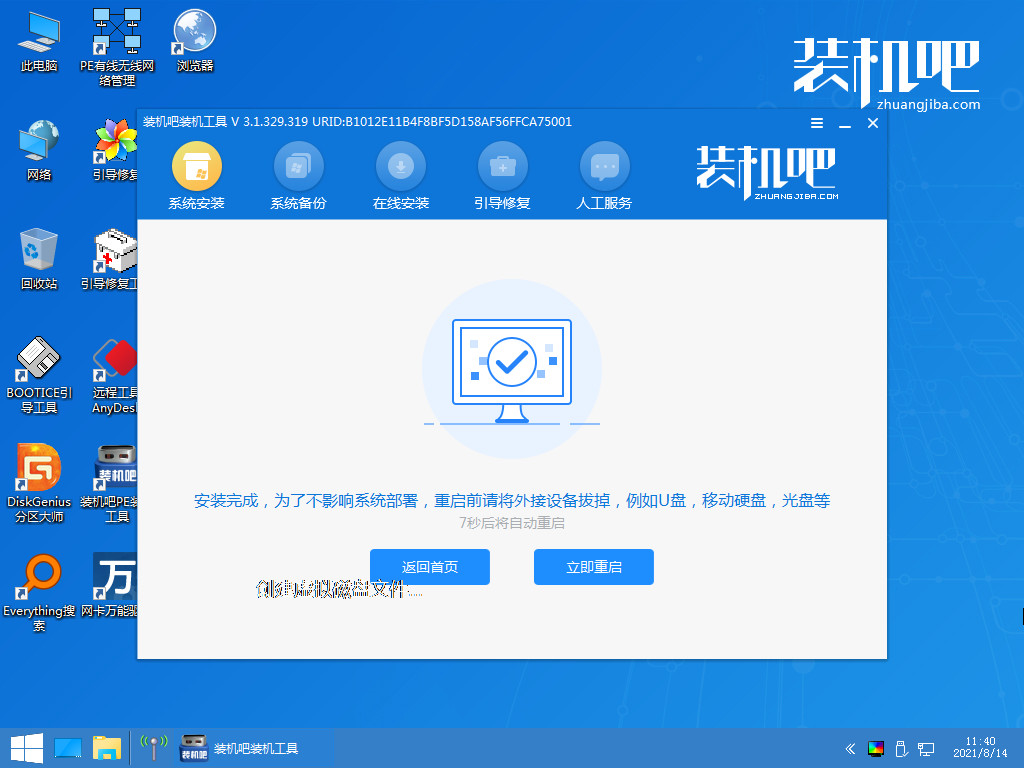
8、重启进入新的页面时,说明xp系统的安装完成。
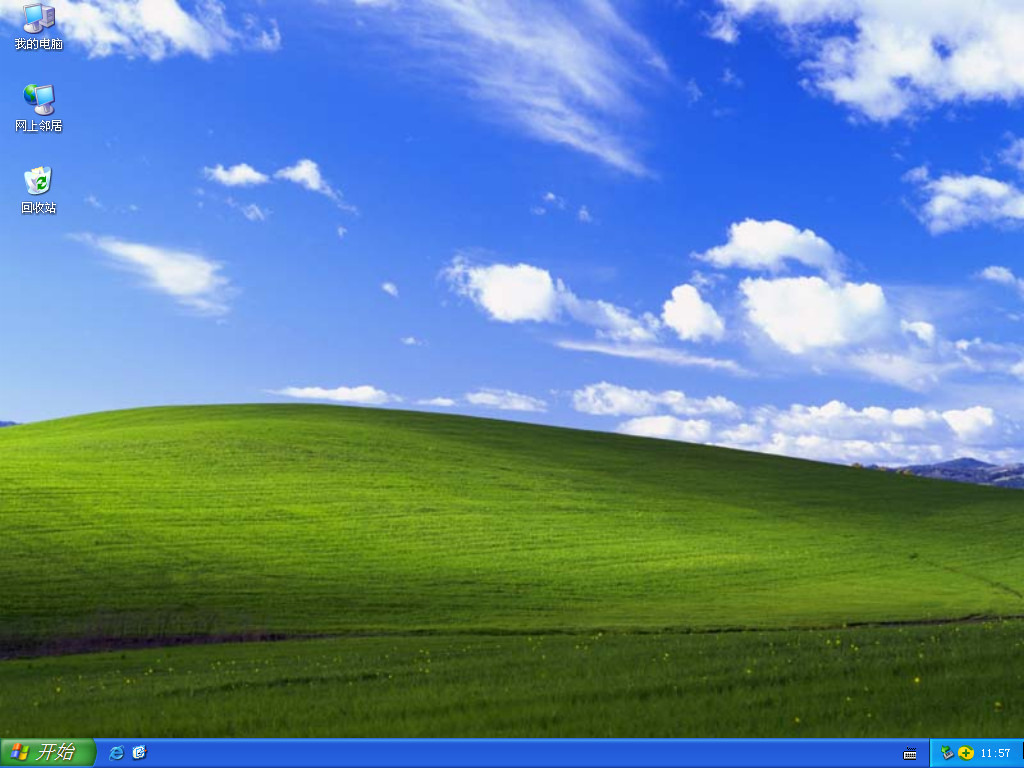
总结:
以上就是xp原版系统iso镜像安装教程的全部内容了,有需要的朋友可以按照以上教程步骤进行安装,希望能帮助到大家。

大小:41.3M

大小:13.5M

大小:25.8M
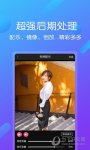
大小:46.32M

大小:33.9M