如果在使用电脑系统的时候,由于某些原因导致电脑系统的重要文件受损错误甚至崩溃无法运行,经常死机的话,我们一般需要给电脑重装系统解决。那么电脑怎么重装系统呢?下面来了解一下重装系统方法步骤。
工具/原料:
系统版本:windows7系统
品牌型号:华硕vivobook14
软件版本:装机吧一键重装系统工具v2290、大白菜U盘制作工具
方法/步骤:
方法一:使用装机吧工具
1、下载安装装机吧一键重装系统,双击打开,点击在线重装,选择要安装的win7系统,点击下一步。
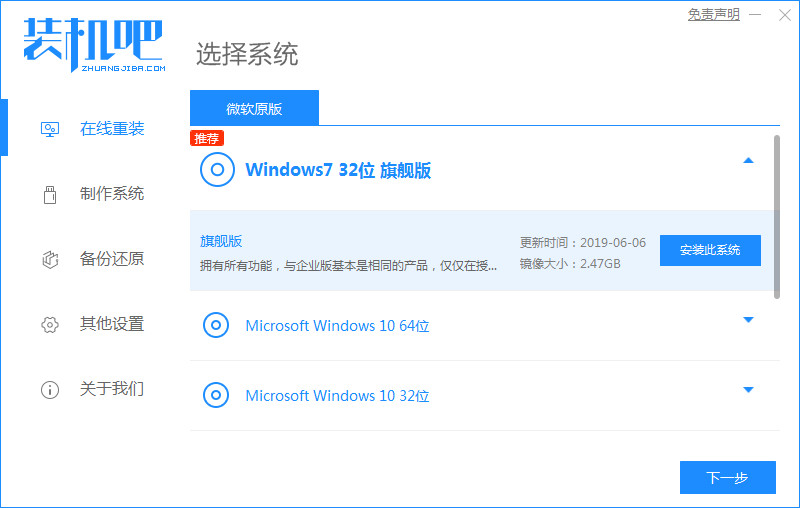
2、耐心等待,装机软件下载完成后,选择立即重启。
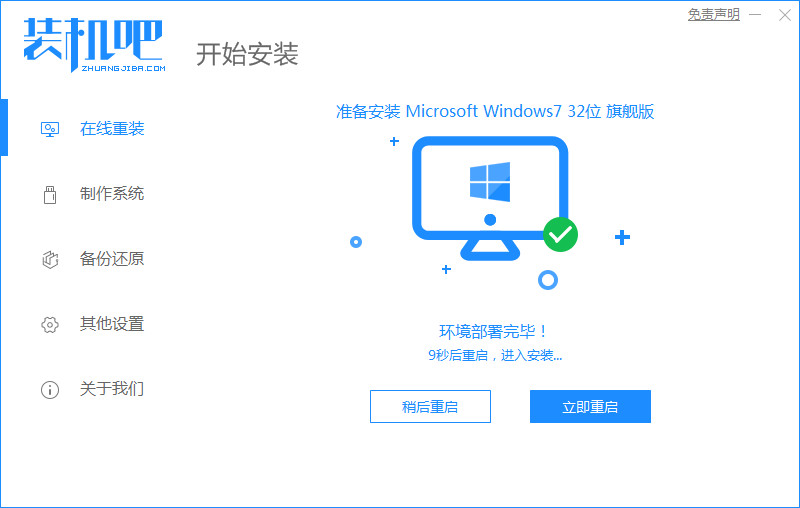
3、当进入此界面,快速按下快捷键,进入启动界面选择第二选项。
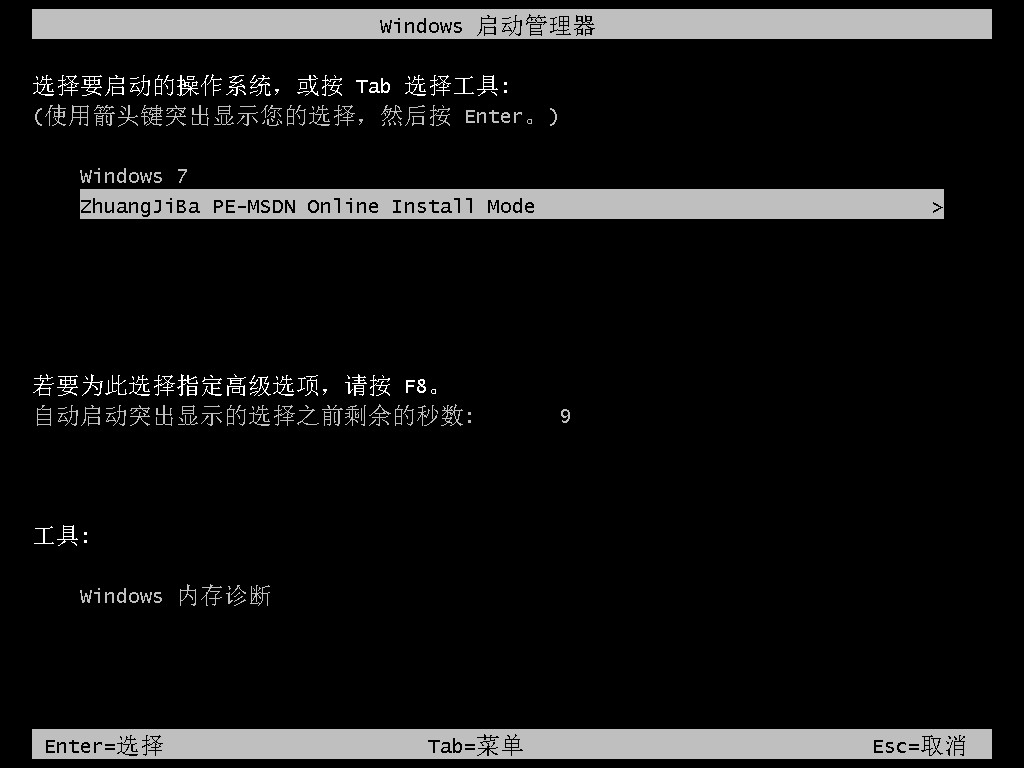
4、进入pe系统之后,开始安装win7系统,安装完成后,重启电脑。
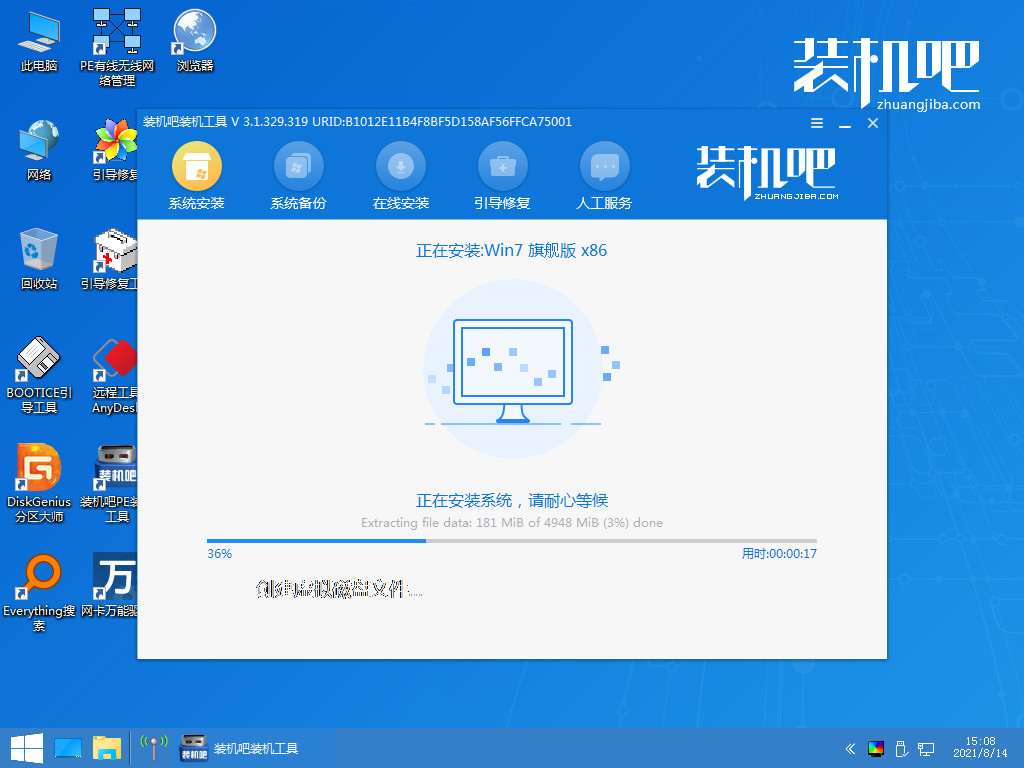
5、进入win7系统桌面,台式电脑重装win7系统成功。
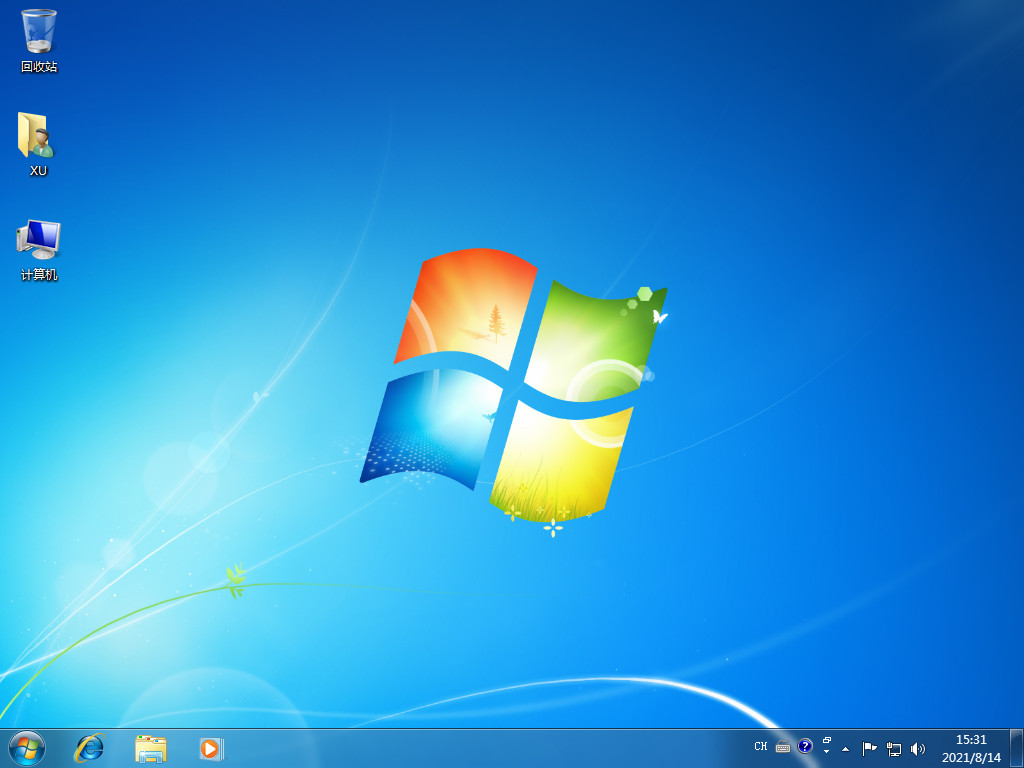
方法二:使用U盘重装
1、下载“大白菜”,并按照网上的U盘制作教程制作工具。
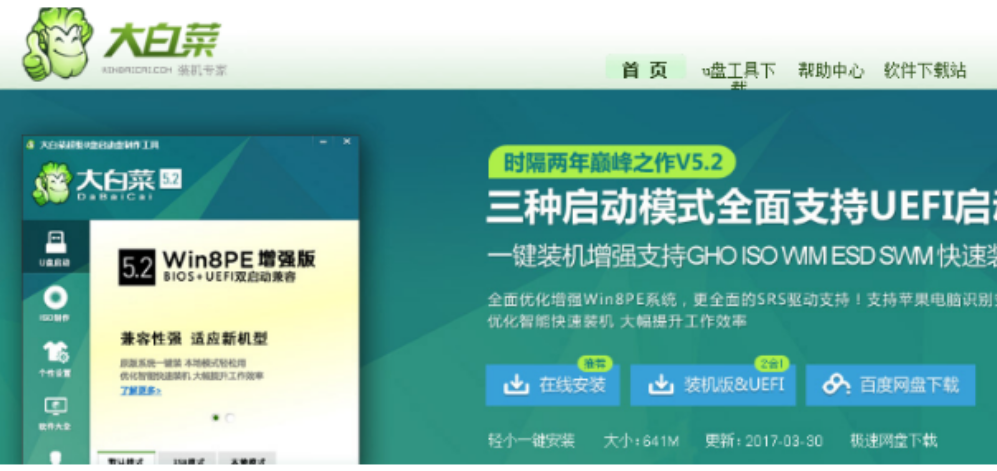
2.将大白菜u盘插入电脑,重启系统,引导u盘进入启动项选择窗口,下面小编列出各种品牌的一键启动u盘的快捷键查询表。
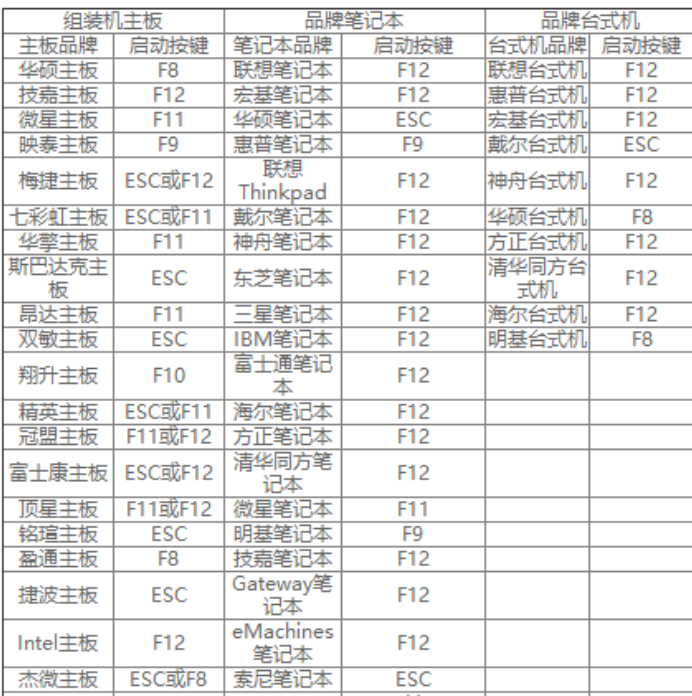
3.选择以“usb”开头的选项,按回车。
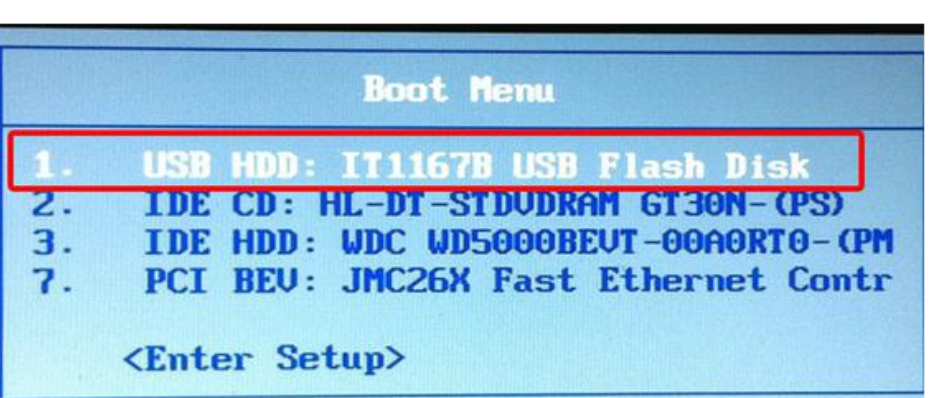
4.移动方向键选择第二个大白菜win8pe系统。
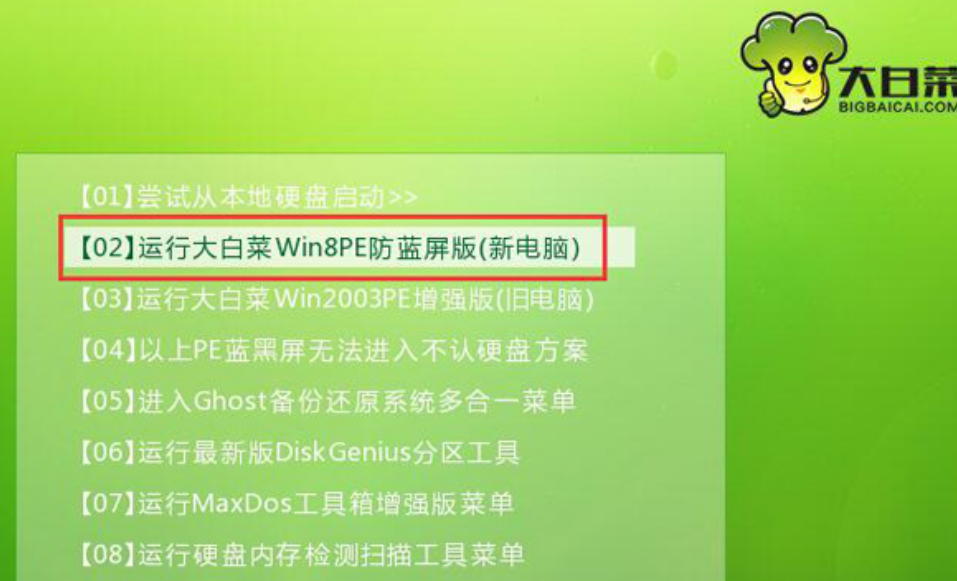
5.打开大白菜pe一键装机工具,点击“浏览”,将win10镜像文件添加进来,选择c盘为安装盘,点击确定。
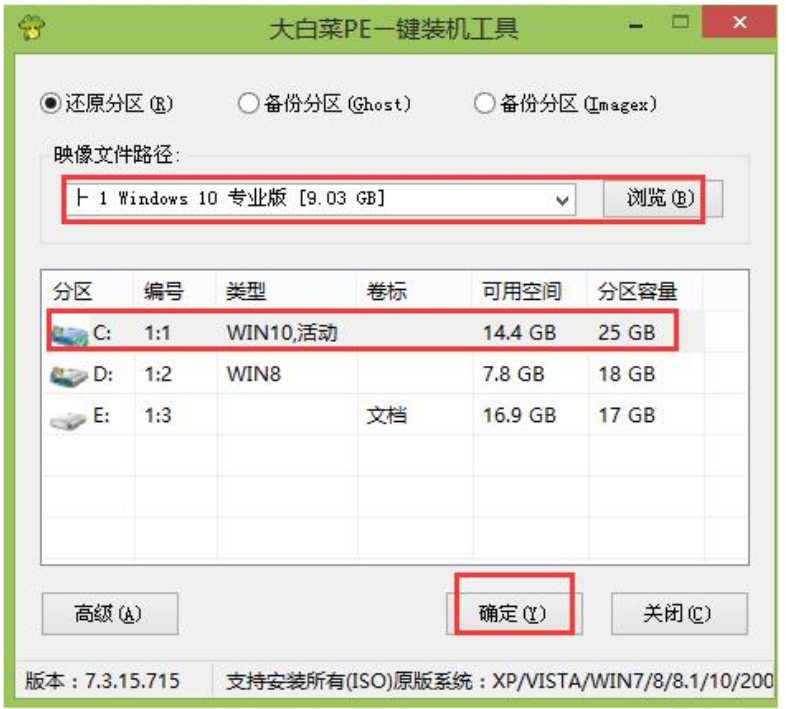
6.确认执行还原,点击“确定”。

7.耐心等待。
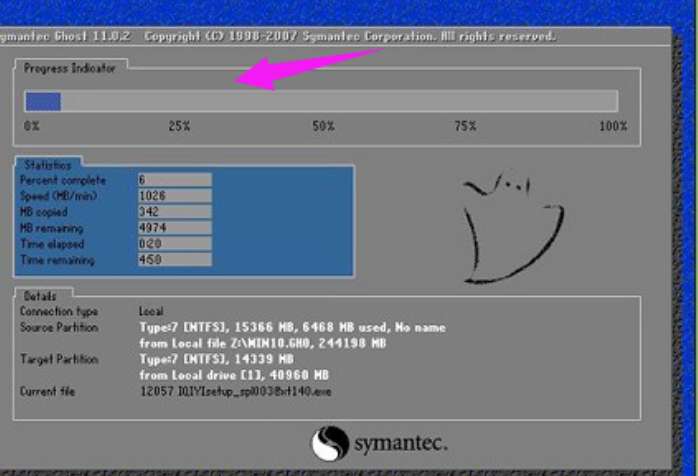
8.还原完成后,自动重启并执行安装过程。
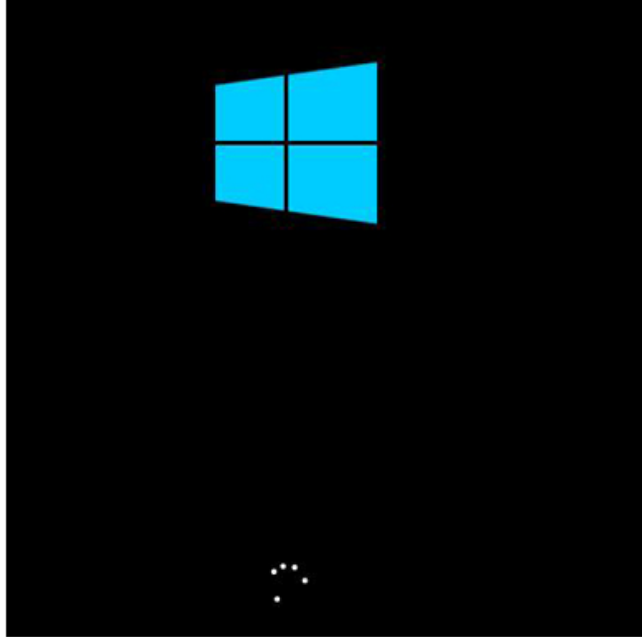
总结:
方法一:使用装机吧工具
1、双击打开安装装机吧一键重装系统,选择需要安装的系统。
2、进入pe系统之后,此时将会开始安装win7系统,安装完成后,重启电脑。
3、直至进入win7系统桌面,即电脑重装win7系统成功。
方法二:使用U盘重装