很多使用win xp的朋友在系统出现问题的时候不知道该怎么处理,最好的处理方式就是重装系统。那么如何一键重装系统win xp呢?下面小编就来演示下一键重装系统win xp的方法。
工具/原料:
系统版本:win xp专业版
品牌型号: 联想小新Pro 16 2021
软件版本:小白三步装机版1.0 & 装机吧装机工具v3.1.329.319& 口袋装机工具v3.1.329.319
方法/步骤:
方法一:使用小白三步装机版一键重装win xp
1、首先下载安装小白三步装机版,选择windows xp系统,点击立即重装。
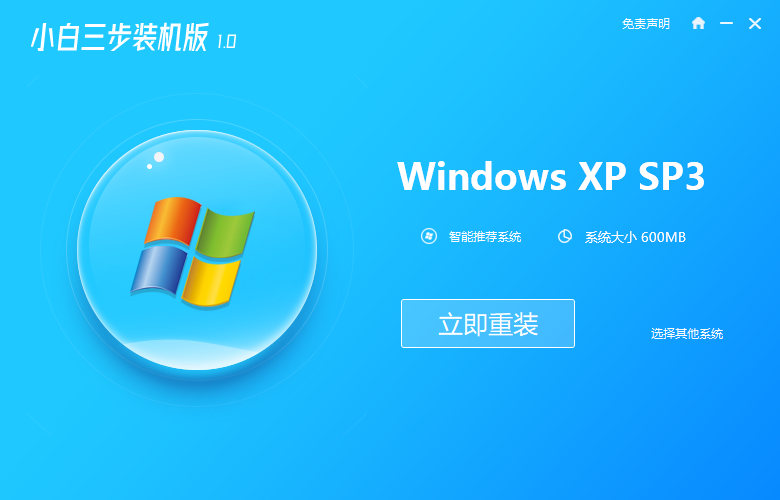
2、等待下载安装系统所需要的各种资源。
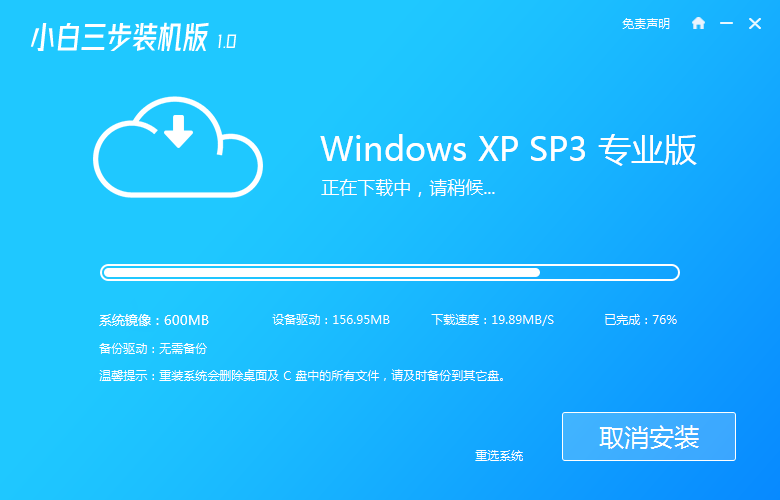
3、等待系统部署安装环境。
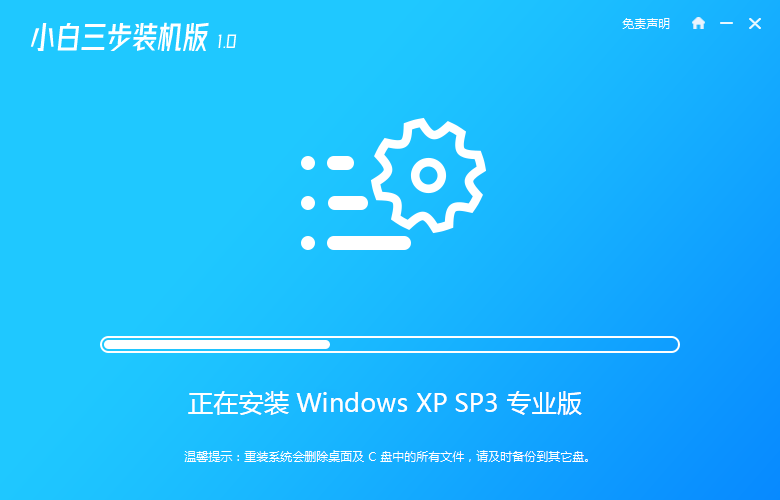
4、安装环境部署完成后,点击立即重启。
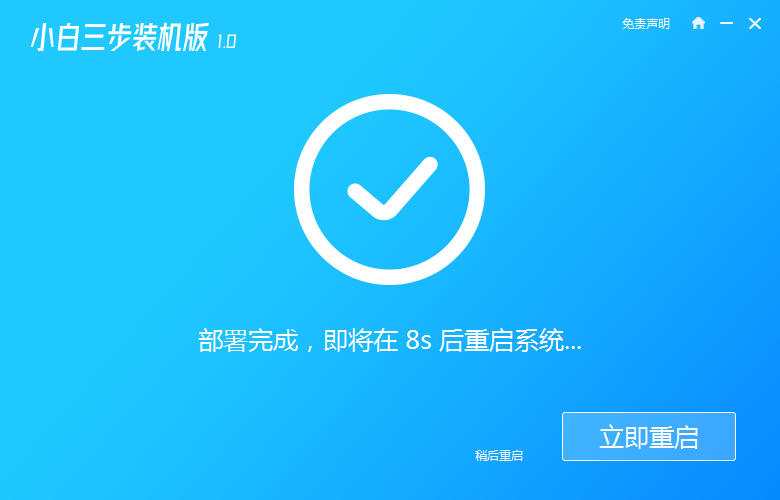
5、进入启动管理器界面,选择第二项,回车。
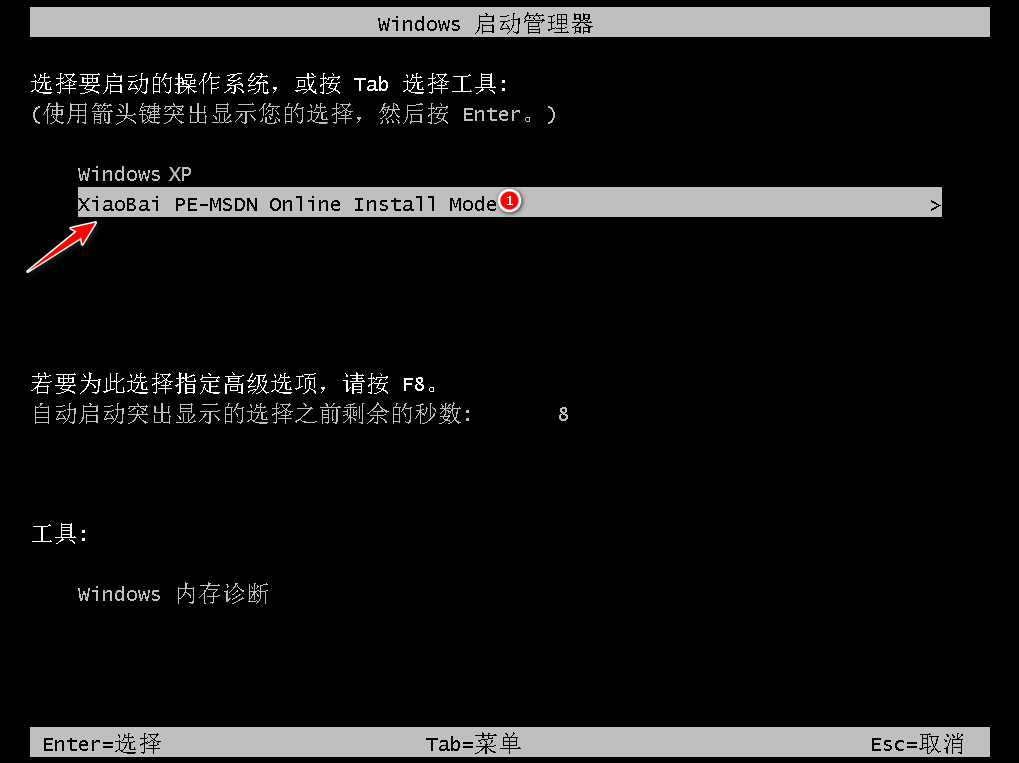
6、等待系统格式化分区,进行自动安装。
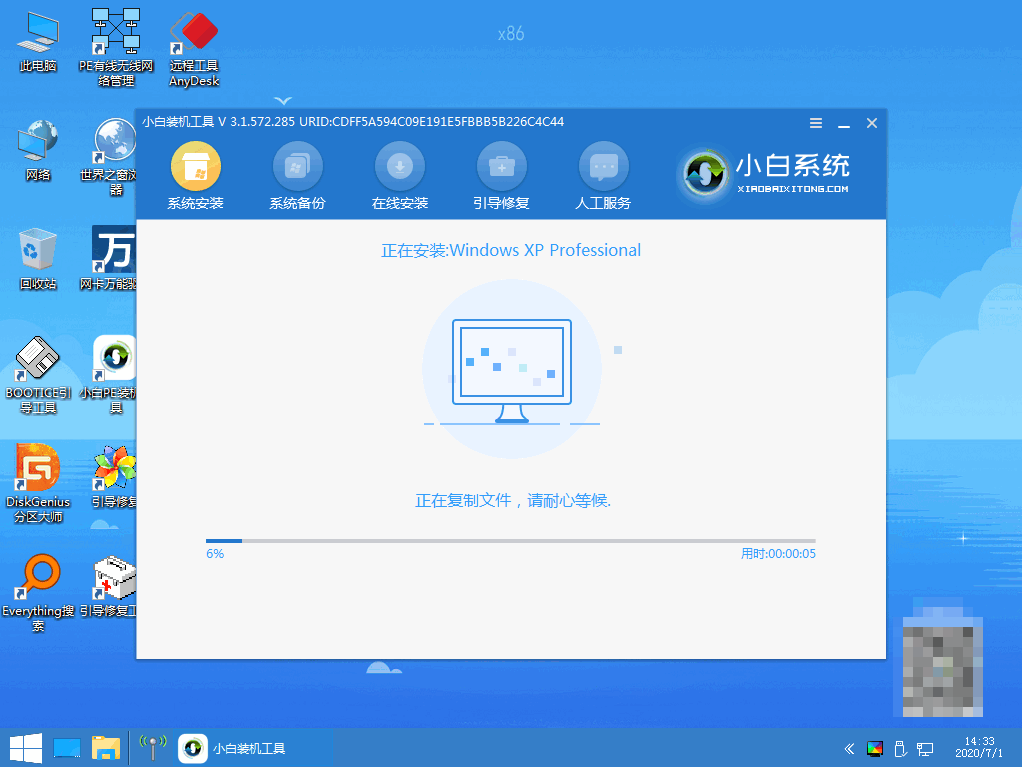
7、提示安装结束后点击立即重启。
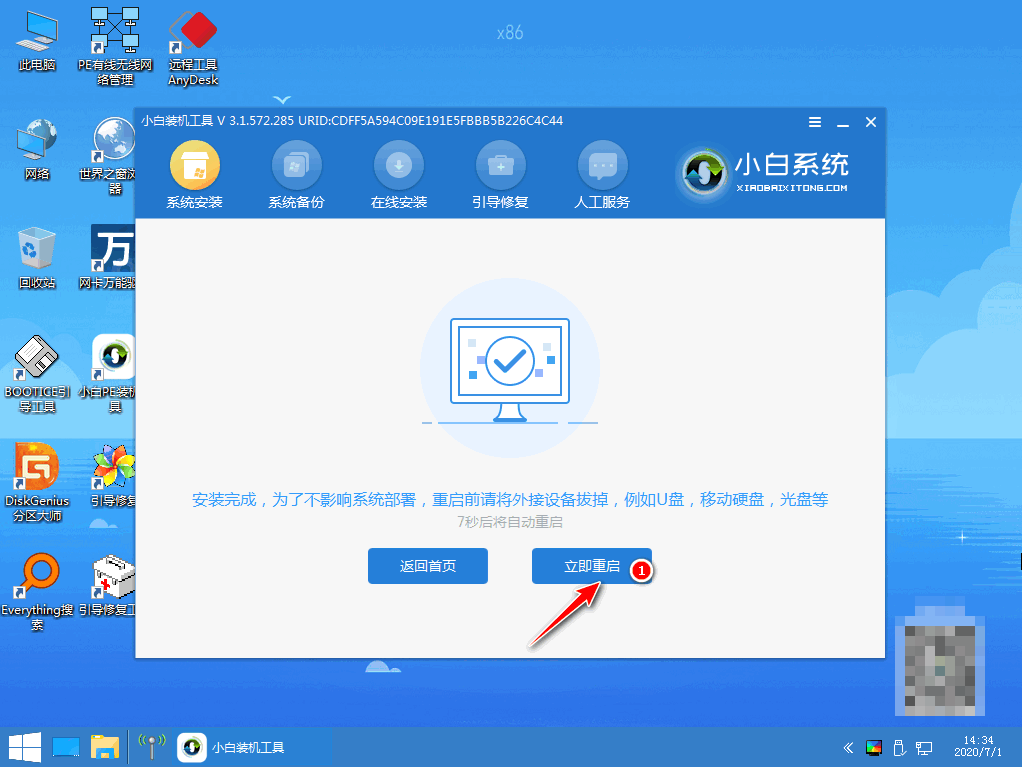
8、等待程序格式化,无需任何操作。
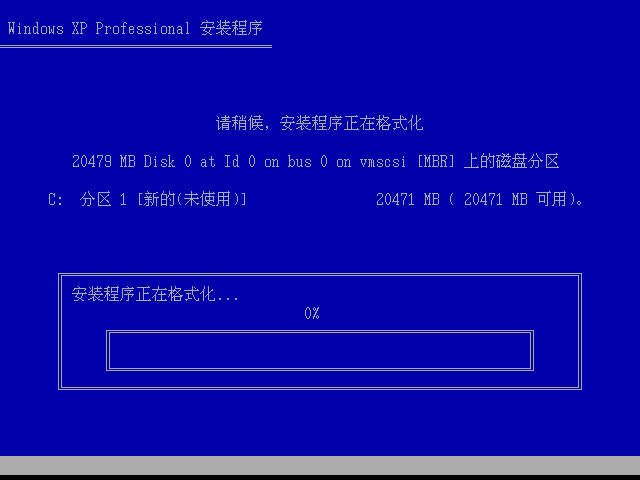
9、输入产品秘钥,点击下一步。
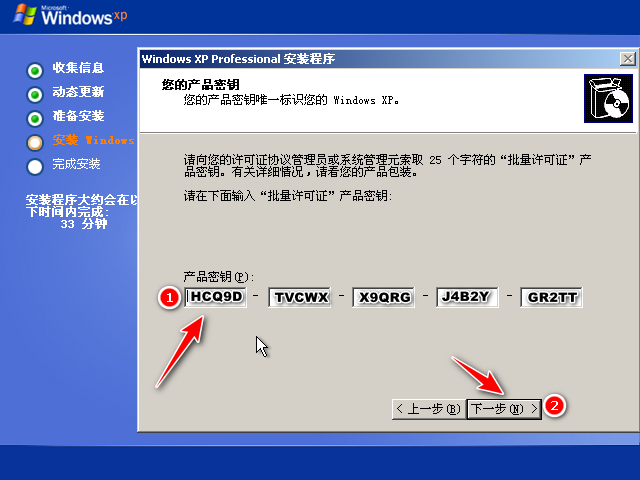
10、经过多次重启后,最后进入系统桌面,安装完成。
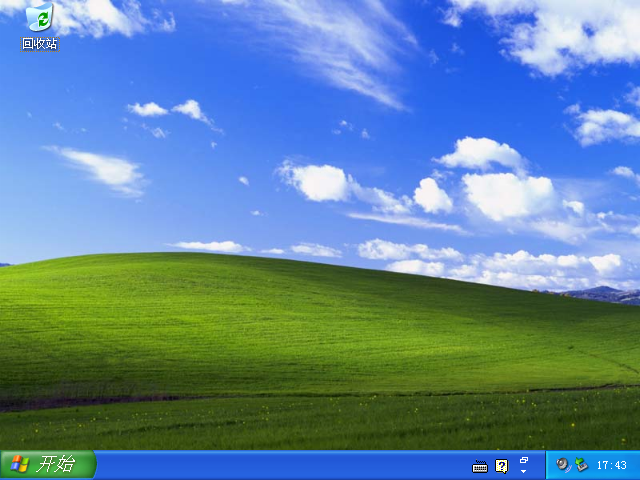
方法二:使用装机吧装机工具一键重装win xp
1、下载并打开装机吧装机工具后点击在线重装,选择要安装的系统,点击下一步。
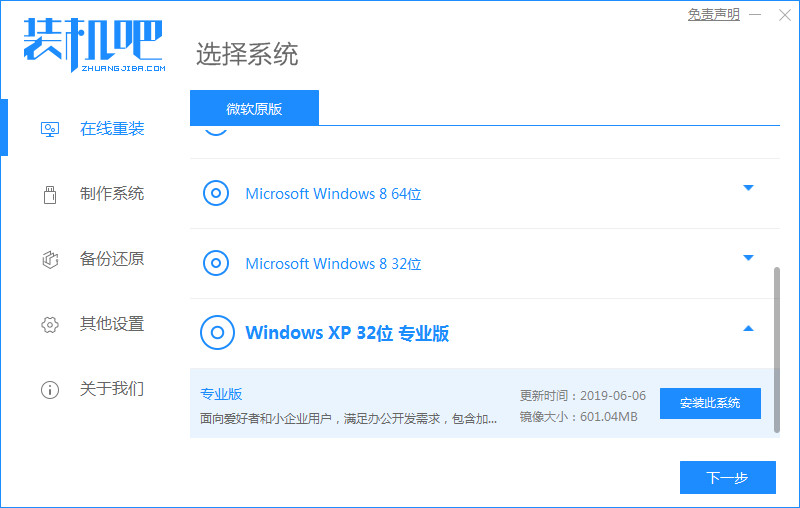
2、等待下载搜集系统镜像、设备驱动等资源。
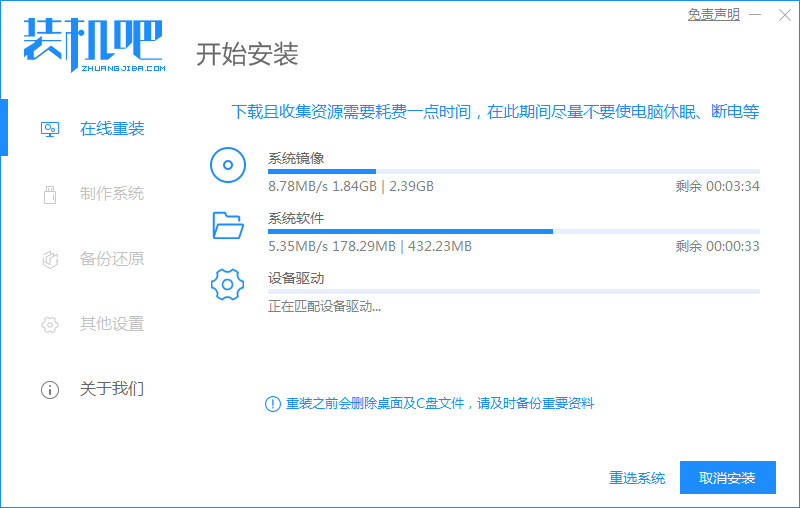
3、下载完成后进入系统安装环境部署环节,提示环境部署完成后,点击立即重启。
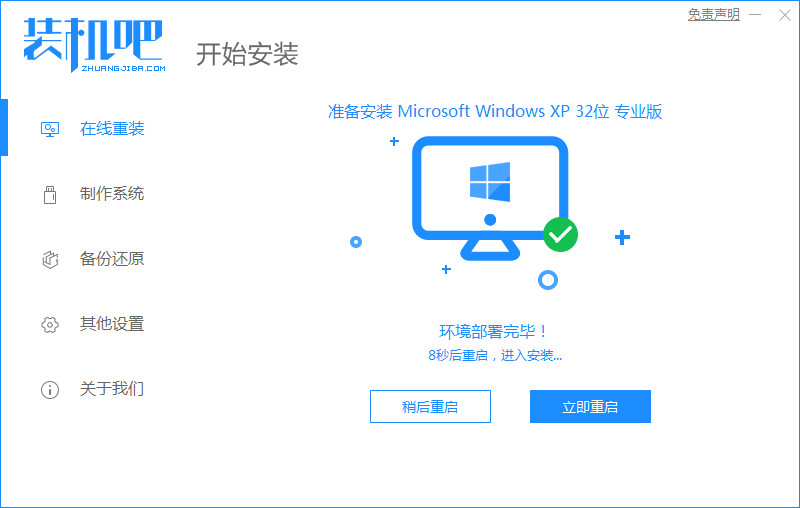
4、进入启动管理器界面,选择第二项,回车。
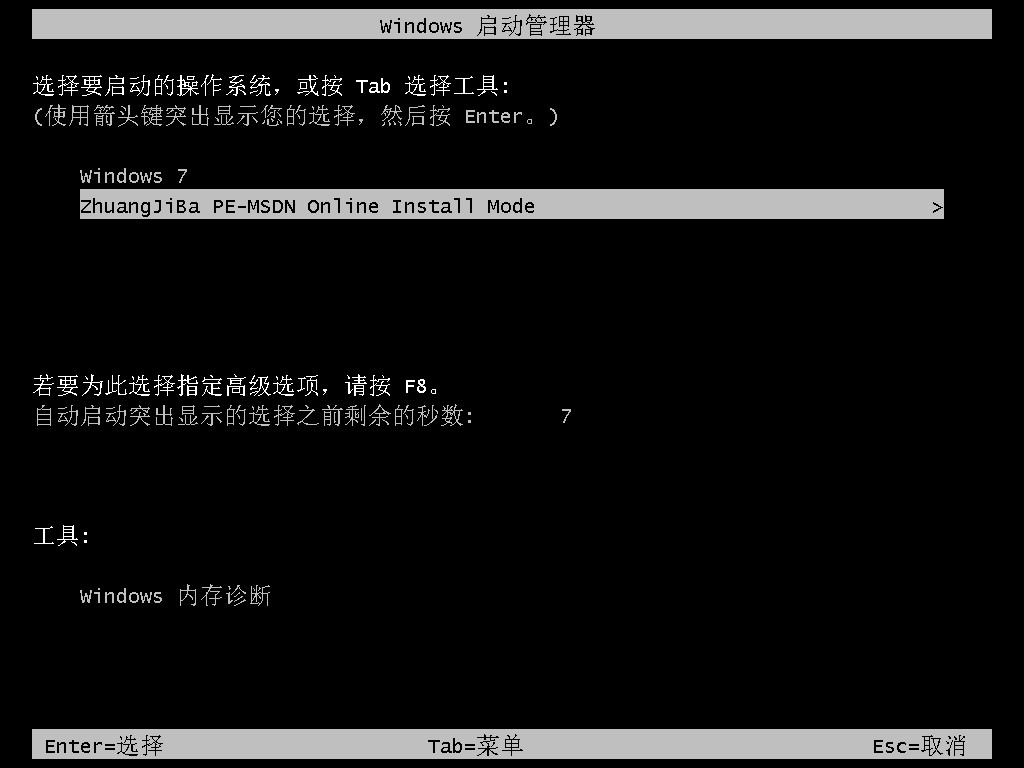
5、等待系统自动安装。
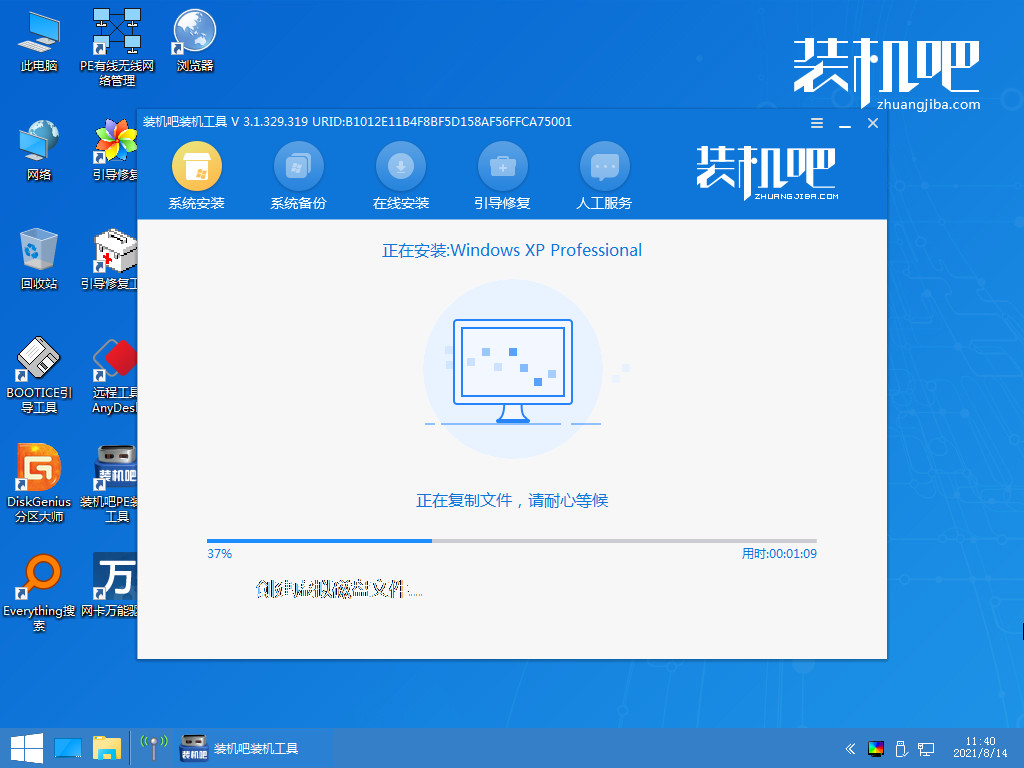
6、弹出引导修复工具后确认在C盘写入引导文件,点击确定。
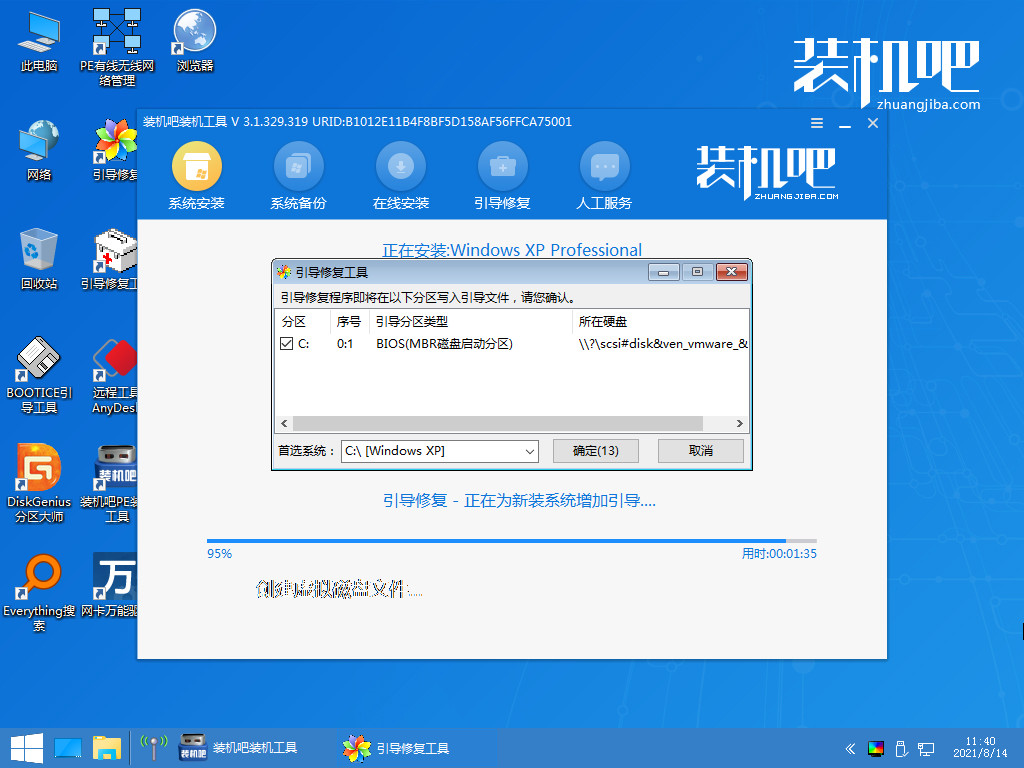
7、等待系统自动加载。
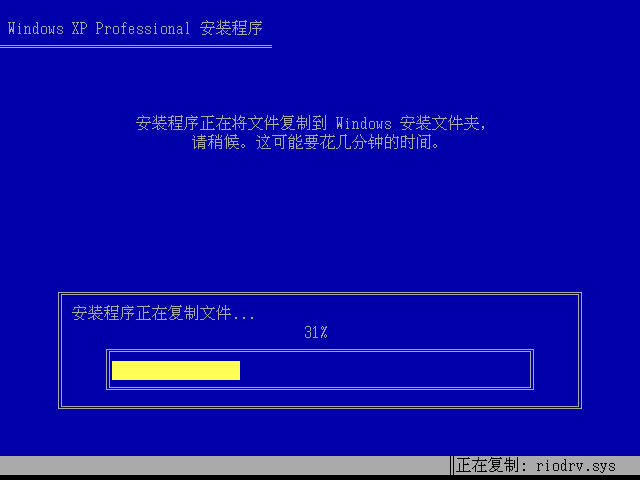
8、重启后进入桌面,完成。
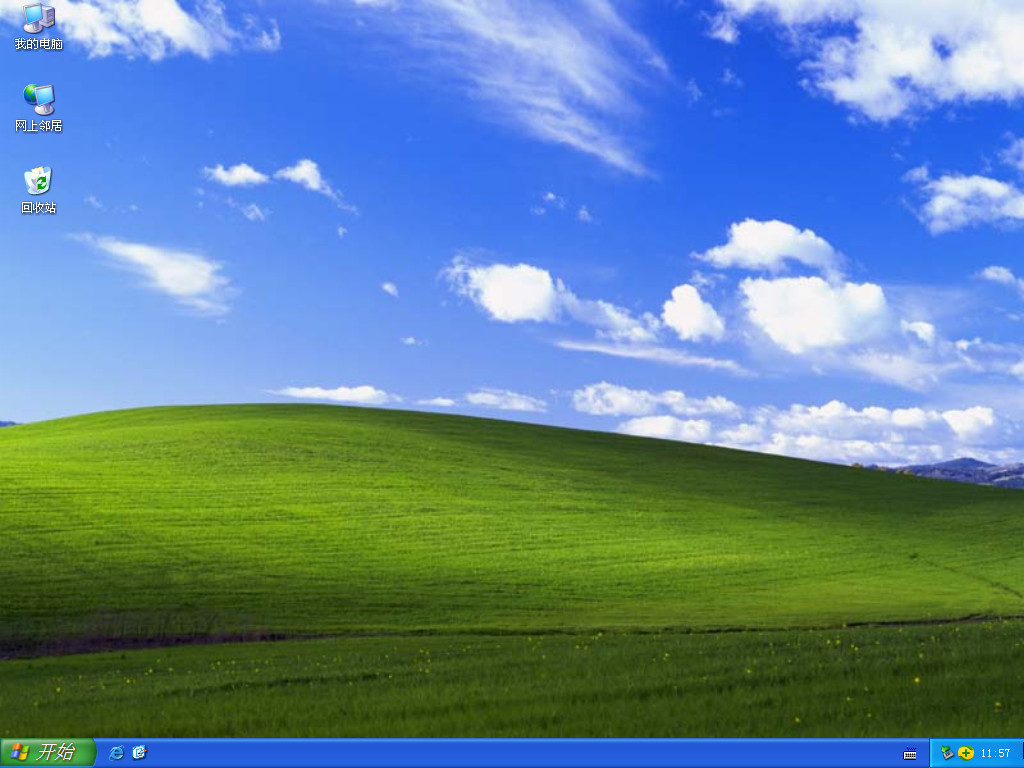
方法三:使用口袋装机工具一键重装win xp
1、打开口袋装机工具后点击在线重装,选择要安装的系统,点击下一步。
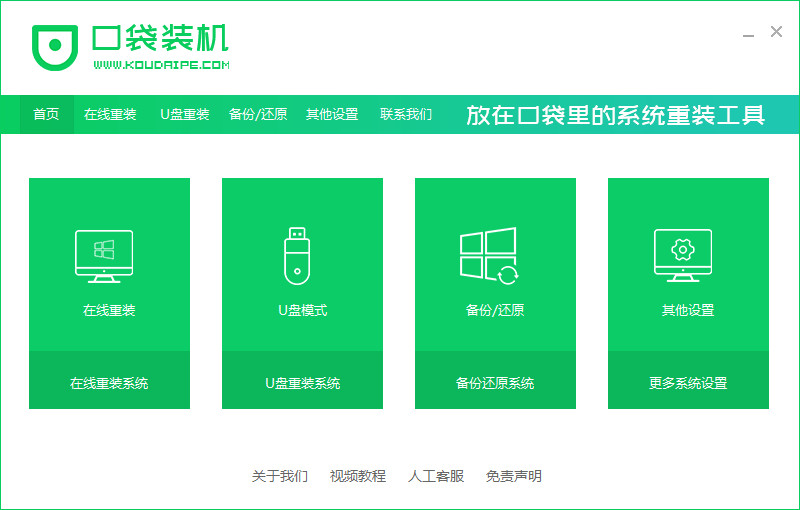
2、等待下载搜集系统镜像、设备驱动等资源。
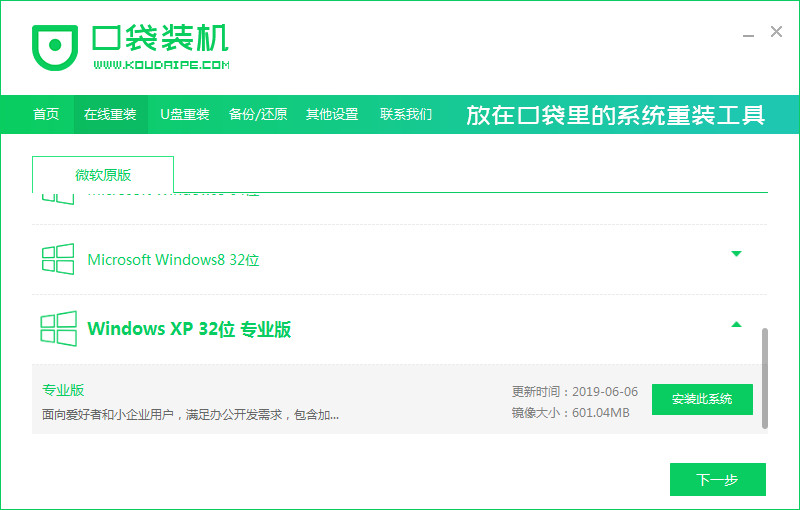
3、下载完成后进入系统安装环境部署环节,提示环境部署完成后,点击立即重启。
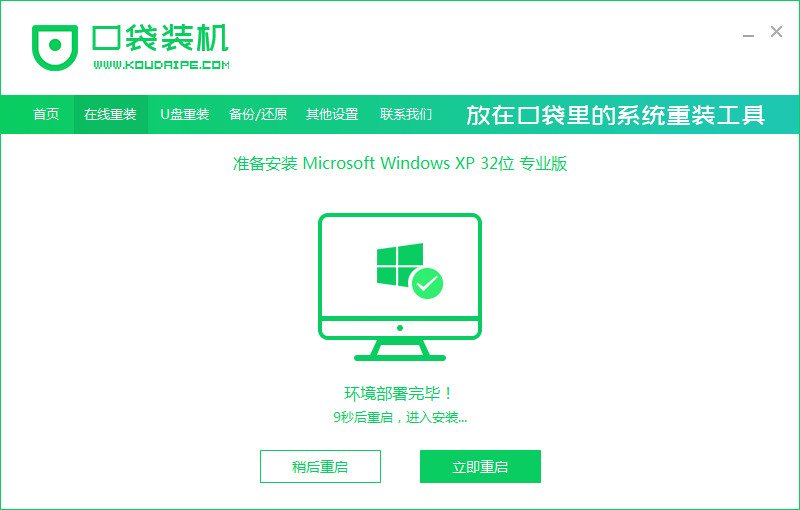
4、进入启动管理器界面,选择第二项,回车。
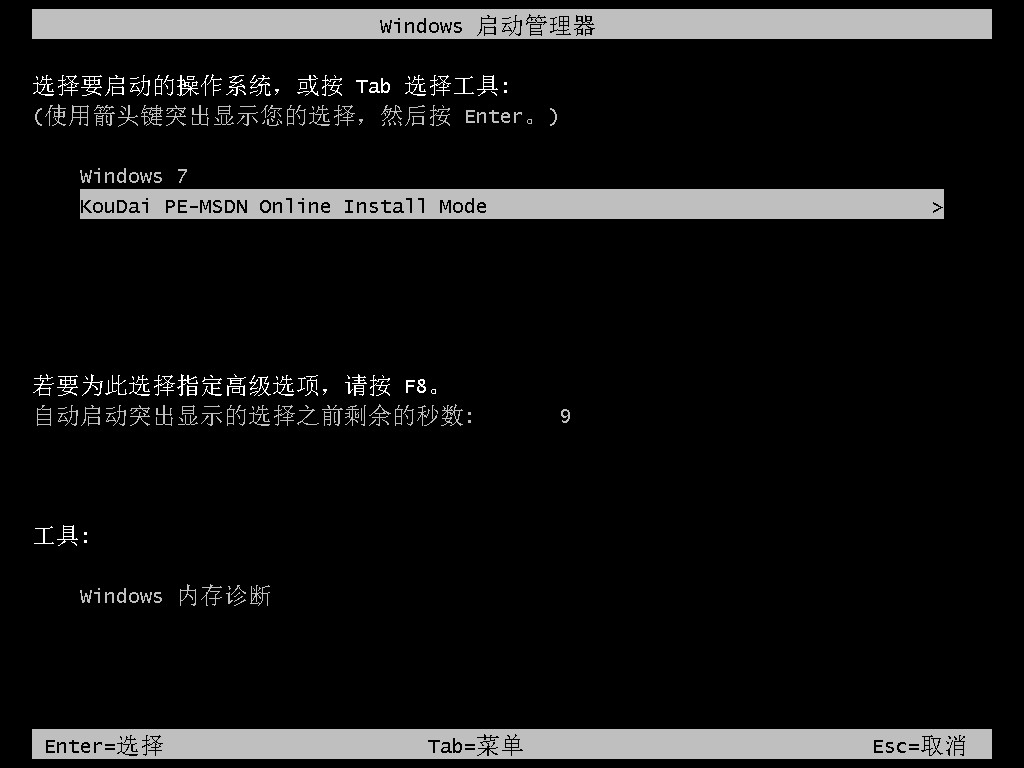
5、等待系统自动安装。
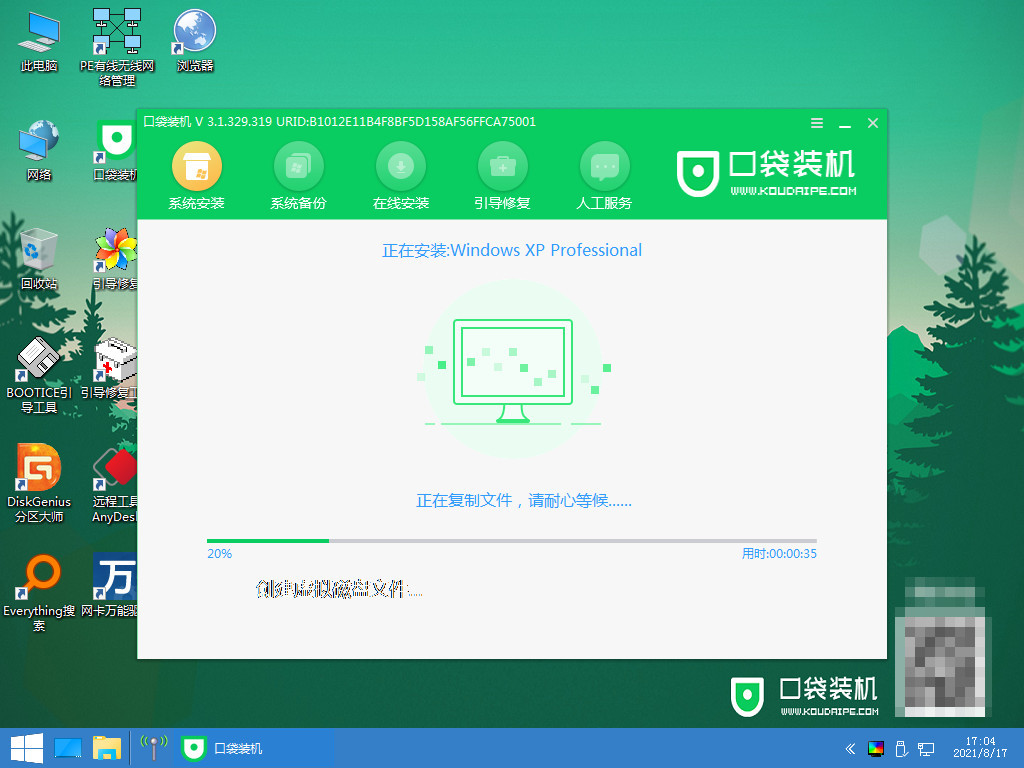
6、提示安装完成后点击立即重启。
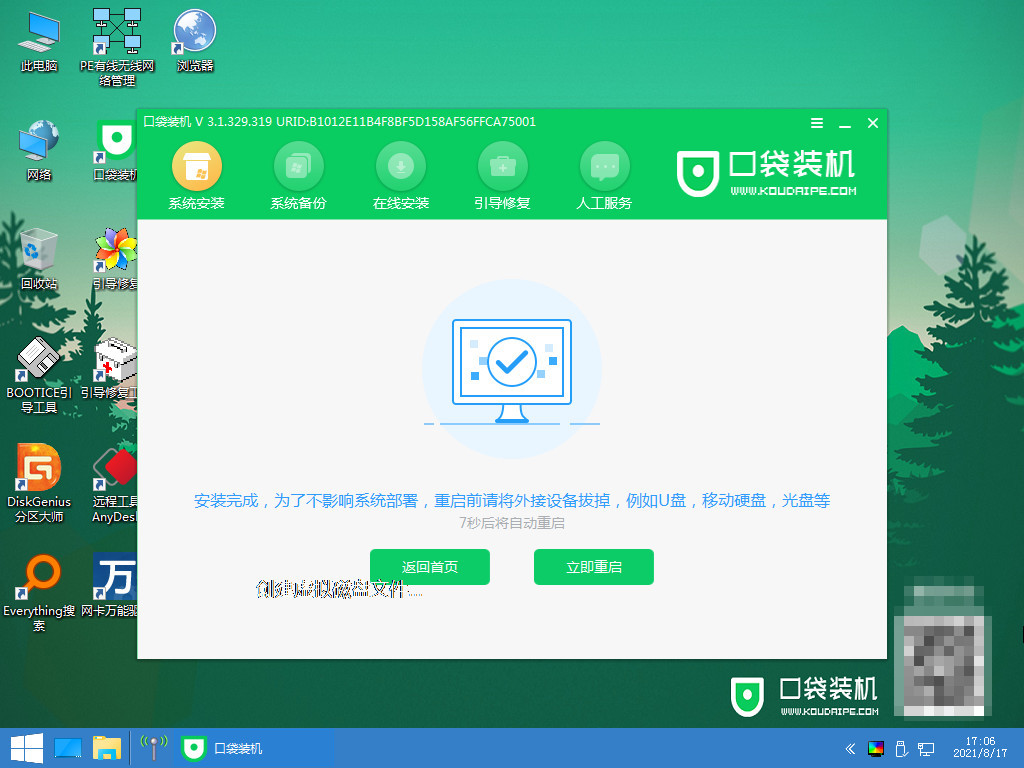
7、等待系统自动加载。
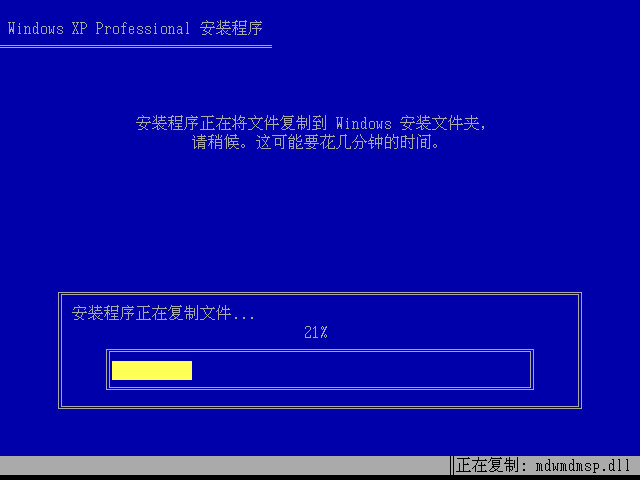
8、重启后进入桌面,完成。
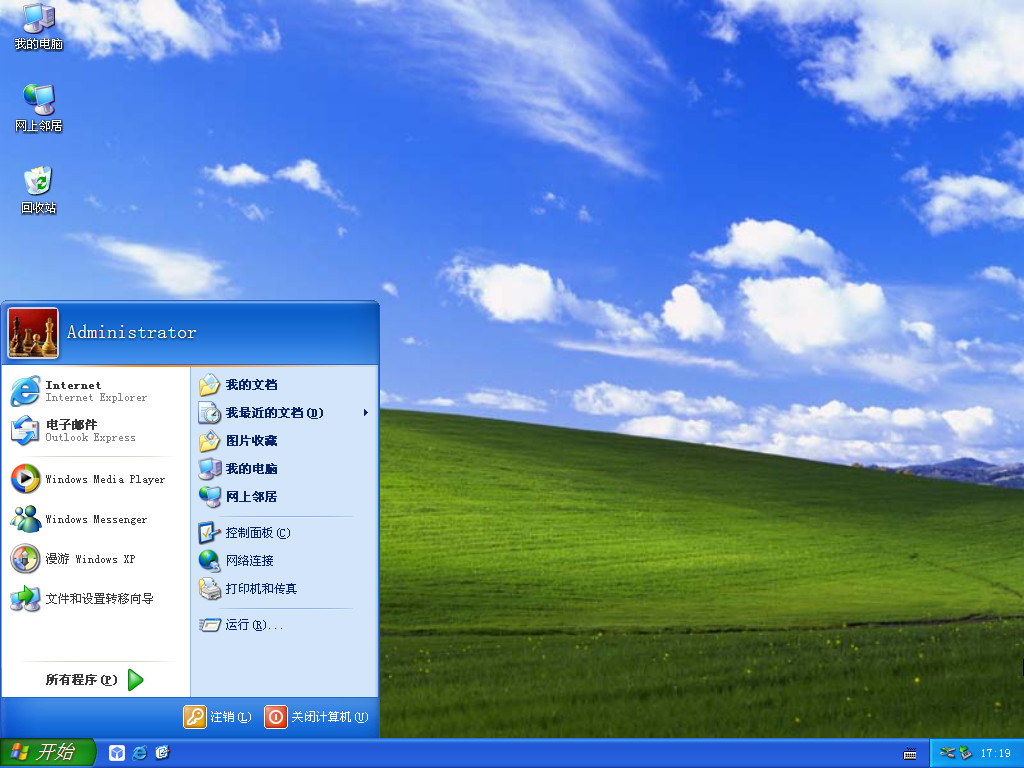
总结:
1、使用小白三步装机版一键重装win xp
2、使用装机吧装机工具一键重装win xp
3、使用口袋装机工具一键重装win xp