工具/原料:
系统版本:Windowsxp,
品牌型号:联想yoga13
软件版本:装机吧V12.89.098,小白三步装机版1.0
方法/步骤:
方法一:使用装机吧工具的制作系统功能完成xp系统安装
1、目前笔记本系统重装教程基本都是用的在线重装和u盘重装的方法,点击制作系统后,我们直接选择开始制作。

2、接着再选择我们要安装的系统版本,选择完毕后点击开始制作。
3、这里要注意,u盘制作启动盘时会被格式化,我们需要确保里面没有重要数据再点击确定。
4、点击确定后我们等待pe系统的制作就行了,在制作过程中千万不要断电。
5、u盘启动盘制作完成时,我们可以选择预览点击进入bios设置的快捷键,也可以点击取消。
6、接着把制作好的u盘插到需要重装系统的电脑上,然后在开机时一直按下bios快捷键,选择u盘启动项设置到第一位,然后f10保存。
7、这里我们可以看到系统正在安装,等待系统安装完成后我们拔掉u盘点击立即重启就可以了。
方法二:使用小编三步装机版的安装系统功能完成win10安装
1、在电脑上打开小白三步装机版工具,选择需要重装的windows系统,点击立即重装,小编这里演示的是重装windows10系统。
2、然后就开始下载win10系统的镜像,在制作过程中千万不要断电。
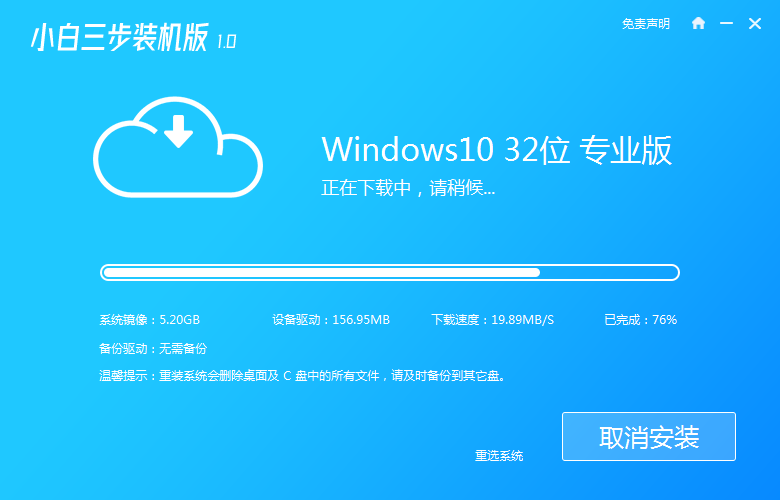
3、下载好之后进行环境部署,完成后点击立即重启。
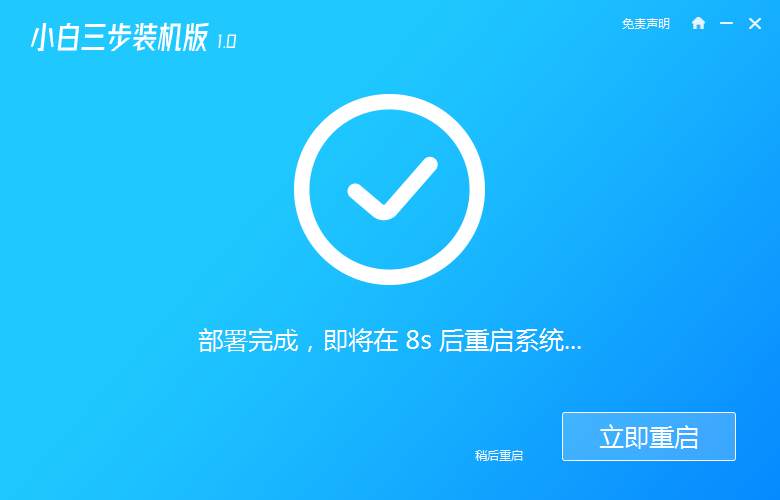
4、重启电脑后会出现windows管理器这个页面,在这里选择第二个xiaobai pe-msdn online install mode进入WindowsPE系统。
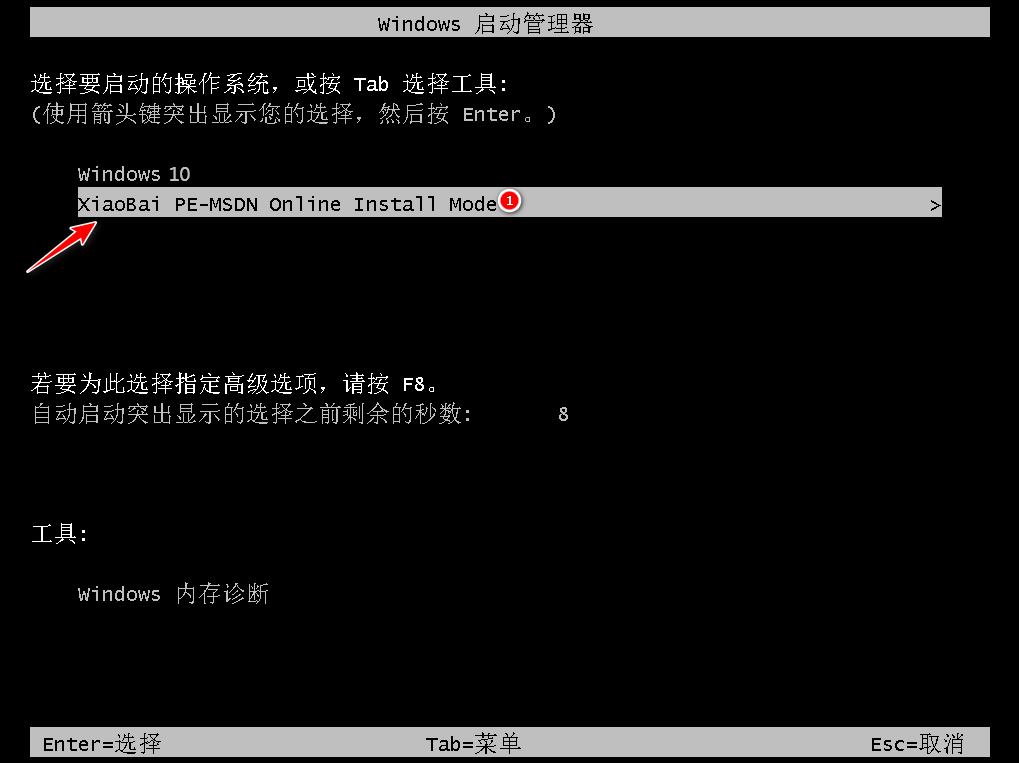
5、进入电脑pe界面继续进行安装Windows10系统。
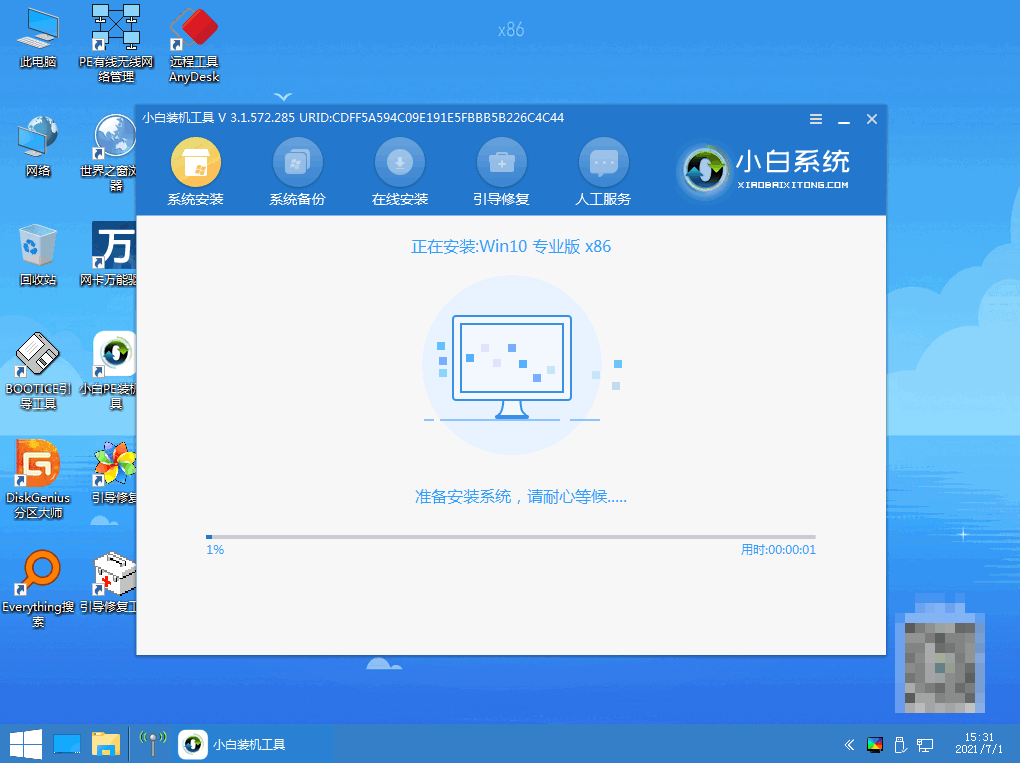
6、安装完成之后再次重启电脑。
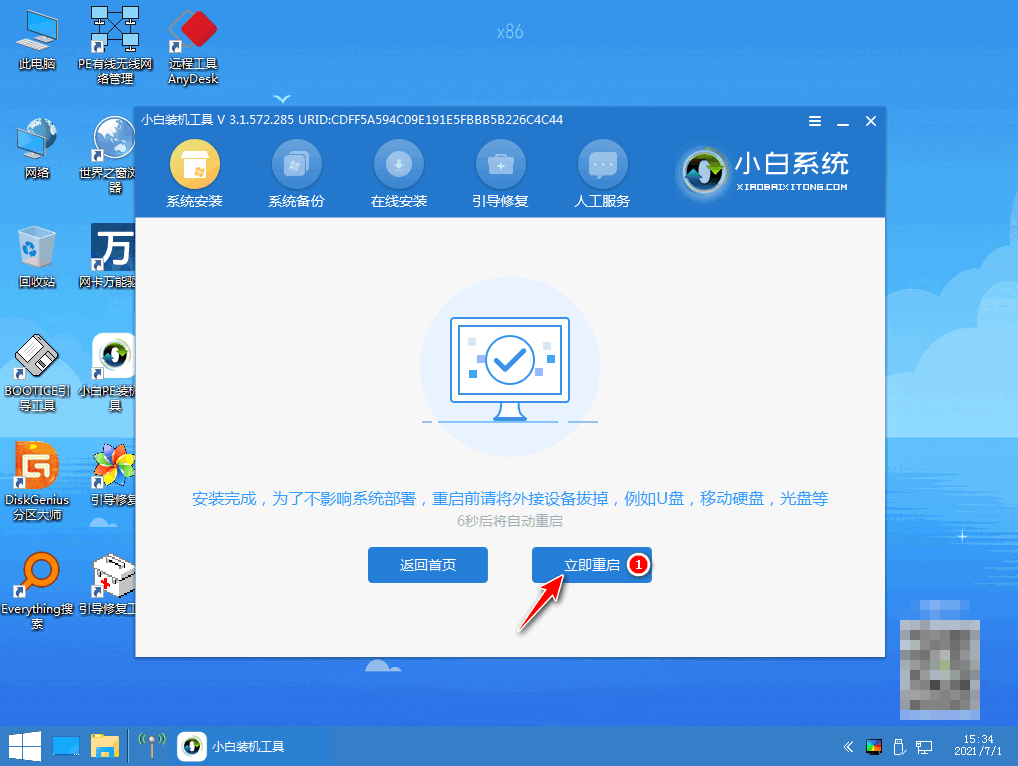
7、重启之后如下图就是windows10的系统桌面啦。
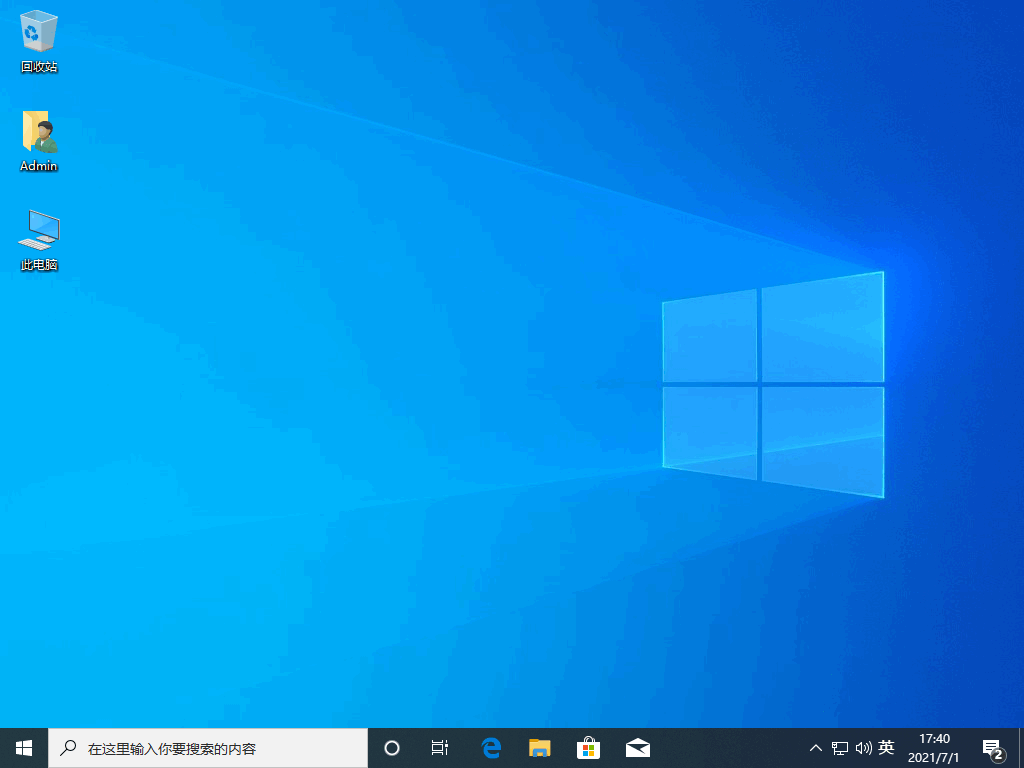
总结:
1、打开装机工具选择win10系统下载;
2、部署环境后重启电脑选择进入pe系统继续安装;
3、再次重启电脑进入win10系统桌面。