电脑遇到故障时要怎么重装系统呢?下面通过分享一个装机工具来教大家笔记本电脑安装系统win10的方法,台式机重装系统也同样可以使用这个方法。
1、浏览器搜索装机吧在线系统重装工具软件并打开,选择制作系统,点击开始制作。
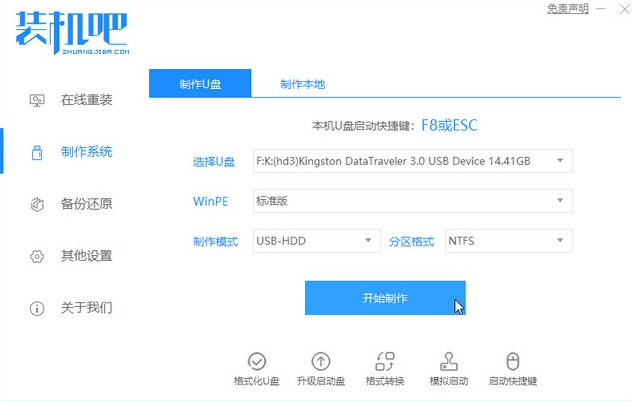
2、选择win10系统镜像,然后点击开始制作。
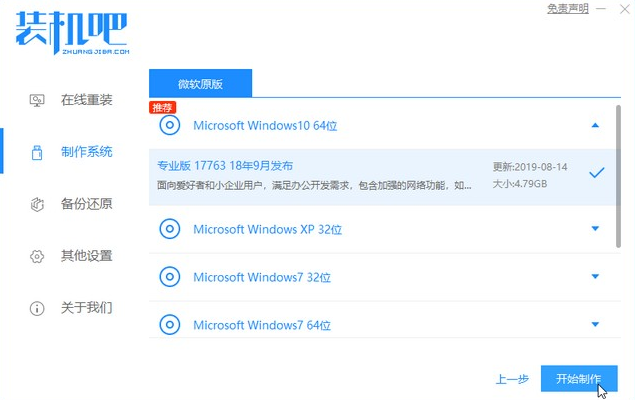
3、进入下载文件阶段,请耐心等候。
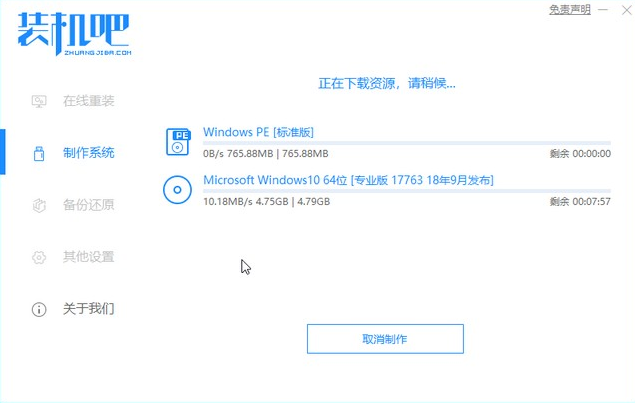
4、等待下载部署完成后,拔除启动盘退出。
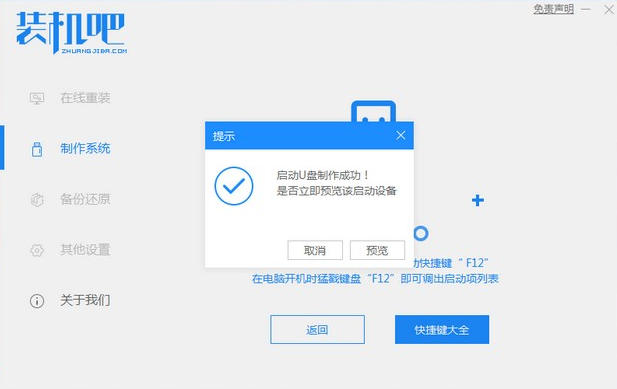
5、把制作好的启动U盘插到电脑上,开机快速按Esc 或Del 或F12等进入到Bios设置U盘启动。这里是按F12进入的快速引导菜单,选择U盘进入。
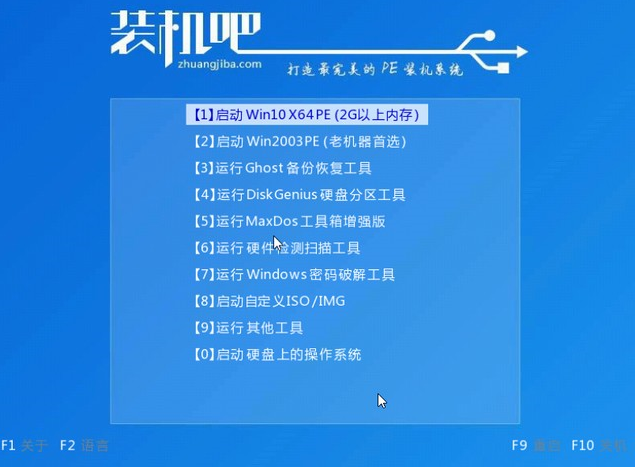
6、进入 PE 系统,选择win10系统安装在c盘,点击开始安装。
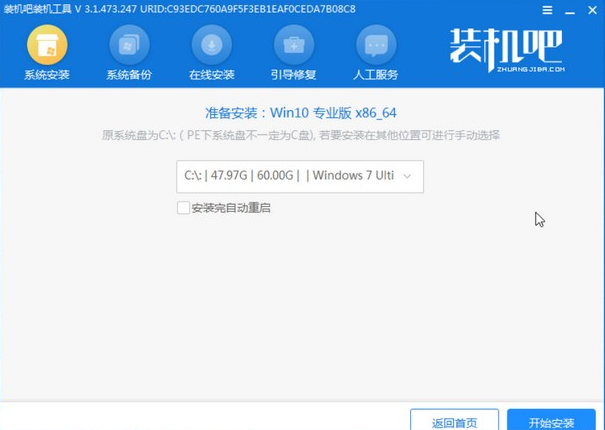
7、等待系统安装完成后,点击立即重启即可。
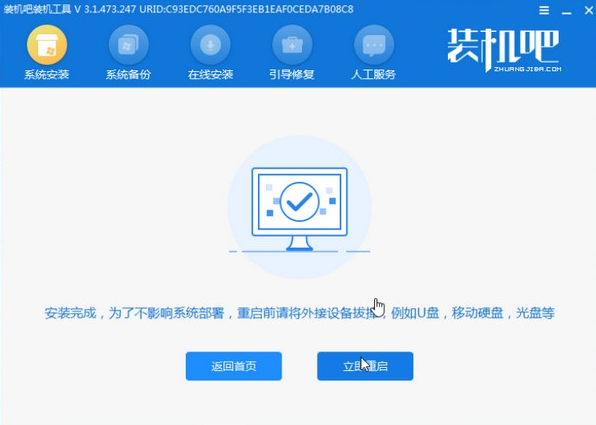
8、然后等待安装完成,进入以下界面就表示安装完成。
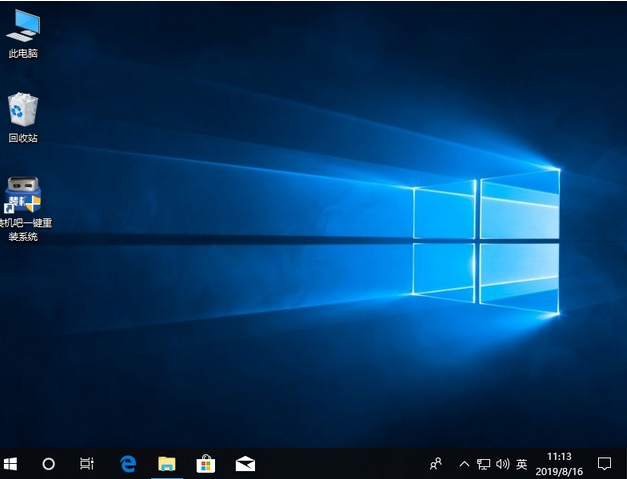
以上内容就是和大家分享的u盘系统一键重装的教程了,大家如果要使用u盘重装系统的话就可以参照上面的方法来操作。