电脑黑屏是常见的电脑故障,影响了我们的正常使用,此时很多朋友都会通过重装系统来解决。那么,电脑黑屏无法重装系统怎么办呢?电脑黑屏无法进入系统的情况下,我们可以使用u盘启动盘重装系统,下面小编就和大家一起看看如何解决电脑黑屏无法重装系统。
工具/原料:
系统版本:windows10系统
品牌型号:联想小新air14
软件版本:小白一键重装系统工具
工具:一个U盘(尽量8G以上)
方法/步骤:
使用小白装机工具制作u盘重装系统修复黑屏:
1、打开小白一键重装系统软件,退出杀毒软件,等待软件检测本地环境完成后进入主界面,然后将U盘插入电脑,点击制作系统,开始制作u盘启动盘。
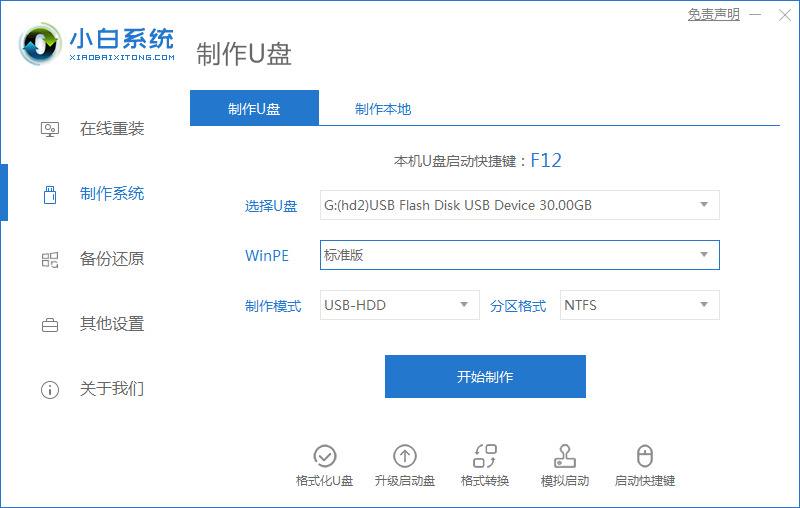
2、然后选择需要安装的系统,点击开始制作。
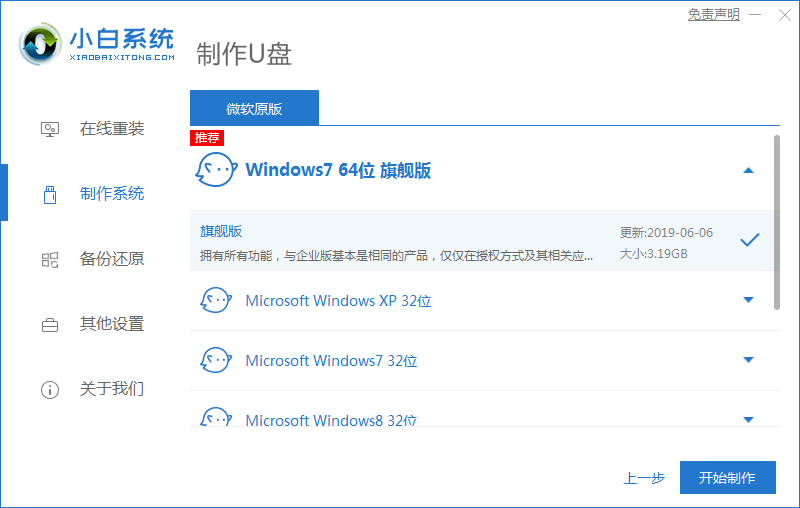
3、之后就等待U盘启动盘的制作就可以啦。
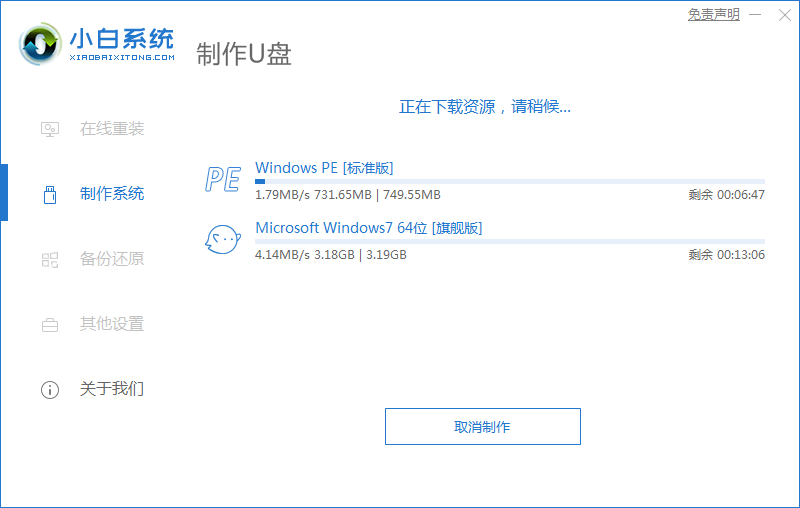
4、制作完成后点击快捷键,查看需要重装系统的启动热键,然后拔出U盘。
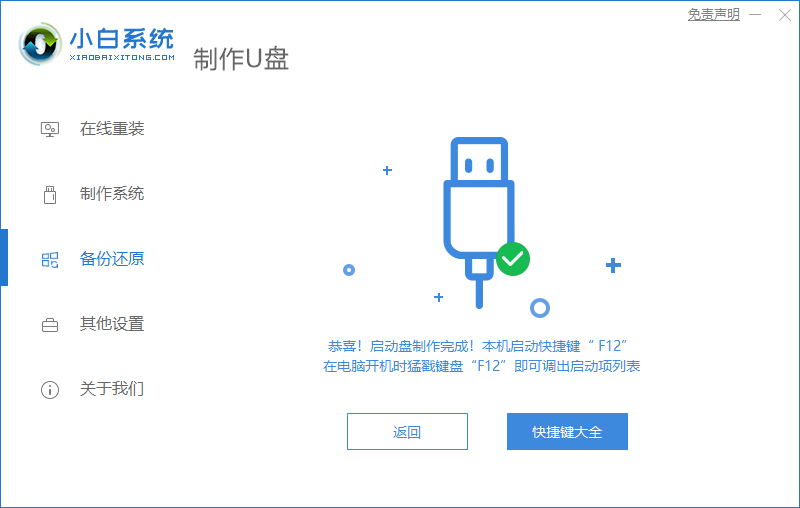
5、U盘插入重装系统的电脑上,按下电源键,然后立即不停的敲击启动热键,出现的界面中选择USB选项即可。启动热键一般是f12,f2,del那些。
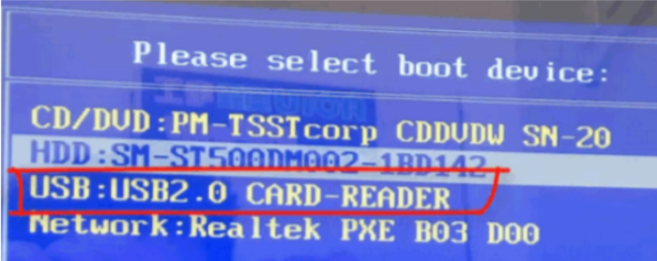
6、出现小白系统选择界面,选择【01】PE进入。
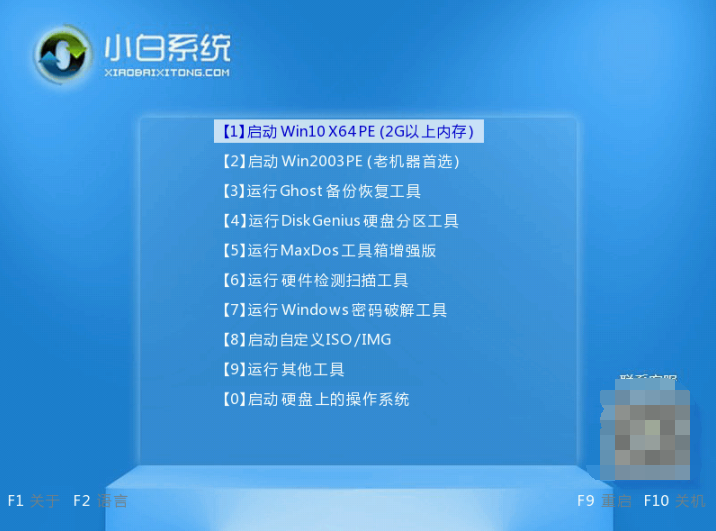
7、选择下载好的系统,点击安装,选择。安装到c盘。
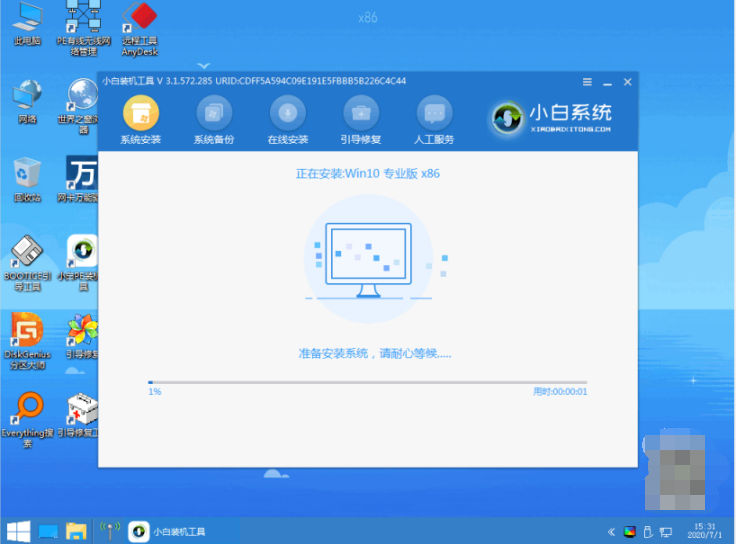
8、等待安装完成后,拔出U盘,重启电脑,等待一段时间,系统就安装完成啦。
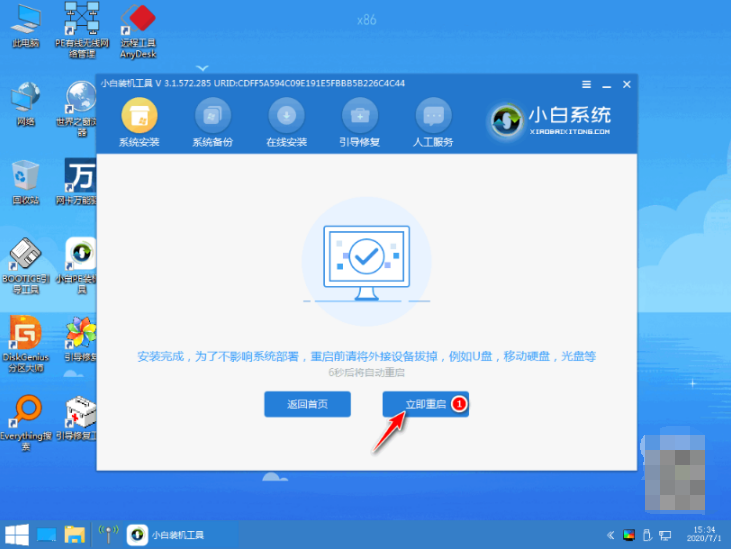
总结:
以上便是电脑黑屏无法重装系统怎么办的解决方法,有不懂的小伙伴可以参照教程进行操作。

大小:25.1M

大小:27.8M
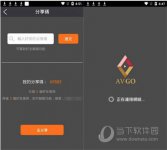
大小:2.88M
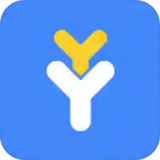
大小:1.7M

大小:31.4M