最近有朋友问小编电脑的磁盘分区工具怎么用,对于这个问题,相信很多朋友还不太清楚。有的朋友电脑中只有一个c盘,想要多建立几个分区,那么我们可以选择使用系统自带分区工具来建立分区,那么磁盘分区工具怎么使用呢,接下来小编就给大家演示一下磁盘分区工具的使用步骤方法。
磁盘分区工具怎么使用
1、在桌面上使用鼠标右键点击【此电脑】,再出现的选项中找到【管理】点击进入。
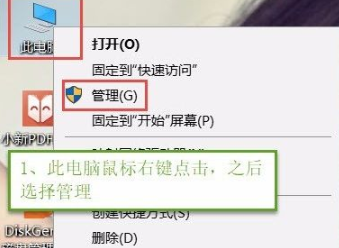
2、此时进入到【计算器管理】页面,点击【存储】下的磁盘管理功能。
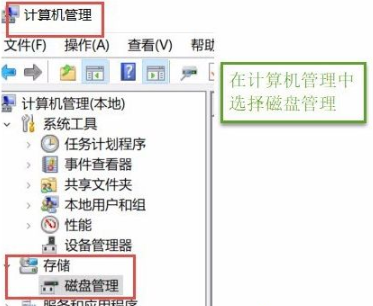
3、我们在右侧窗口中选择需要进行分区的磁盘,鼠标右键点击在出现的选项中选择【压缩卷】。

4、进入该页面后我们输入压缩空间的容量填写要想要压缩的空间大小,完成后点击页面下方的【压缩】。
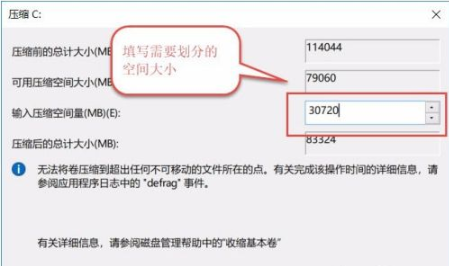
5、当我们压缩完成后在磁盘分区的页面中就会显示出灰色的区域,那个就是未进行磁盘分区的位置,鼠标右键选择该区域,点击【新建简单卷】选项。
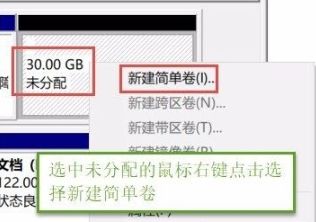
6、那么我们就会进入到新建简单卷向导当中,点击【下一步】,填写磁盘的容量,及驱动器符号,根据提示完成操作。
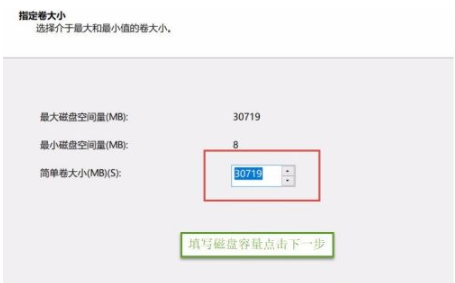
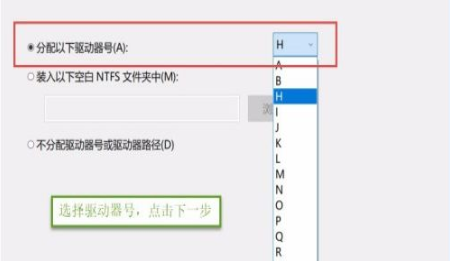
7、最后我们的磁盘分区就创建完成啦。

这就是磁盘分区工具怎么使用的步骤内容,大家可以根据此方法来给自己的电脑进行分区的操作。