使用华硕电脑系统的时间久后难免会遇到各种各样的系统问题,一般我们都可以通过给华硕电脑重装修复。那么华硕电脑重装系统按f几呢?下面教下大家华硕电脑重装系统按f几进启动项重装系统教程吧。
一、准备工作:
制作好u盘启动盘,具体步骤:华硕电脑u盘启动盘制作教程。
二、操作步骤
1、首先将制作好的U盘启动盘插入华硕电脑,若是笔记本电脑那就重启电脑不断按住ESC键即可打开启动菜单。
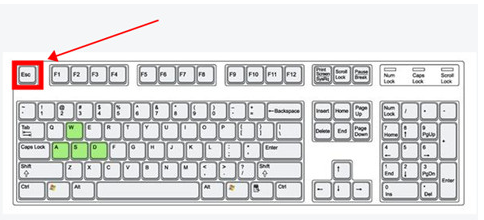
2、控制上下方向键,找到“UDisk 5.00”选项或者其他的usb选项或u盘名称选项,回车进入进行U盘系统重装。
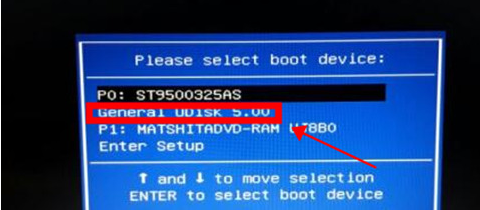
3、若是使用的是台式电脑,则重启后马上按F8,弹出对应选项。
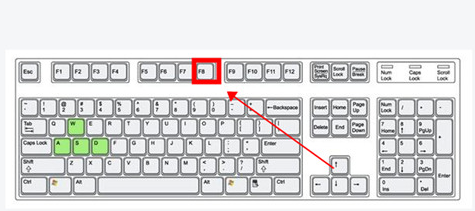
4、同样的控制方向键选择“USB”选项,键盘回车进行U盘重装。
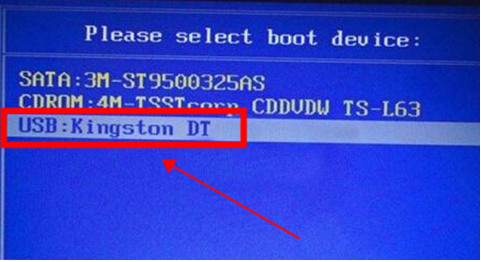
5、如果是预装win8/win10系统的机型,需设置BIOS才可以选择U盘或光盘启动。可以开机后不断按del键进入bios进行启动菜单设置启动项。
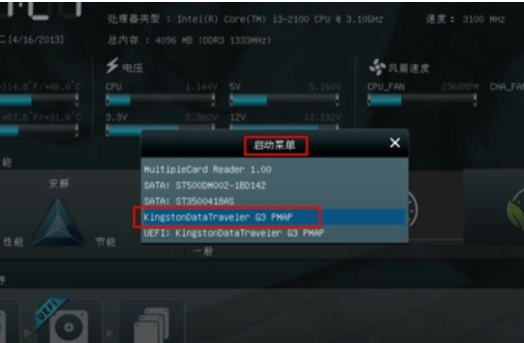
6、进入到u盘启动盘pe系统后即可打开桌面的小白装机工具进行系统重装即可。
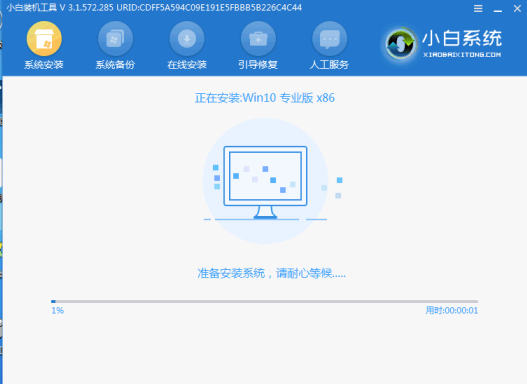
以上便是华硕电脑重装系统按f几进启动项重装系统的方法介绍,有需要的小伙伴可以参照教程操作。