现如今越来越多用户有了自己的电脑,有不少的用户发现还是xp系统的操作界面比较简单,如何重装xp系统?很多小伙伴都不知道该如何重装系统,接下来我们要来学习一下电脑怎么重装系统xp的步骤方法,然后就能自己动手重装啦
重装xp系统的教程
1.将xp的系统镜像放入除了C盘之外的分区当中,右键将其解压,选择使用解压工具进行解压。
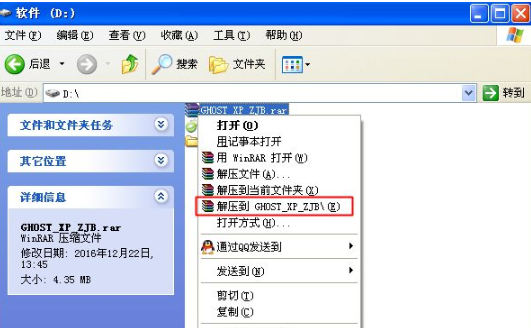
2.解压完成后放入系统镜像到D盘当中。
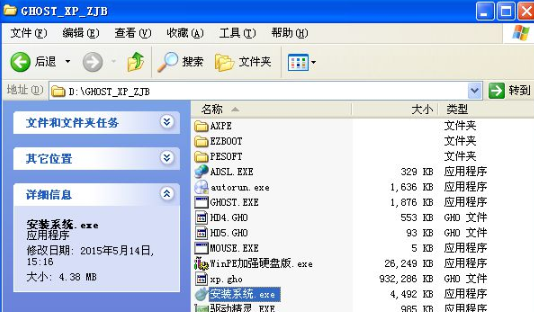
3.双击解压完成的文件夹,找到安装程序,点击它会出现选择安装xp系统的位置,将其安装到c盘即可。

4.这时软件就会询问是否立即重启,在我们重启的时候,马上就会执行重装系统的操作。
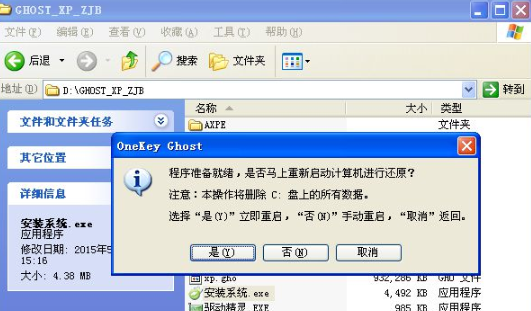
5.此时电脑会开始重新启动,接着会加载xp系统重装的过程,并执行系统配置和激活xp系统的操作。
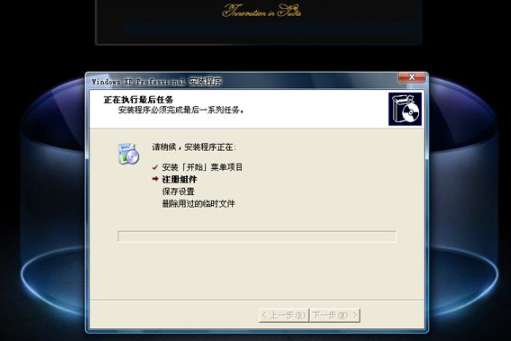
6.等待大概5-10分钟后,最终计算机就会进入全新xp系统当中。

方法二
1.我们打开重装系统工具,选择需要安装的系统镜像,点击右侧的安装按钮。
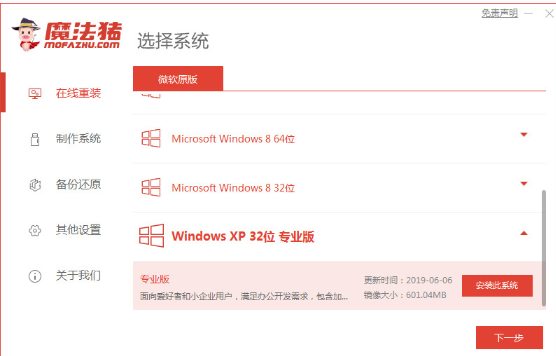
2.这个页面,只要等待下载系统镜像的操作完成即可,无需手动干扰。
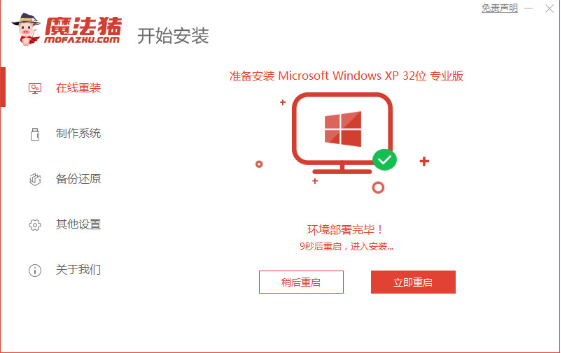
3.重启之后会进入到启动菜单选项中,按快捷键进入pe系统。
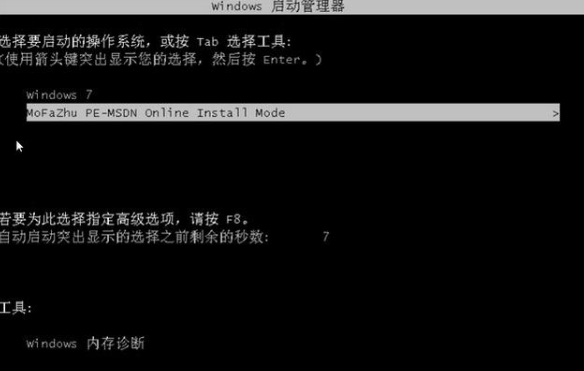
4.这时只需等待软件自动安装完成,完成之后再次重新启动计算机。
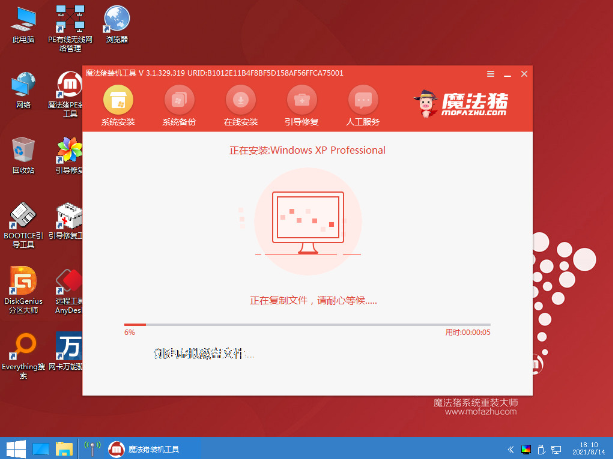
5.最后我们等待进入新的系统桌面。
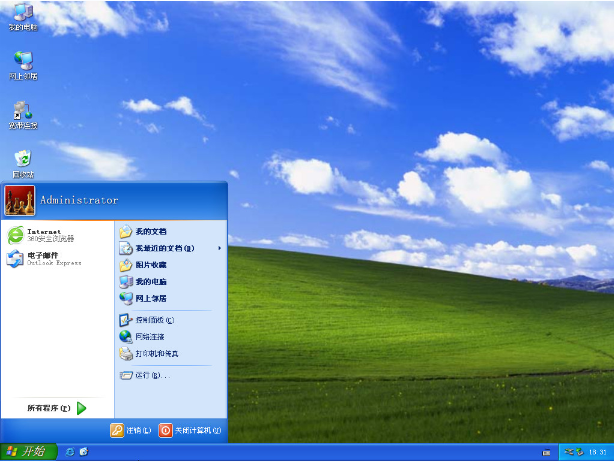
以上就是重装xp系统的教程的内容,希望能帮助到大家。