电脑使用久了总是会出现各种各样的问题,其中一些问题,用户是无法使用一般的方法处理的,因此就想要采用还原系统的方法进行解决,但是要怎么还原WinXP电脑系统呢?这是个问题,因此,小编给大家带来了xp系统还原的图文操作。
现在使用电脑的用户是越来越多了,而电脑出现的故障也越来越多,如果遇到电脑系统出现了无法启动的问题,可以借助一键还原功能来解决问题。可能会有用户不太清楚电脑一键还原系统的方法,下面,小编就来跟大家讲解xp系统还原的操作。
xp系统怎么还原:
方法一
一键重装自定义镜像教程,重装方法可以点击下方的链接进行查看具体的操作步骤:
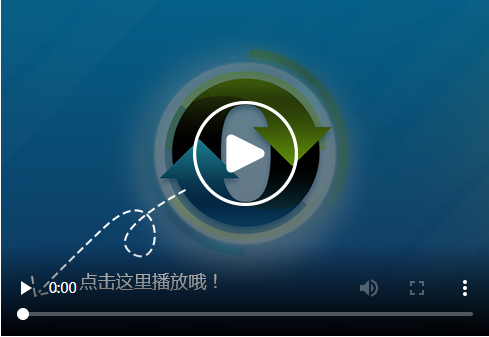
方法二
1,鼠标右键点击桌面上的“我的电脑”图标,菜单栏选择“属性”。
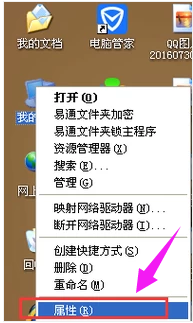
2,弹出“系统属性”对话框后,将界面切换到“系统还原”选项卡。取消勾选“在所有驱动器上关闭系统还原”项,将不需要做还原操作的分区关掉还原
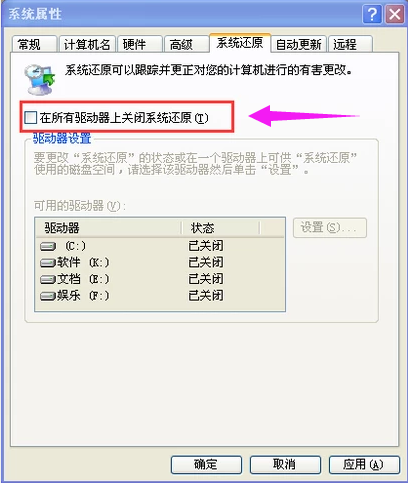
接下来就是创建系统还原点:
1,依次点击开始——>所有程序——>附件——>系统工具——>系统还原。
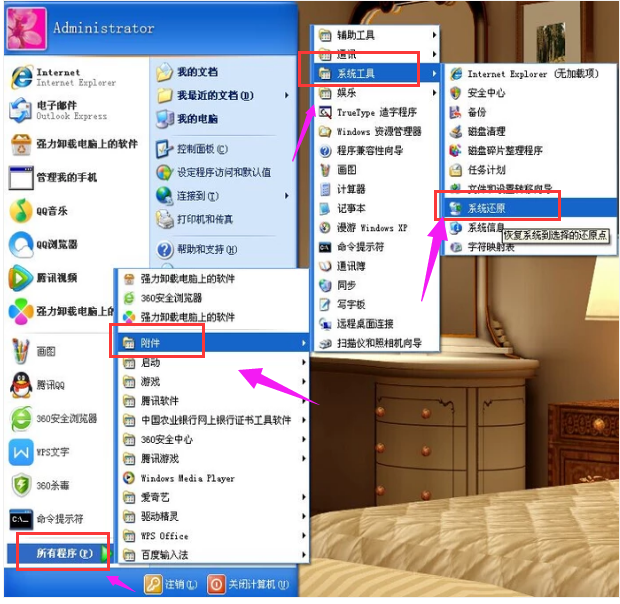
2,打开“欢迎使用系统还原”对话框选“创建一个还原点”,点击“下一步”。
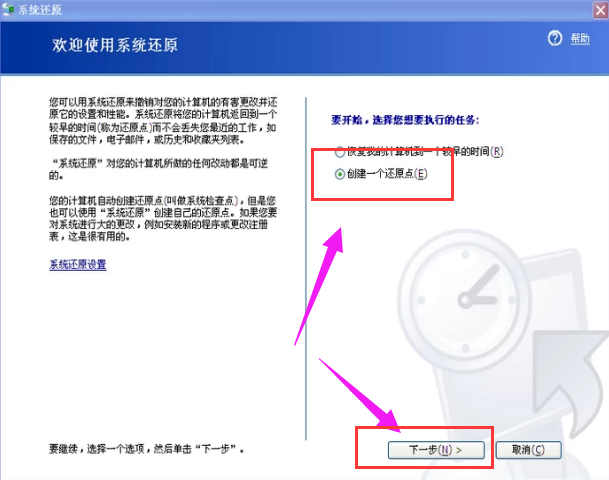
3,打开“创建一个还原点”对话框,在“还原描述点”文本框中,输入用来识别还原点的名称,如输入“安装软件前”,点击“创建”按钮。
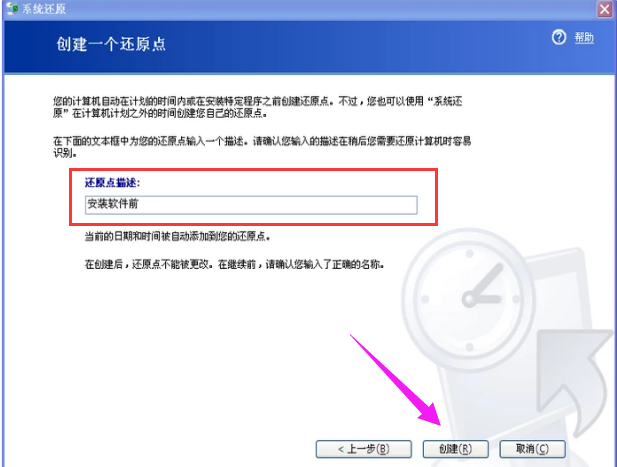
4,出现“还原点已创建”对话框。创建好后就可以使用系统还原了,直接点击“主页”按钮返回主界面。
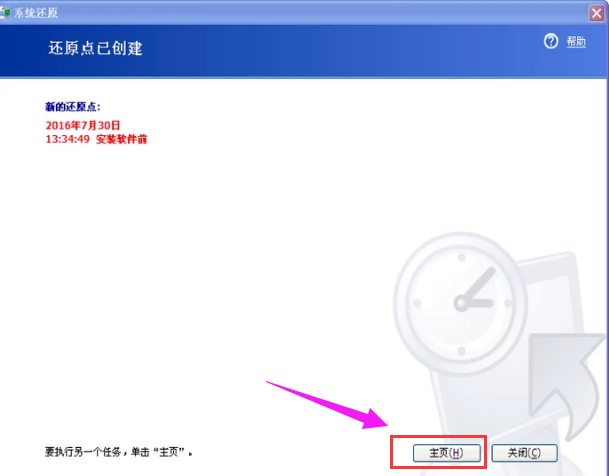
5,选“恢复我的计算机到一个较早的时间”,下一步。
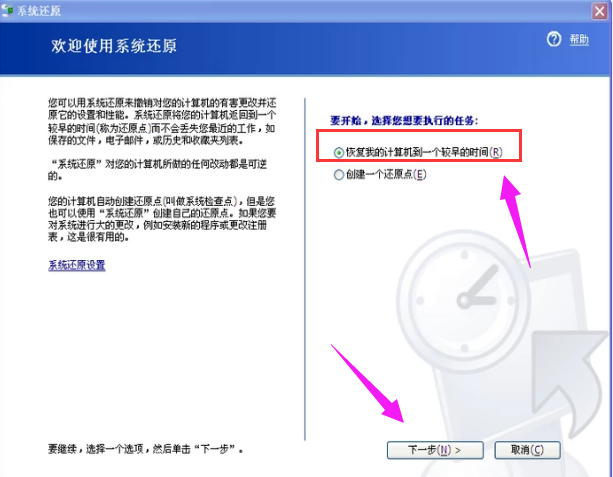
6,打开“选择一个还原点”对话框,点击刚创建的还原点,点击下一步。
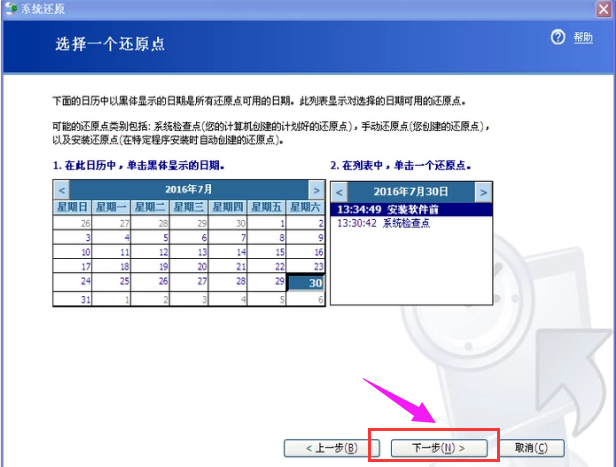
7,此时点击下一步,系统会进行还原。
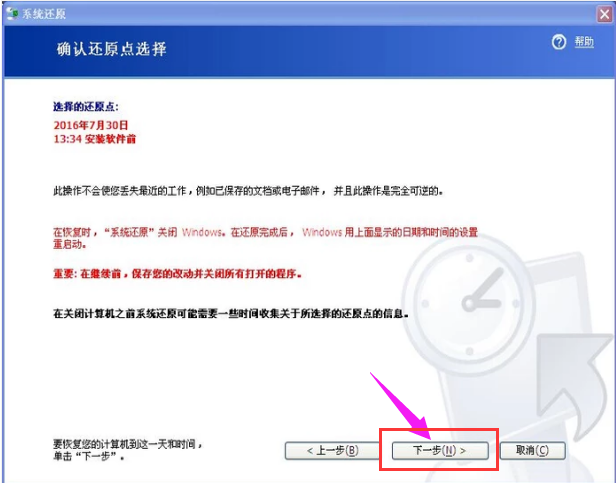
以上就是xp系统还原的操作流程了,不懂的用户可以借鉴一下。