Win7做了许多方便用户的设计,如快速最大化,窗口半屏显示,跳转列表,系统故障快速修复等。Win7的 Aero效果华丽,有碰撞效果,水滴效果,还有丰富的桌面小工具。下面,小编给大家带来了U盘安装win7的图文教程。
win7系统的功能是比较好的,可以进行任务栏缩略图预览,win7系统在很多方面都比xp系统强大。似乎安装系统是人们最头痛的事情,其实也不是我们想象中的那么困难,那么如何安装win7?下面,小编就来跟大家分享使用U盘安装win7的操作步骤。
下面是U盘如何安装win7
PS:全新的U盘重装Win7系统教程,请单击这个链接:http://www.xiaobaixitong.com/video1/31305.html
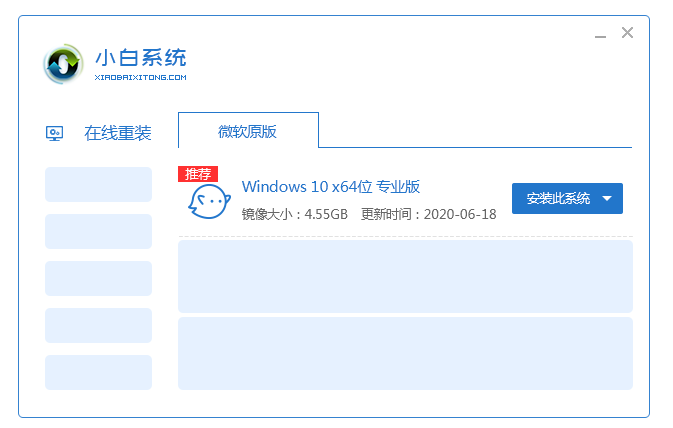
一、准备工作:
1、检查电脑硬盘模式为AHCI
2、使用大白菜装机版,制作一个大白菜u盘启动盘。
3、下载原版win7系统并放入制作好的大白菜u盘启动盘中。
二、安装步骤:
1、将制作好的大白菜u盘启动盘插入usb接口(台式用户建议将u盘插在主机机箱后置的usb接口上),
2、然后重启电脑,出现开机画面时,通过使用启动快捷键引导u盘启动进入到大白菜主菜单界面,
3、选择“【02】运行大白菜Win8PE防蓝屏版(新电脑)”回车确认。
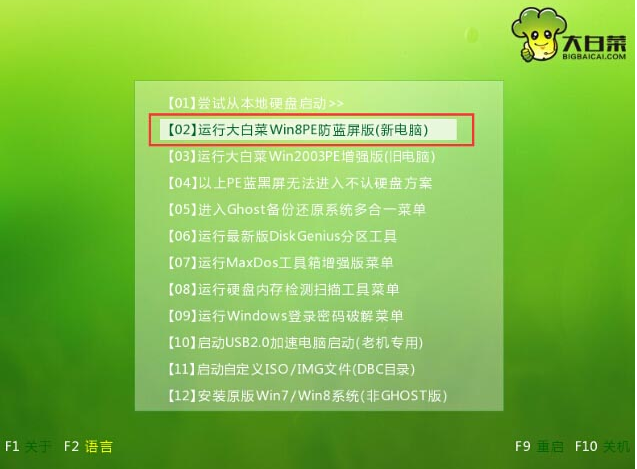
win7图-1
4、登录大白菜装机版pe系统桌面,系统会自动弹出大白菜PE装机工具窗口,点击“浏览(B)”进入下一步操作。
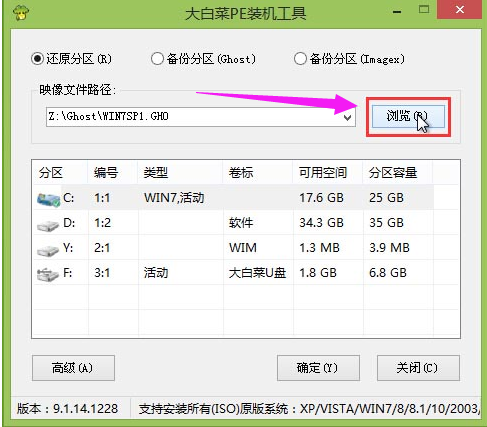
win7图-2
5、找到存放在制作好的大白菜u盘启动盘中的原版win7系统镜像包,点击“打开(O)”进入下一步操作。
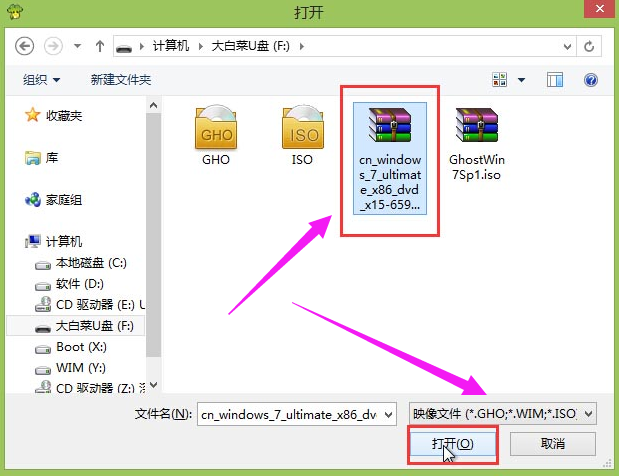
U盘图-3
6、在映像文件路径下我们选择原版系统中的旗舰版进行安装,然后选择需要安装原版win7的系统盘,点击“确定(Y)”进入下一步操作。
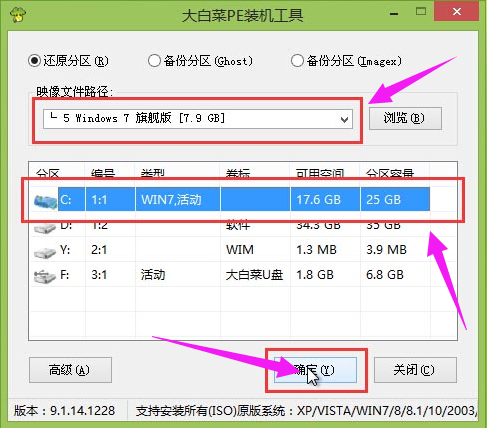
U盘图-4
7、在弹出的窗口中,默认选择即可,直接点击“确定(Y)”开始系统还原操作。
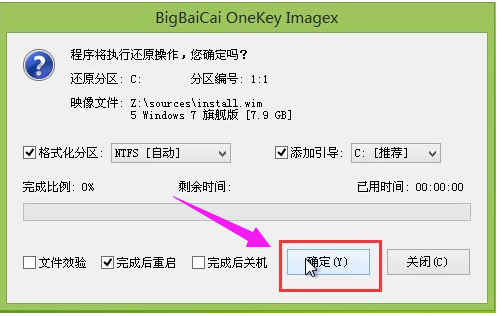
U盘安装图-5
8、耐心等待系统还原完成之后,等待系统自动安装完成

安装系统图-6
以上就是U盘安装win7的操作步骤。