小伙伴们,你们知道如何在pe系统下进行重装系统吗?估计大多数的人都还不清楚该如何操作吧,不知道的话,那也没关系哟,因为,小编这就来将pe重装系统的操作步骤告诉大家。
最近有不少的小伙伴都问小编说,使用pe重做系统简单吗?对于大家提问pe重做电脑系统的问题,其实是很简单的。今天小编就来给大家说说使用pe 装系统的方法,让你们自己就知道如何操作。
准备工作:
1、制作u盘启动盘
2、下载系统镜像并存入u启动u盘启动盘
3、硬盘模式更改为ahci模式
1,将该u盘启动盘插入电脑usb接口,按开机启动快捷键进入主菜单界面,并选择【02】(新机器)按回车
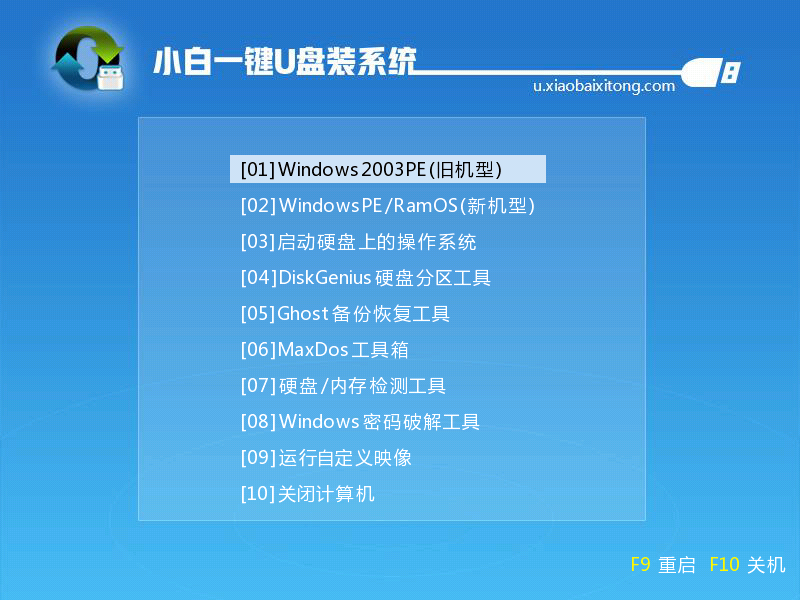
重做系统图-1
2.进入到PE系统桌面后会自动弹出PE装机工具,这里勾选下载的Win7系统,目标分区选择你的系统盘(一般为C盘),之后点击安装系统。
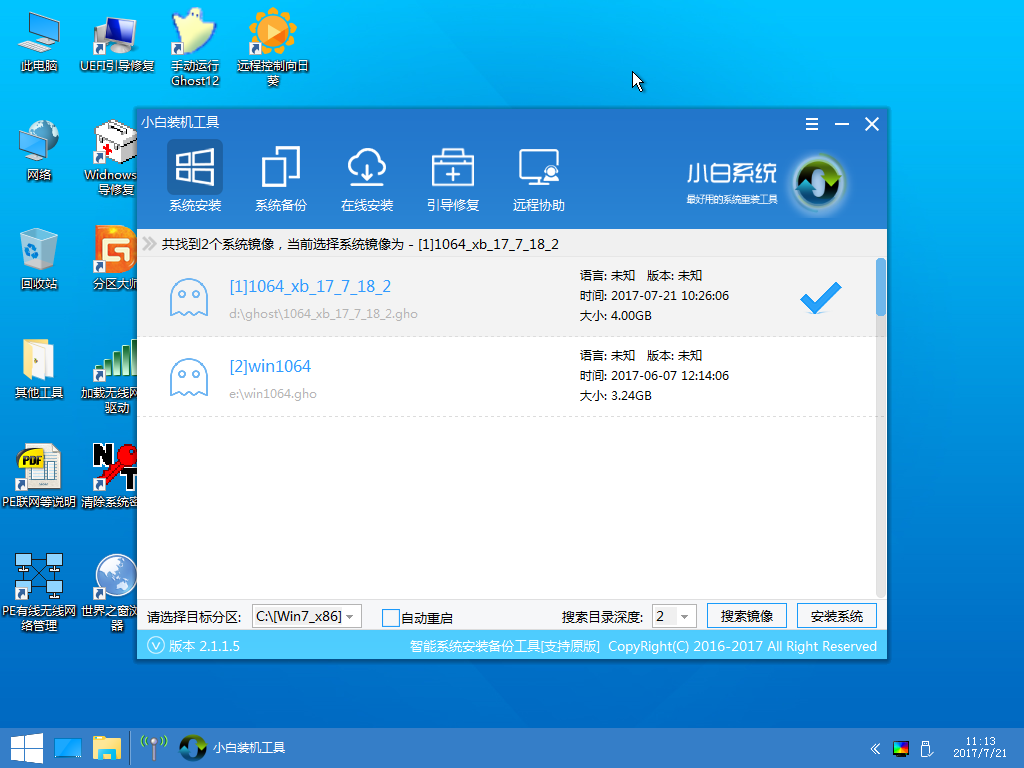
使用pe做系统图-2
3.进入系统的安装过程,这里不用操作,耐心等待完成后重启电脑即可进入下一步的安装。
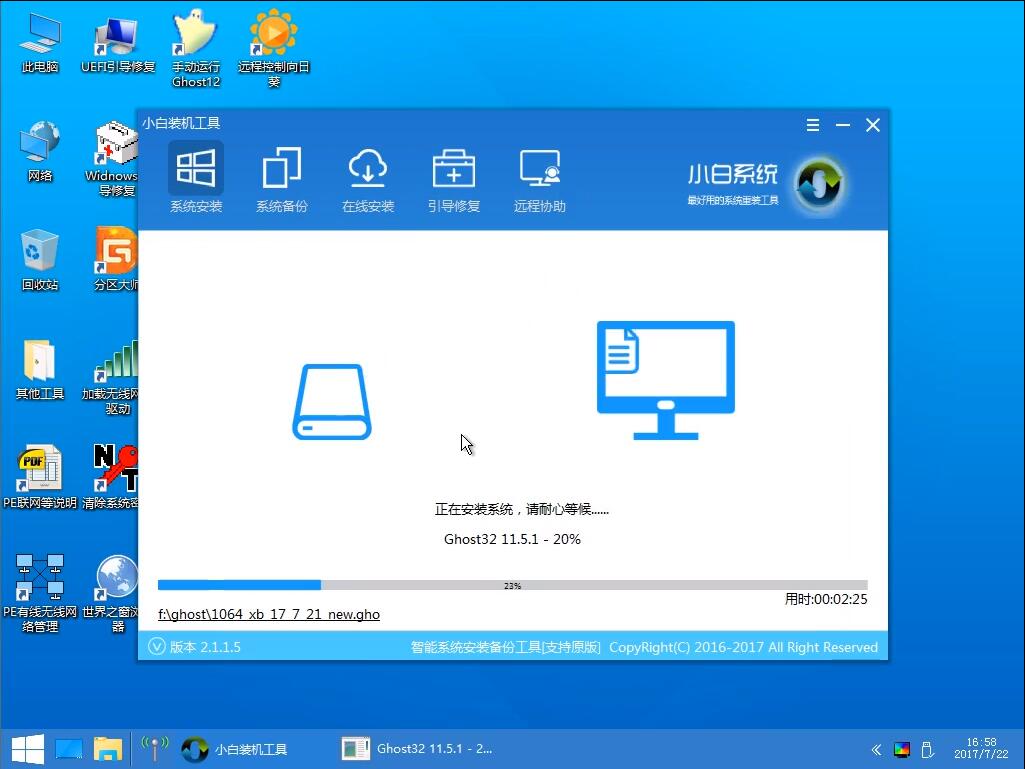
pe图-3
注意:如果你的电脑是GPT的分区那么需要修改硬盘分区格式才能装Win7(一般原系统是预装的win8/10磁盘都是gpt格式的),具体方法为:打开桌面的分区大师工具——点击你的硬盘——点击上面的硬盘选择转换分区表格式为MBR格式。转换完成后再打开装机工具完成第2.3步即可。
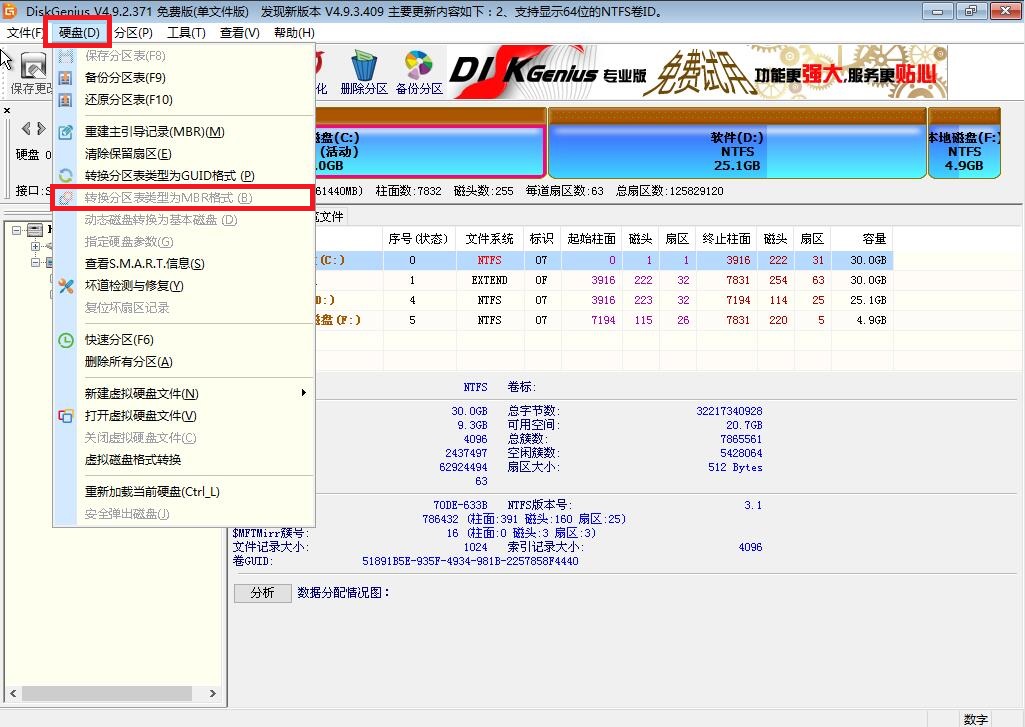
使用pe做系统图-4
4.上面的步骤完成后重启电脑,进入最后的系统与驱动安装过程,这个步骤不用我们操作,只需要耐心等待系统部署完成后进入到系统桌面即可。

重做系统图-5

使用pe做系统图-6
以上就是在PE系统中重装系统的方法了,希望能够帮助兄弟姐妹们!给你们提供思路,喜欢的朋友记得收藏哦~

大小:8.0M

大小:4.82M

大小:1.49 MB

大小:15.6M