我们知道安装电脑的系统之后,电脑有很多的东西是空白的,需要下载安装各种重要的驱动。如果从网络上搜索下载驱动电脑可能会出故障,甚至中毒。麻烦还不说,还落了个问题,那么联想电脑怎样一键装驱动?为此,小编就给大家整理篇联想电脑一键装驱动的方法了。
说起重装系统,最麻烦的莫过于装驱动了。每次安装系统后,下面的操作就是下载驱动程序了。不仅需要理清驱动安装的先后顺序,而且还需要重启数次。那么使用联想电脑的年轻人就问了怎样一键装驱动,下面,小编就来跟大家介绍联想电脑一键装驱动的方法了。
联想电脑怎样一键装驱动
启动浏览器,进入联想的官网
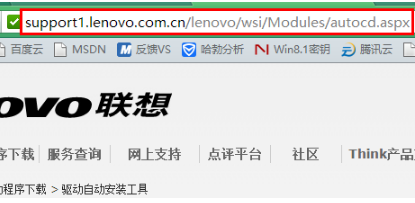
一键安装图-1
点击页面上的“免费下载”。在此说明一下,联想驱动管理支持目前主流的 Windows 操作系统,从 XP 和 8.1 全包含在内。
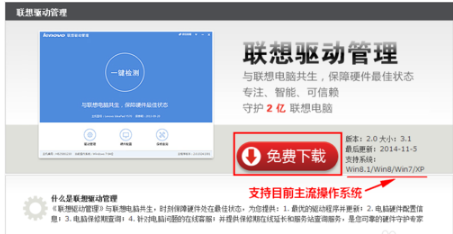
一键安装图-2
下载后的安装程序,大约 3M 大小。
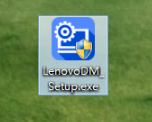
联想图-3
双击它进行安装,
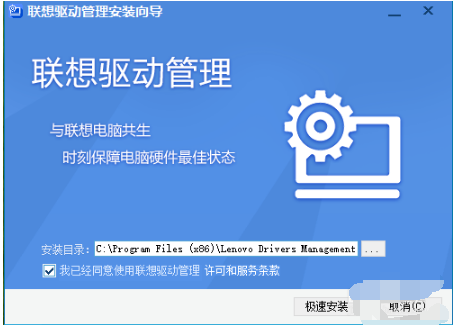
一键安装图-4
按照默认设置即可。
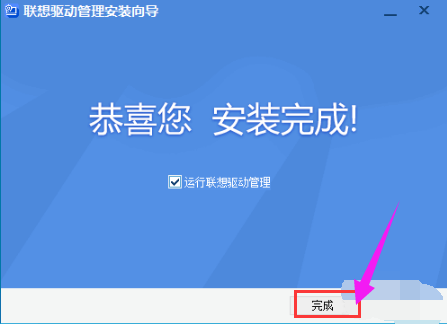
联想图-5
启动联想驱动管理后,点击“一键检测”。
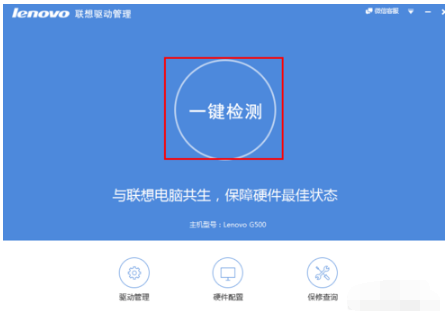
驱动图-6
检测时,建议不要进行其他操作,以免受到干扰。
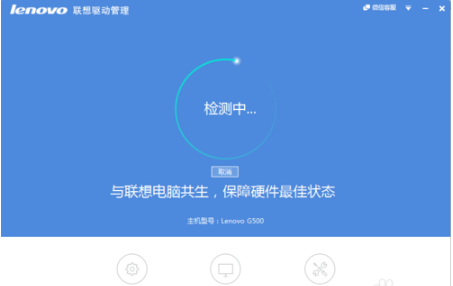
联想图-7
扫描完成后,点击“一键安装”即可开始一键安装所有驱动。
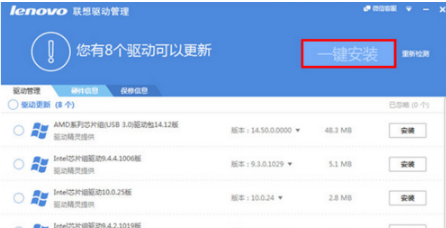
一键安装图-8
驱动安装完成后,会自动提示重启。电脑重启之后,可以再次启动联想驱动管理扫描,以确定驱动是否成功安装。
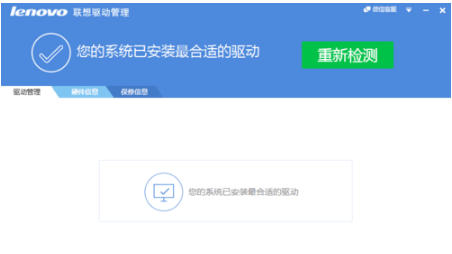
一键装驱动图-9
以上就是联想电脑一键装驱动的方法了。
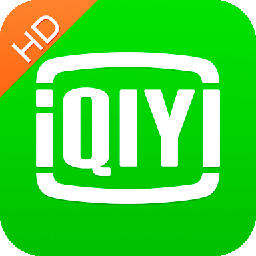
大小:28.0M

大小:1.2M

大小:37.82M

大小:8.7M
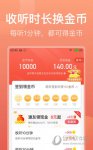
大小:9.68M