现在在使用手机时,常常需要将手机与电脑连接起来,以便手机与电脑之间的数据能够共享,使用也更方便一些。由于周边人使用的多是安卓手机,那么使用苹果手机的用户就会问了,苹果手机怎么连接电脑呢?下面,小编就来跟大家分享使用苹果手机连接电脑的方法。
毋庸置疑,苹果手机一直都是全世界最火热的智能手机之一。苹果的产品似乎永远有特有的魔力,虽然每年只发布一款新iPhone,但这也并没有影响人们对苹果产品所倾注的热情。那么用户总有要使用苹果手机连接电脑的时候,这个该怎么操作呢?下面,小编就来跟大家解说使用苹果手机连接电脑的方法。
苹果手机怎么连接电脑
用苹果手机正品数据线连接到电脑上的 USB 端口,电脑系统会自动识别出苹果手机的内部存储器。内部存储器包括包括手机上的照片和视频,可以在电脑上把照片或者视频从苹果手机上拷贝到电脑上
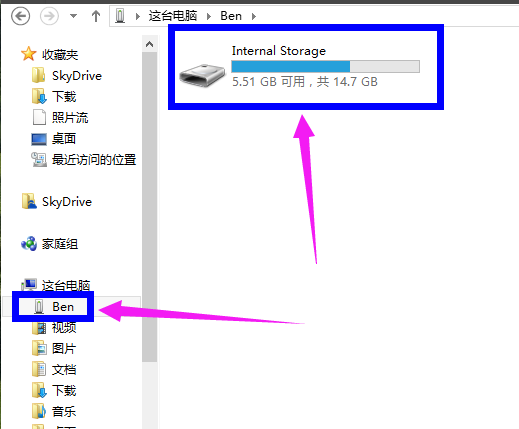
苹果手机图-1
苹果手机直接连接电脑除了可以打开储存器以外,还可以通过电脑的 USB 端口为手机电池充电。当苹果手机在充电时,可以在锁屏界面看到充电电池图标,还可以在屏幕右上角看到电池为充电状态。
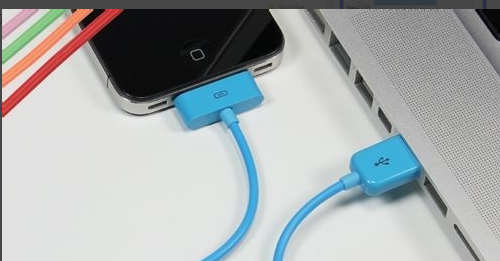
电脑图-2
如果想要用电脑来管理苹果手机,除了直接把手机连到到电脑上,
要在电脑管理 iPhone 上的其它内容,比如应用程序,音乐,影片,铃声,信息之类的,需要借助苹果的 iTunes 软件。
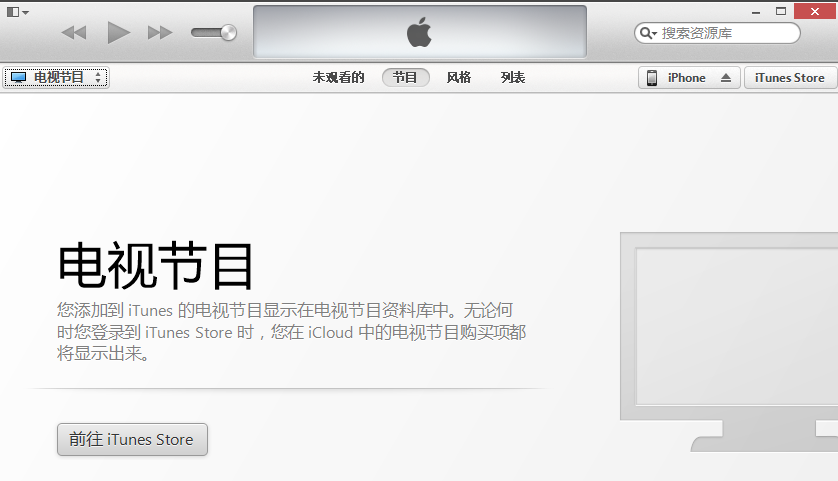
连接电脑图-3
前生苹果官网下载: http://www.apple.com.cn/itunes/download/ ,点击“立刻下载”按钮即可开始下载。等待下载完成以后,运行 iTunes 安装程序,根据提示安装即可。安装完成以后请重新启动电脑。
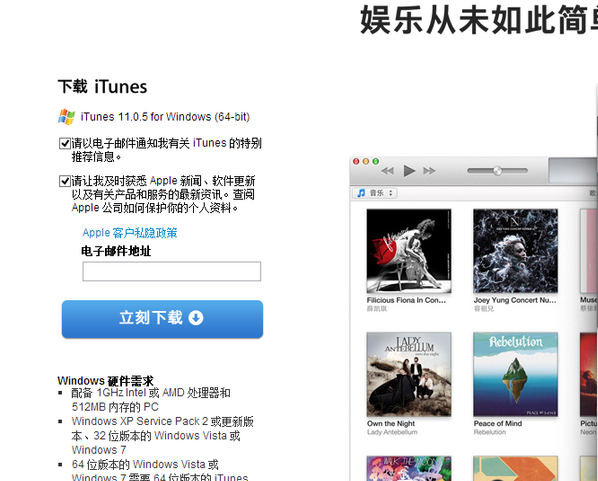
连接电脑图-4
然后把 iPhone 与电脑用原配数据线连接起来,然后打开 iTunes 软件。待 iTunes 识别出来 iPhone 以后,点击 iPhone 设备图标。
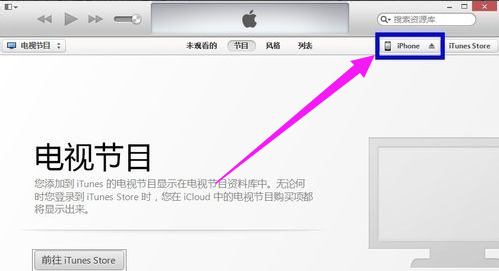
苹果图-5
随后即可进入 iPhone 的管理界面,上面顶部一排是管理内容分类,如摘要,信息,应用程序,铃声等
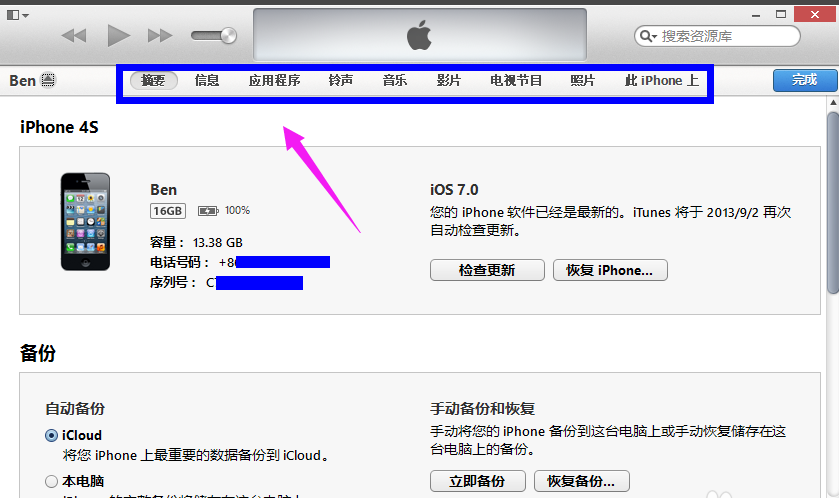
苹果手机图-6
iTunes 除了可以管理苹果手机上的内容以外,还有一个很强大的功能,就是可以为苹果手机重新刷新固件,就好比电脑重新安装系统一样。在 iTunes 的摘要界面,有二个比较特别的按钮“检查更新和恢复 iPhone”
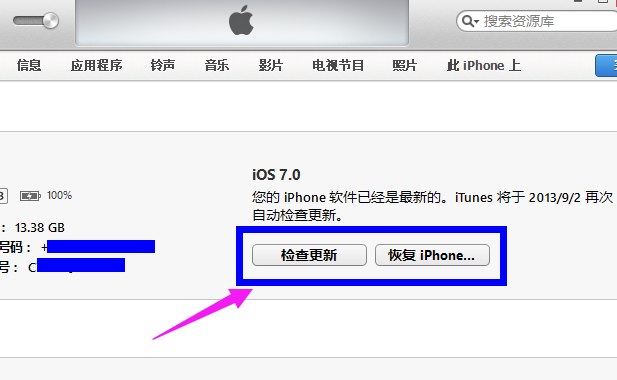
苹果手机图-7
这二个按钮再配合上键盘上的“Shift”键,可以为苹果手机更新高版本固件或是恢复固件系统。
比如当苹果手机是越狱过的,出现问题需要还原时就可以通过这里来恢复固件系统。这时请先按住键盘上的“Shift”键,再点击 iTunes 上的“恢复 iPhone”按钮,
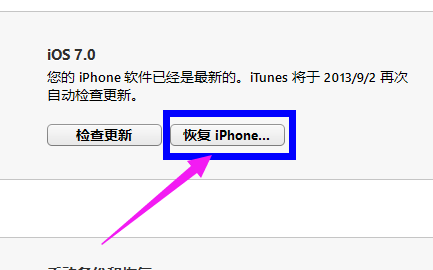
连接电脑图-8
随后在弹出的文件选择窗口中,选择事先准备好的苹果手机固件,点击“打开”按钮。随后 iTunes 就会自动提取固件,并把固件系统恢复到手机上。
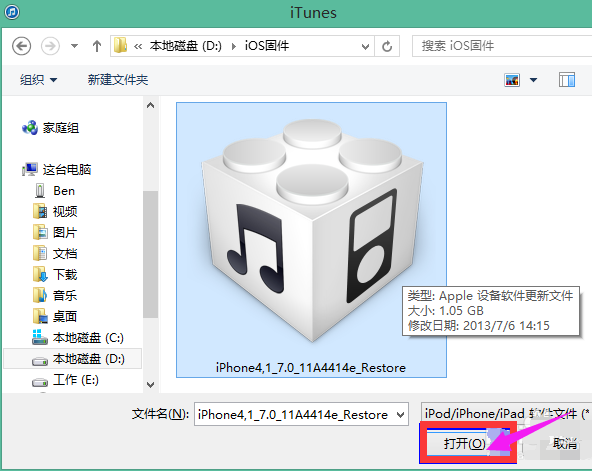
苹果手机图-9
关于使用苹果手机连接电脑的方法,小编就跟大家讲到这里了。