现在大部分笔记本使用的是win10和win8系统,但是也有很多地方使用的是xp系统。比如一些学校和一切企业,需要使用xp系统。当xp系统损坏的时候,笔记本要如何进行重装xp呢?下面,小编就给大家带来了笔记本重装win xp系统的图文方法。
与台式电脑相比笔记本电脑既保留了原有电脑的功能,又在那基础上把台式电脑的液晶屏、主机、键盘、鼠标何为一体,解决了台式电脑没办法带出门的缺点。不过,笔记本更容易出现各种问题,装系统的频率也比较频繁,那么笔记本怎么重装win xp系统?下面,小编就来跟大家分享笔记本重装win xp系统的经验。
笔记本怎么重装win xp系统
准备工作:
1、当前系统可以正常运行,备份重要文件
2、操作系统:下载笔记本ghost xp
相关教程:
win10怎么还原xp系统教程
电脑怎么装xp系统
下载xp系统之后,使用winRAR等工具解压到C盘之外的分区,如F盘
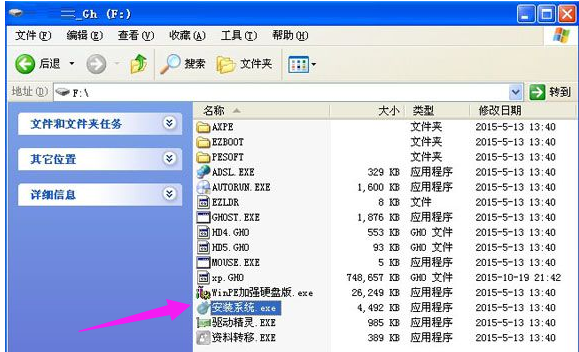
安装xp图-1
双击“安装系统.exe”打开OneKey ghost,选择安装在C盘,点击确定
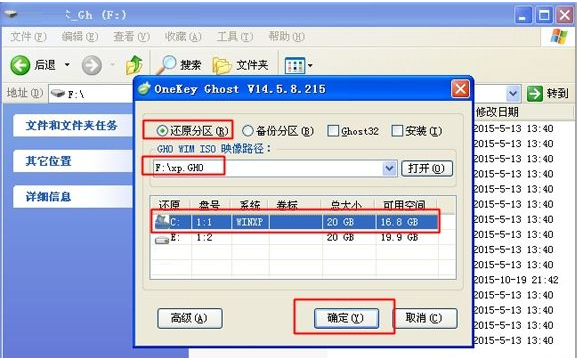
安装xp图-2
弹出提示框,询问是否立即重启,点击是即可重启
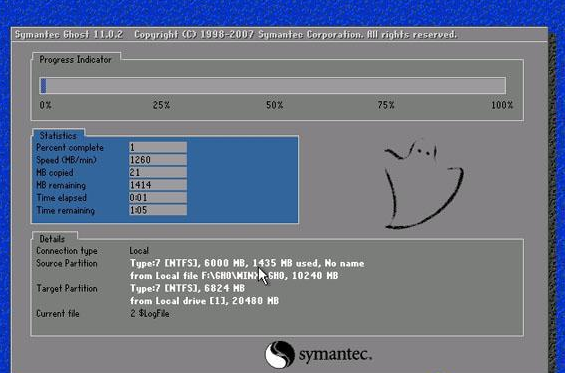
重装系统图-3
接着电脑自动重启,开始执行winxp系统一键重装步骤
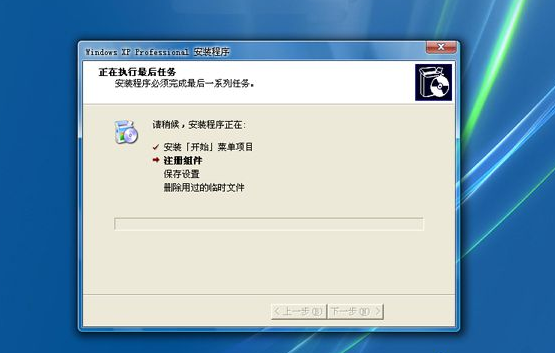
重装系统图-4
最后启动进入winxp系统桌面,即可完成一键重装。
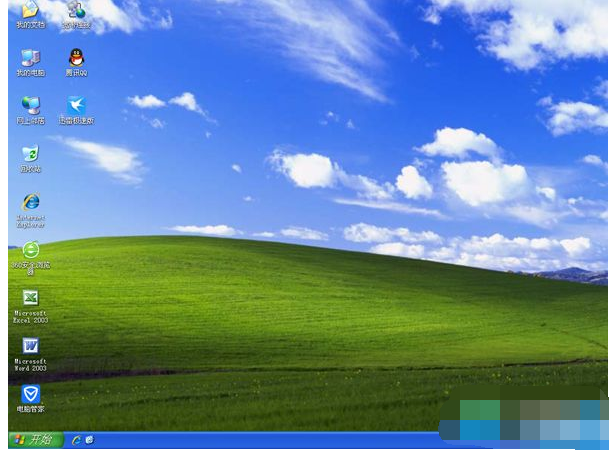
重装系统图-5
关于笔记本重装win xp系统,小编跟大伙讲到这里。

大小:45.5M
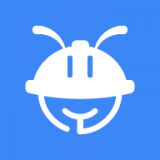
大小:19.5M

大小:

大小:135.0M

大小:52.7M