作为一款经典的操作系统,xp系统凭借操作简单、清新自然、兼容性强等特性拥有众多的粉丝,尽管xp已经被淘汰,不过使用xp系统的用户仍不在少数,有用户下载了原版xp系统,但是不知道要怎么安装,为此,小编就给大伙分享硬盘安装xp系统的方法了。
没有U盘或光盘怎么安装XP系统?最简单、最方便的就是用硬盘安装系统了。但是得保证在电脑能正常使用的前提下,进行本地硬盘安装XP系统,只是知道的用户并不多,会觉得很难,下面,小编就来跟大家介绍硬盘安装xp系统的方法了。
硬盘怎么安装xp系统
安装准备:
1、备份C盘和桌面上重要的文件,以及硬件驱动程序
2、下载xp系统镜像
3、xp密钥(激活码):MRX3F-47B9T-2487J-KWKMF-RPWBY
下载xp镜像到C盘外的分区,比如D盘,使用WinRAR解压或虚拟光驱直接打开,双击“setup.exe”
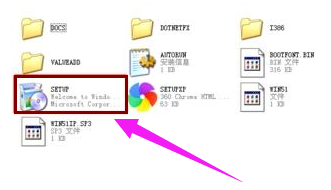
xp图-1
打开安装程序,点击“安装Microsoft Windows XP(1)”
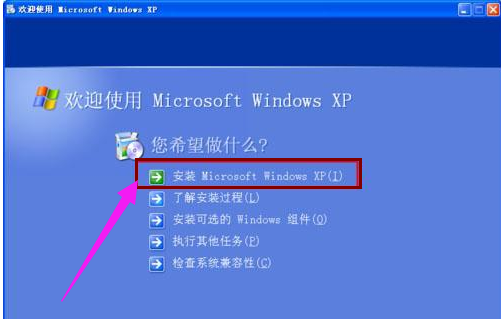
硬盘图-2
安装类型选择“全新安装”,下一步
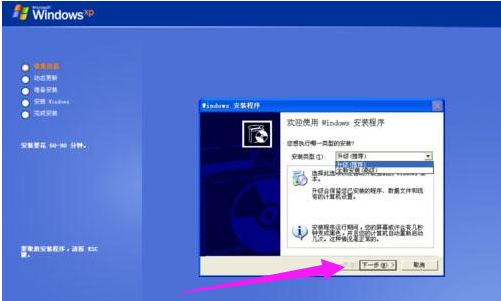
安装系统图-3
提示输入密钥,或者直接点击下一步
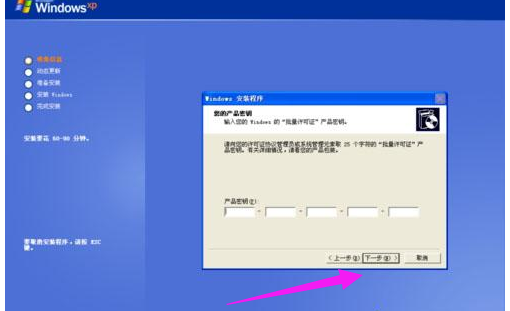
硬盘图-4
开始进行系统文件的复制
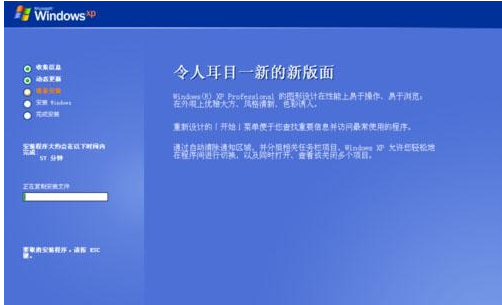
硬盘图-5
完成复制后会重新启动计算机
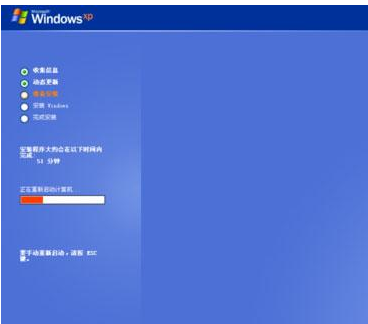
xp图-6
安装程序开始格式化C盘
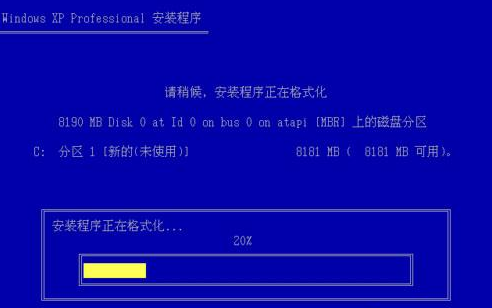
硬盘安装图-7
安装程序执行系统文件的复制,需要几分钟左右
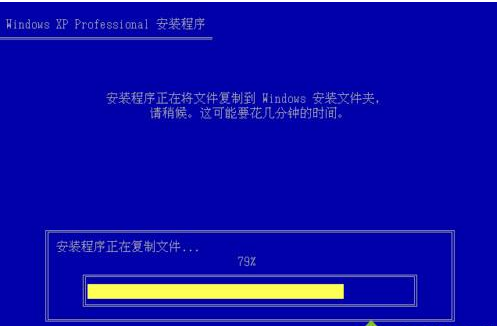
xp图-8
接着初始化Windows XP配置

xp图-9
初始化配置完成后,重新启动

xp图-10
开始进行xp系统的安装,安装过程需要半小时左右
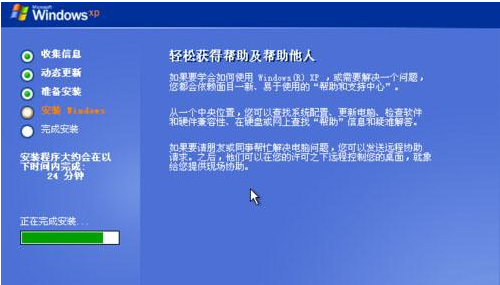
xp图-11
当看到“欢迎使用”时,就表示安装完成了,接下去就是手动设置用户名等信息。
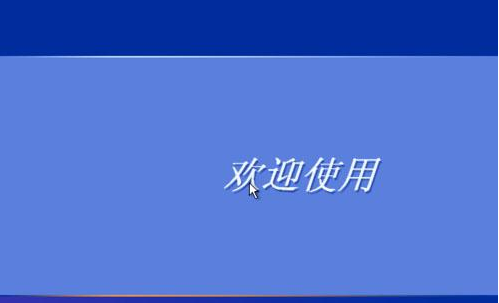
硬盘安装图-12
以上就是硬盘安装xp系统的方法了。

大小:3.04M

大小:

大小:22.5M

大小:50.1M
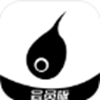
大小:40.5M