科技慢慢发达起来的现在,电脑也逐渐地变成了必需品,但并不是所有人都非常了解电脑的构造,就好比如说联想电脑一键恢复,知道联想电脑的用户并不多,而这也是为什么联想电脑畅销,为此,1小编就给有需要的用户带来了使用联想电脑一键恢复的图文教程。
可能有一部分用户不知道,联想笔记本基本都具有一个可以进行一键恢复的按键,一般就位于笔记本电脑机身侧面。我们可以通过按这个一键恢复按钮,使用一键恢复功能来解决电脑无法解决的故障。下面,小编就来跟大家介绍使用联想电脑一键恢复的操作了。
怎么使用联想电脑一键恢复

联想电脑图-1
要想使用一键还原功能首先我们要有一个备份的系统,
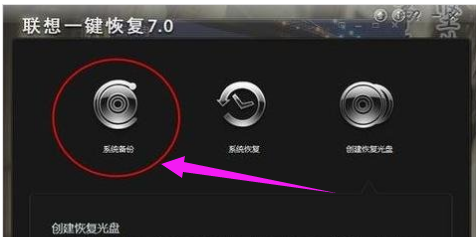
联想电脑图-2
关闭所有正在运行的应用
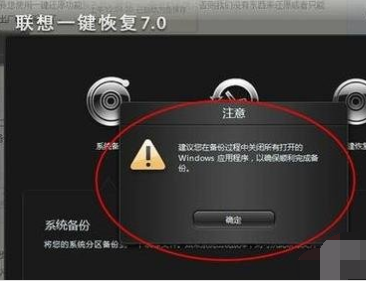
联想台式机图-3
在进入一键还原界面后,我们要对备份进行选择,不同的软件有不同的方式,有的软件可以进行光盘备份,也可以U盘备份,自己选择就好。
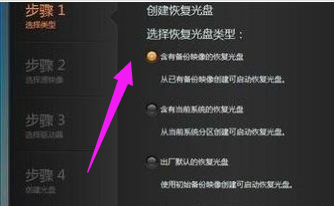
台式机图-4
路径一定要选好,不要随意放,要有专门的位置且最好不要有中文
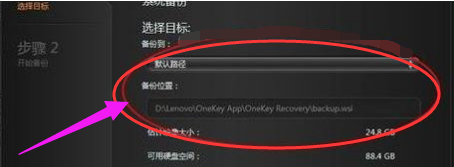
一键恢复图-5
点击备份,等待系统完成
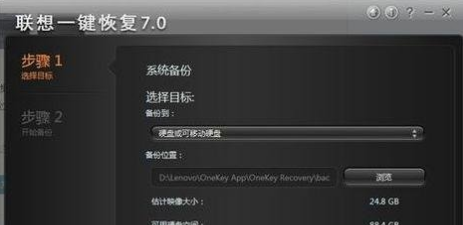
台式机图-6
打开一键还原的方式有两种:第一是电脑能够正常开机,我们可以在开机后进行还原,不过还原的过程会自动关机。
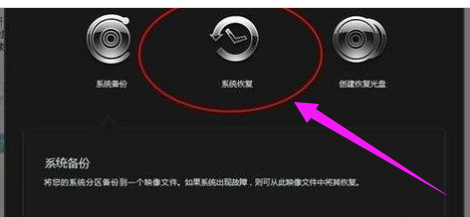
台式机图-7
第二种是电脑不能正常开机,这时我们想进行一键还原直接按还原键即可进入还原界面

联想台式机图-8
多次备份系统并不会增加备份占用内存的空间,这个可以放心,系统没备份一次会覆盖原来了的文件但会保留一个时间点供我们还原
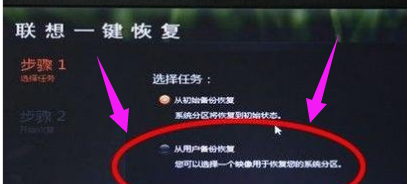
联想电脑图-9
等待还原完成重启计算机。

联想台式机图-10
以上就是使用联想电脑一键恢复的操作方法了。