
相关推荐
1、小白一键重装win10系统
2、笔记本重装win10系统
3、台式机一键重装win10系统
方法一:在线重装系统(以win10为例)
一、准备工具
1、正常使用的电脑(需要上网)
2、小白一键重装系统
二、安装思路
1、下载小白一键重装工具
2、按照提示下载系统,接着就是自动化
3、重启后安装系统,大功告成!
三、注意事项
1、请关闭电脑杀毒软件
2、除了系统盘外的磁盘空间必须大于8G
四、安装步骤
1、百度搜索“小白一键重装系统”,或者网址输入http://www.xiaobaixitong.com/ 下图所示:
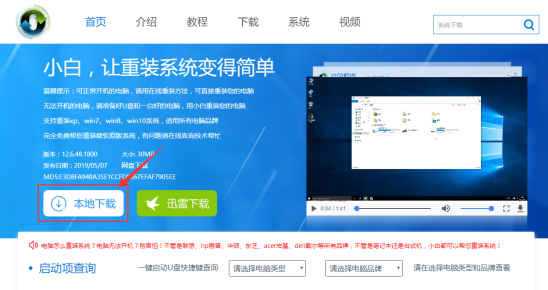
2、打开我们下载好的小白一键重装系统,接着自动检测本地环境,下图:
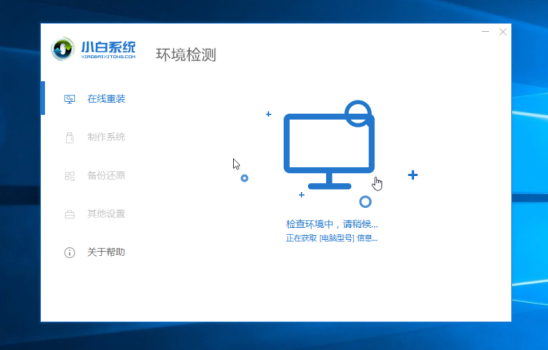
3、选择要安装的系统,然后点击 “安装此系统”,下图:
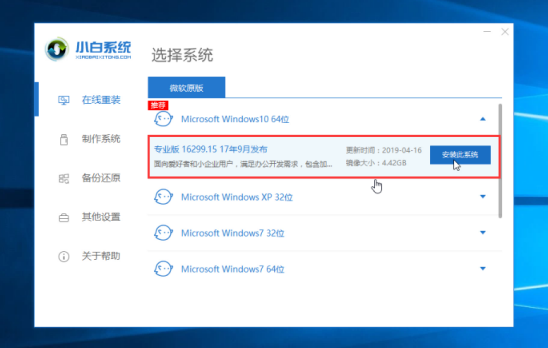
4、选择我们要的安装的软件,不需要就去掉勾选,然后点击下一步,下图:
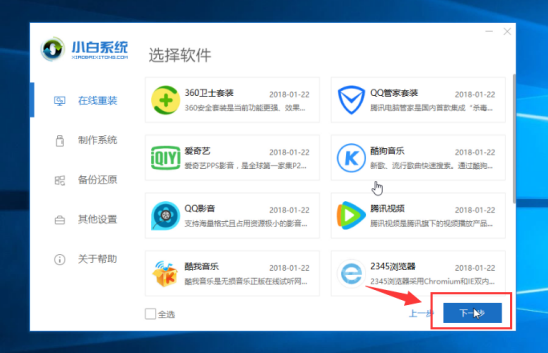
5、接着进入下载系统的环境,只要耐心等待,接着环境部署完成,10秒自动重启电脑,下图:
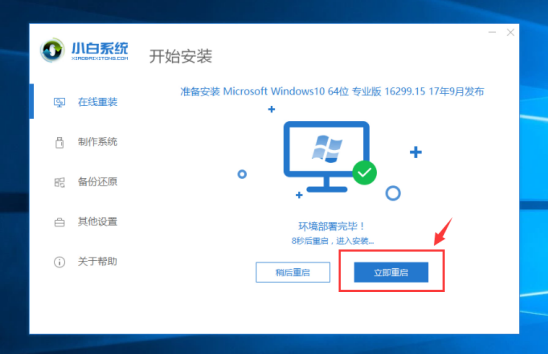
6、电脑重启后自动选择进PE系统,接着自动安装系统,安装后自动重启。下图:
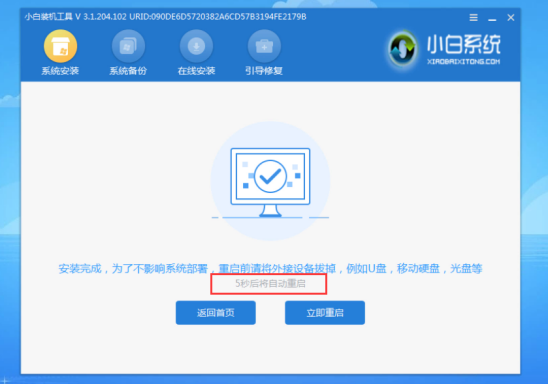
7、电脑经过多次重启后自动进入系统,就可以正常使用了。下图:
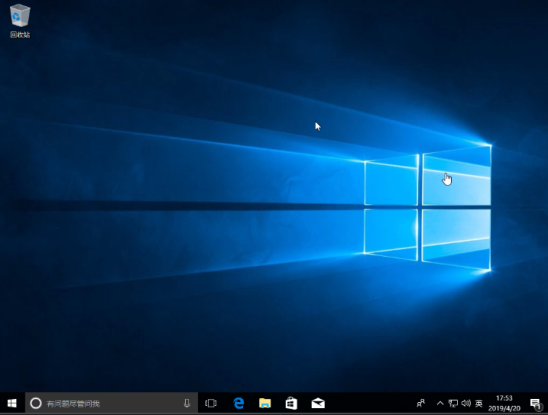
以上就是电脑在线安装系统的教程。下面看下另外一种安装系统的方法,U盘重装系统,这个并非必要的方法,仅对系统坏了,黑屏、电脑中毒等操作哦。
方法2:U盘重装系统(以win7为例)
一、准备工具
1、正常使用的电脑(需要上网)
2、小白一键重装系统
3、一个8G的U盘(备份好U盘资料,制作会格式化)
二、安装思路
1、下载小白一键重装工具
2、制作U盘工具
3、插到需要重装的电脑进PE安装系统,大功告成!
三、注意事项
1、请关闭电脑杀毒软件
2、除了系统盘外的磁盘空间必须大于8G
四、安装步骤
1、把U盘插到正常的电脑上面,然后打开小白一键重装系统工具,接着等待本地环境检测完成,下图:
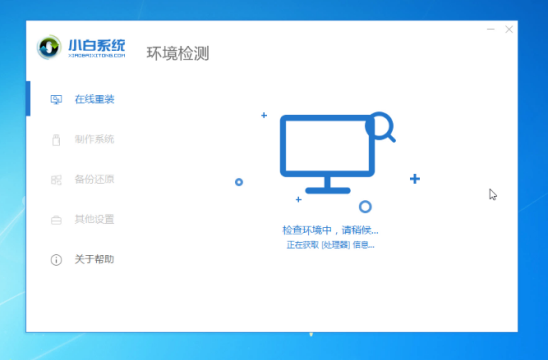
2、选择左侧的 制作系统,然后点击 开始制作 按钮,下图:
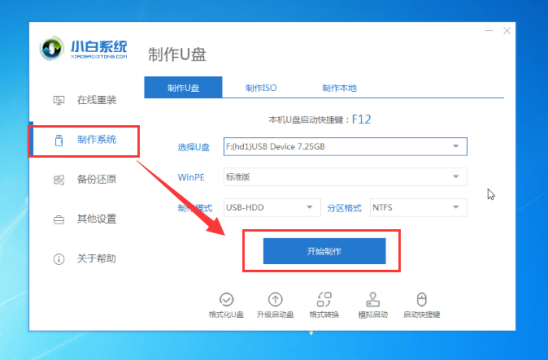
3、选择好下载的系统点击开始制作,下图所示:
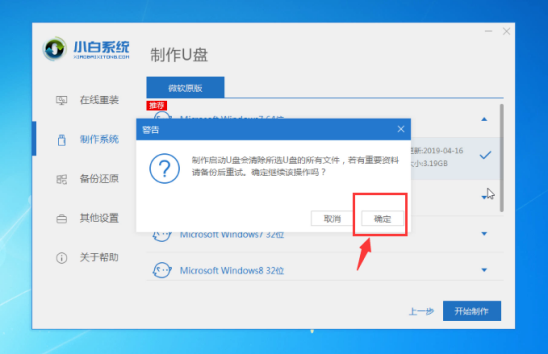
4、等待下载系统及制作好U盘工具,会提示制作成功,这样工具就制作好了,接着插到需要重装的电脑上,下图:
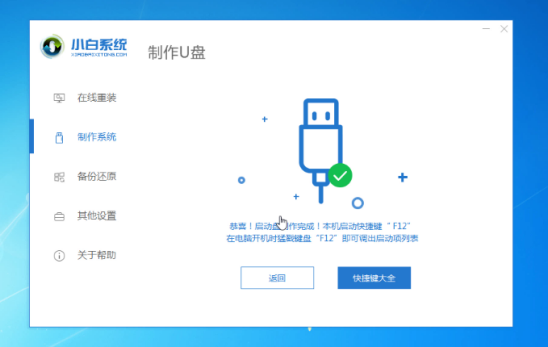
5、U盘插上后重启电脑,按启动热键F12,针对不同的机型启动热键有所不同,一般是F12、F8、F9、F11、Esc,可以参考下图的热键大全,下图所示:
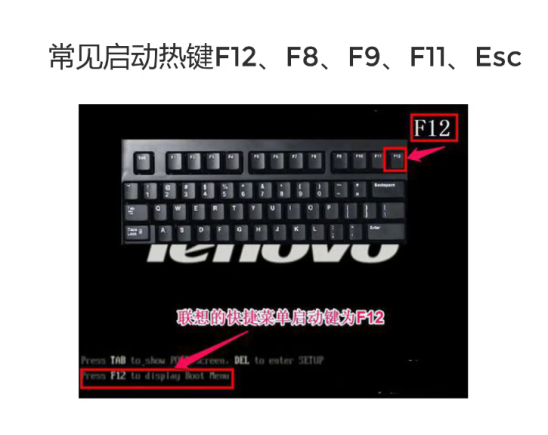
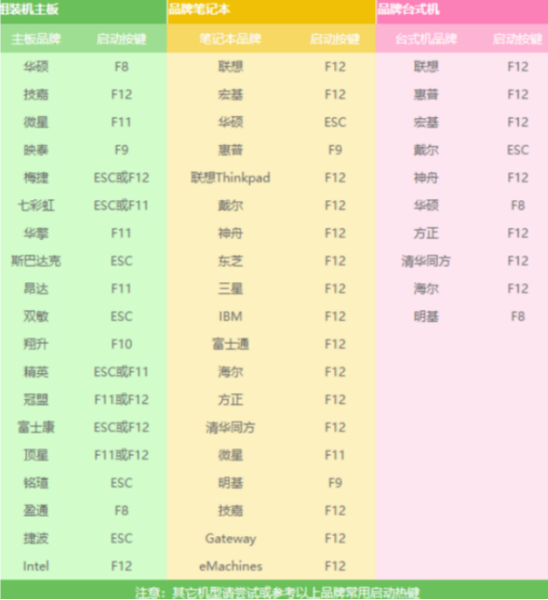
6、接着出现启动菜单栏,我们选择U盘的选项,下图所示:
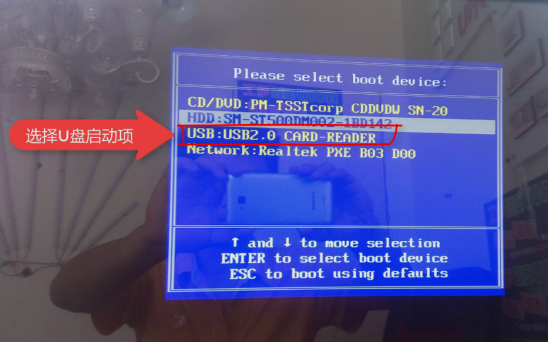
7、出现小白系统的界面,我们选择【1】启动 Win10x64PE的选项,按回车键确定,下图:
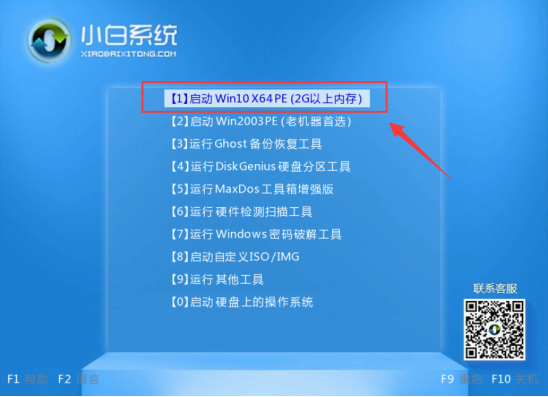
8、耐心等候2-3分钟自动进入PE界面,然后选择我们需要安装的系统,点击 安装按钮,接着选择安装的位置为系统C盘,然后点击 开始安装,下图所示:
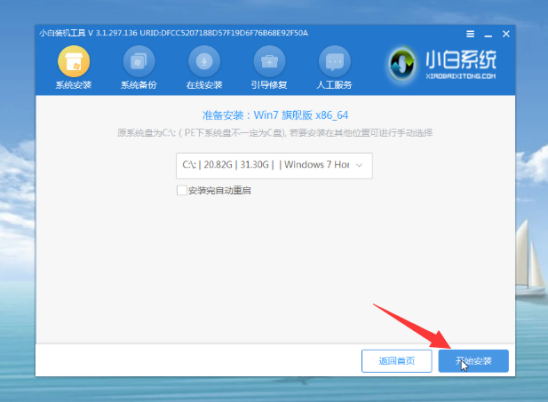
9、安装完成后,点击立即重启,请拔掉U盘工具哦,下图:
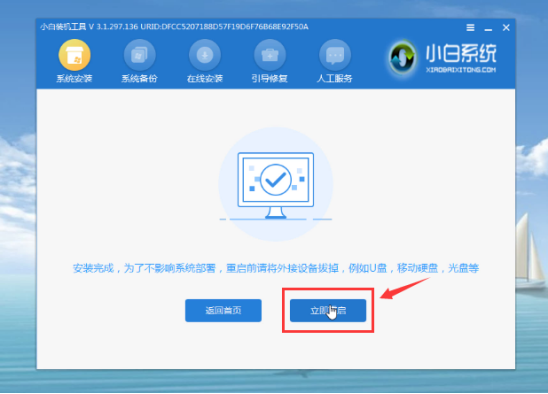
10、安装完成后自动进入系统,这样就大功告成了。

以上就是电脑重装系统的两个详细的方法,可以发现在线安装非常方便和快速。小白系统,让重装系统变得简单。