怎么安装电脑系统呢?以往人们都是采用传统光驱启动盘的模式进行系统安装,但这个方法稍微复杂一些。导致现在很多人都抗拒于自己都时候安装操作系统。其实现在安装系统可以很简单了,不信?那么等你们看了小编准备的这篇一键重装win7系统的教程,你也就知道是怎么回事了~
随着社会的发展,电脑现在成为了我们日常生活中不可或缺的电子工具之一 。可它毕竟只是电子产品使用的时间长了,不免会出现系统故障的情况,遇到这个问题时该如何处理,显然重装系统就是非常不错的解决办法,这里小编就给大家说说重装电脑系统的方法。
工具:小白一键重装系统(http://www.xiaobaixitong.com/xiaobai/20035.html)
小白一键重装系统win7步骤:
1、下载小白一键重装系统,在打开之前先退出杀毒软件,避免杀毒软件阻拦操作步骤。
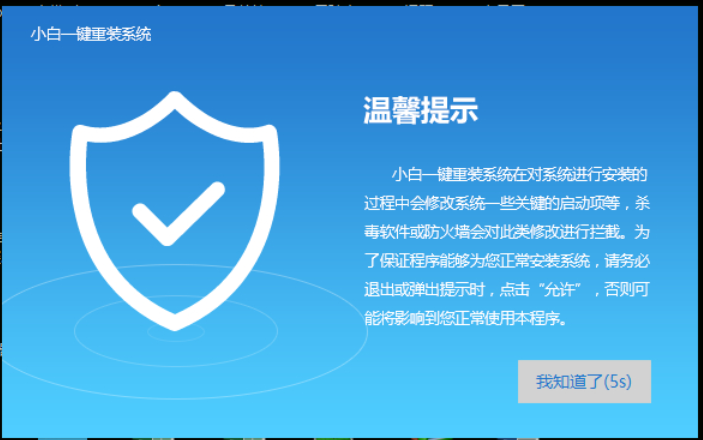
win7电脑图解1
2、打开小白一键重装系统,点击【一键装机】,在这里,小编选择【系统新装】,如下图所示:
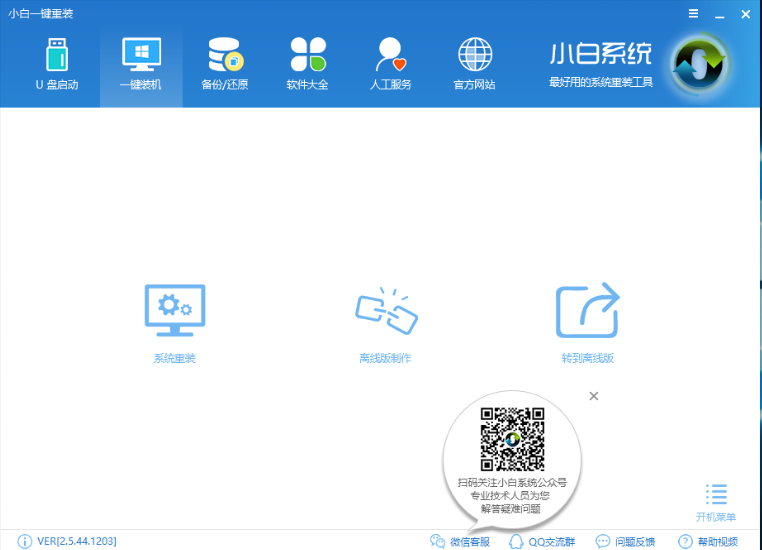
电脑电脑图解2
3、小白会优先检测本地环境是否符合装机条件,检测完毕后点击下一步,如下图所示:
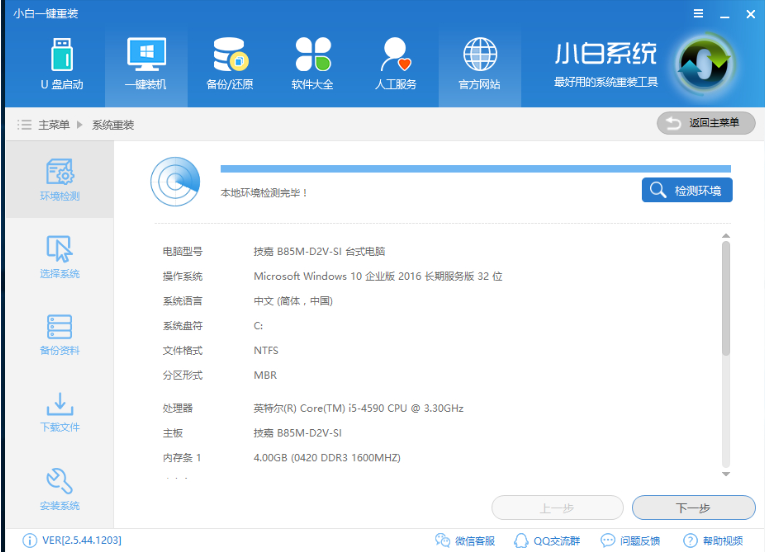
电脑系统安装电脑图解3
4、接着我们进入了【选择系统】画面,在这里小编选择win7 64位纯净绿色最新版,然后点击【安装此系统】,如下图所示:
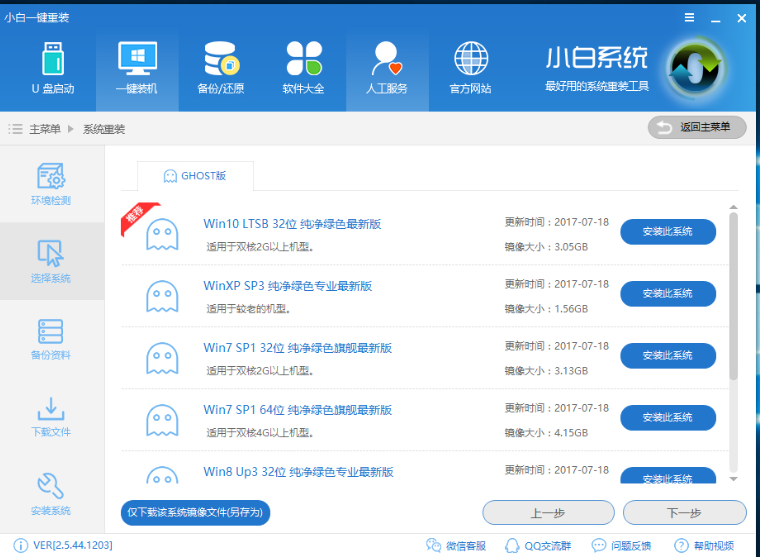
一键重装电脑图解4
5、在第三步【备份资料】里,我们不仅可以“备份文件”,还可以“备份系统”,大家可以根据自己实际需求进行选择,完成后点击下一步。
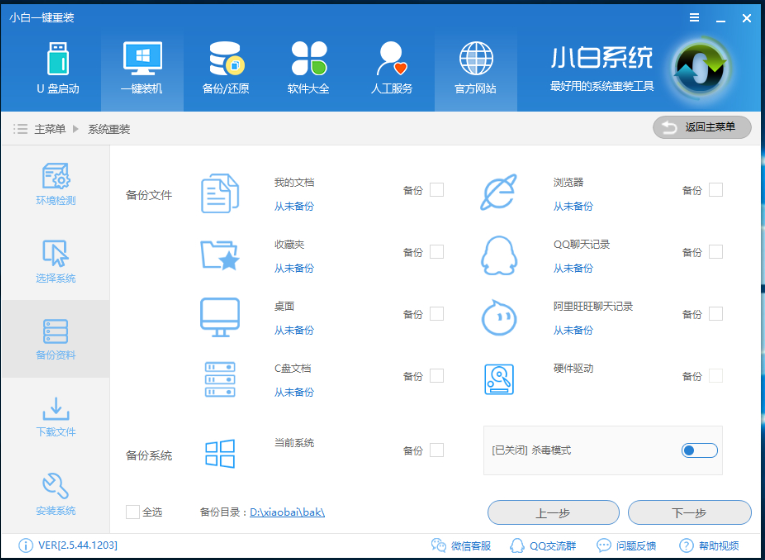
一键重装电脑图解5
6、第四步我们将会下载系统并对资料进行备份。
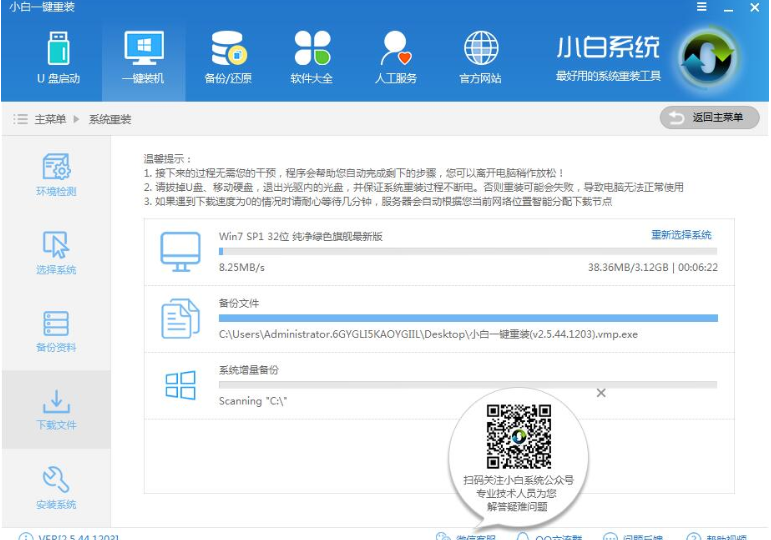
win7电脑图解6
7、系统下载完成后,小白将会校验系统文件MD5值,完成后会自动重启进行系统重装。
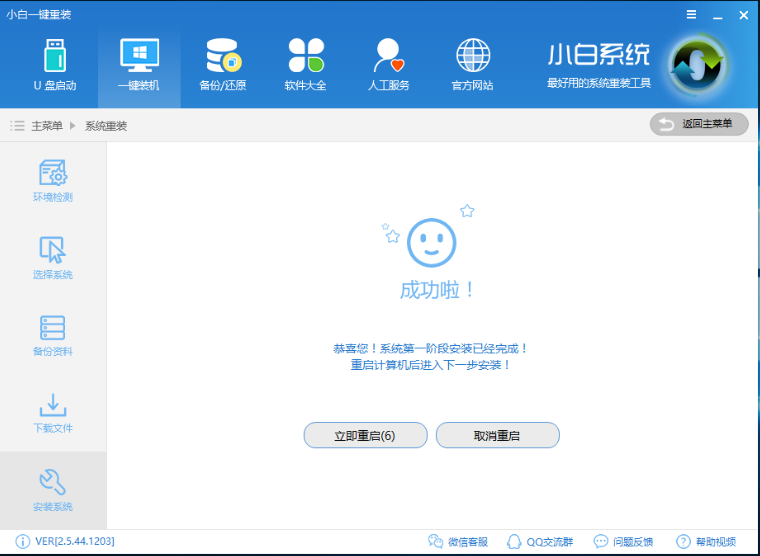
电脑系统安装电脑图解7
8、重启完成后点击选择“小白DOS-GHOST系统安装模式”进入安装
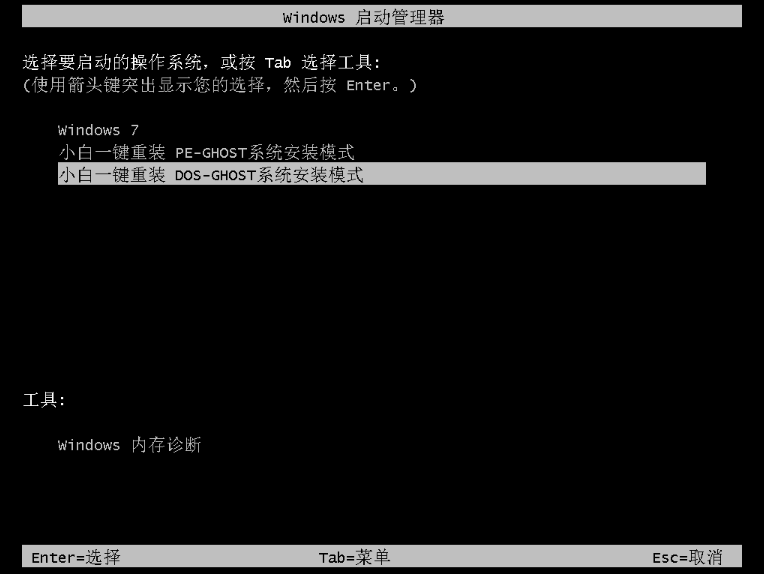
电脑系统安装电脑图解8
9、下图为安装进度条,读完后部署安装。
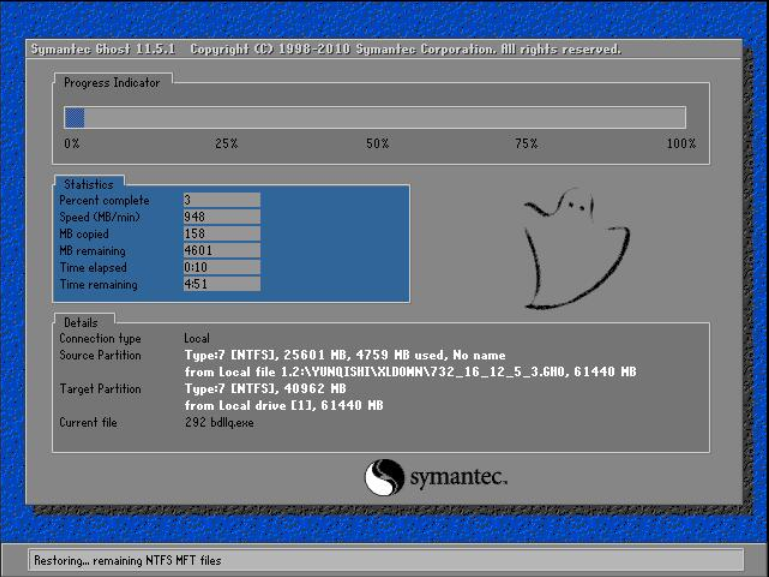
一键重装电脑图解9
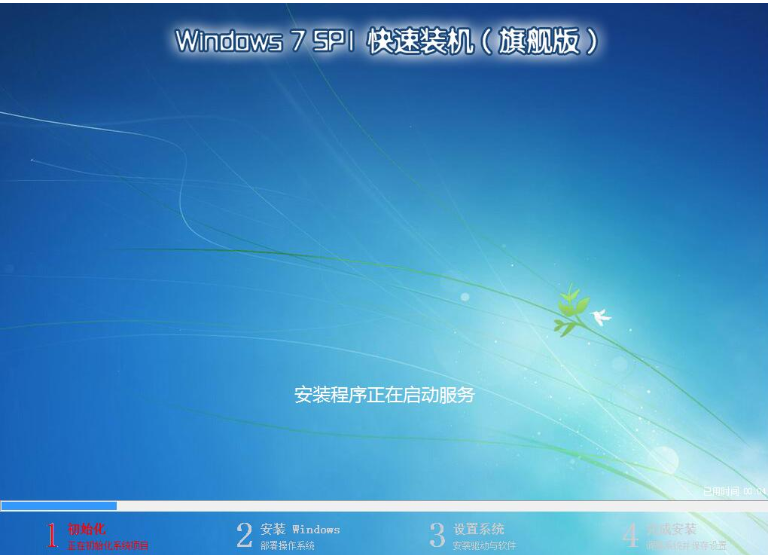
win7电脑图解10
10、重装win7完成,进入win7桌面。
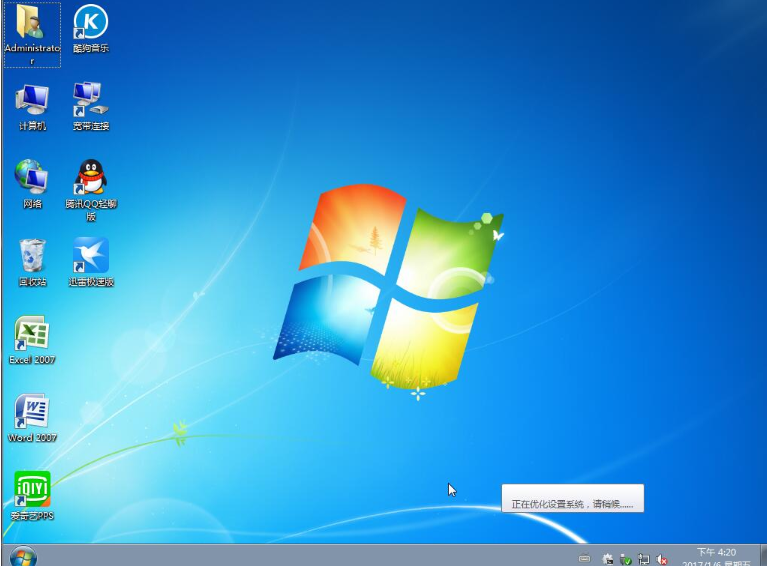
一键重装电脑图解11
以上就是一键重装win7系统的操作方法啦