如何重装电脑系统呢?很多朋友朋友实在不想去修理店重装电脑系统了,但是对于重装系统又一窍不通,这该如何是好呢?那是因为你还没往下看,如果你看了下面的重装电脑系统教程,你就知道如何是好啦。
重装系统是指对计算机的操作系统进行重新的安装。当用户错误操作或遭受木马程序的破坏,系统中的重要文件就会受损导致错误,甚至崩溃无法启动时就要重新安装系统。下面给大家讲一下安装的详细步骤
1、 在系统之家一键重装官网下载系统之家一键重装系统软件,官网地址:http://chongzhuang.163987.com
2、 打开运行系统之家一键重装系统软件,打开前先关闭所有的杀毒软件,避免因拦截造成重装过程失败。
3、 打开软件后默认打开一键装机界面,这里选择系统重装。软件里面还有很多实用的功能,有兴趣可以自己探索下。
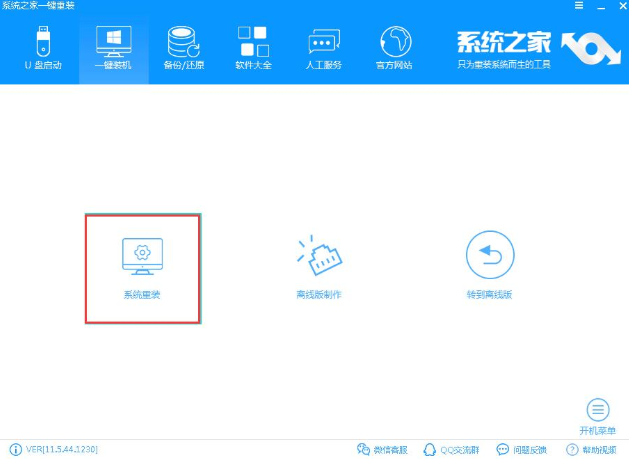
一键重装系统图-1
4、 检测电脑的系统及硬件环境,这里可以看到自己电脑的一些信息,点击下一步。
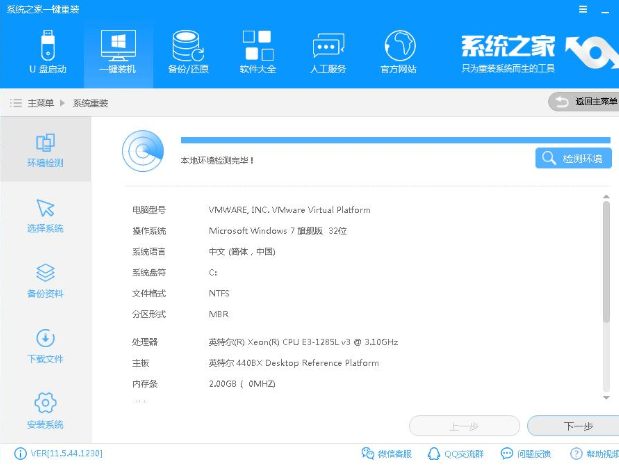
电脑重装系统教程图-2
5、 选择系统,你需要重装什么系统就选择什么系统,我们选择win10系统,点击下一步。
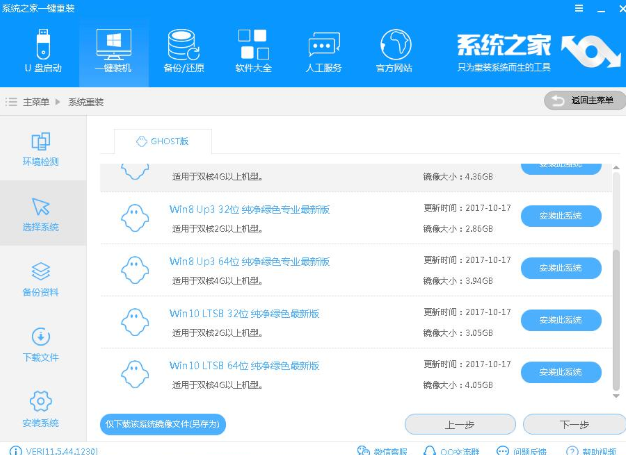
电脑系统重装图-3
6、 可以选择备份系统盘(C盘)的资料,如果没什么重要的资料建议不备份,以免浪费大量的时间,点击下一步后点击安装系统。
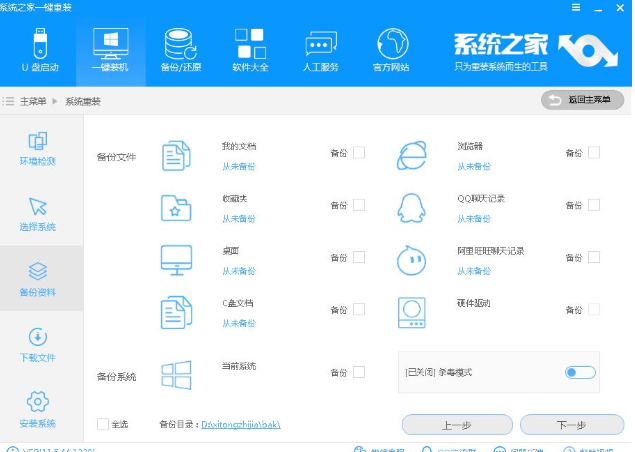
一键重装系统图-4
7、 开始下载win10系统镜像文件,耐心等待下载完成即可。
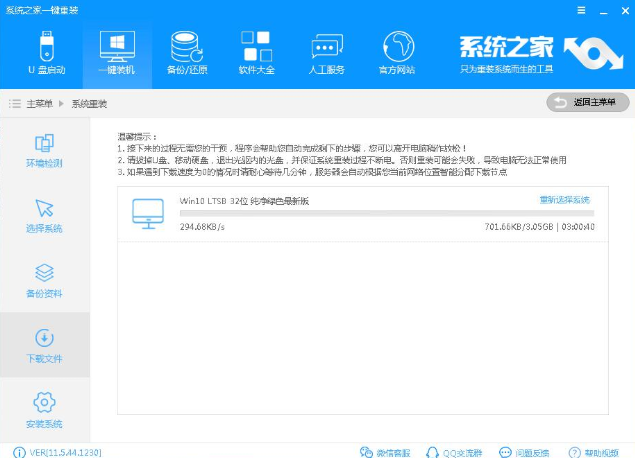
重装系统图-5
8、 系统下载完成后,系统之家软件将会校验系统文件MD5值,完成后会自动重启进行系统重装。
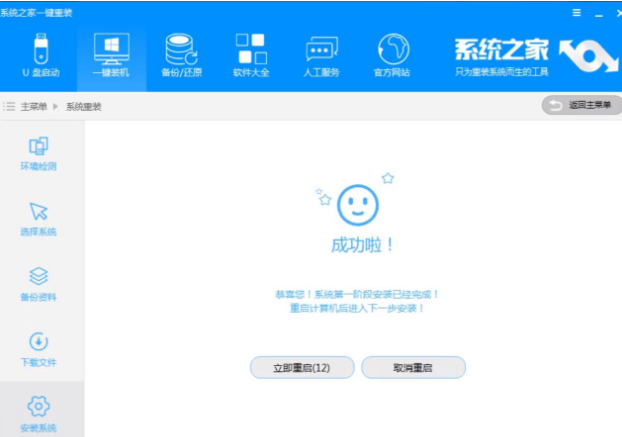
电脑重装系统教程图-6
9、 重启系统后选择Windows PE 64位开始安装。

电脑系统重装图-7
10、 之后进入Ghost还原系统过程,这个过程完成后会自动重启电脑。
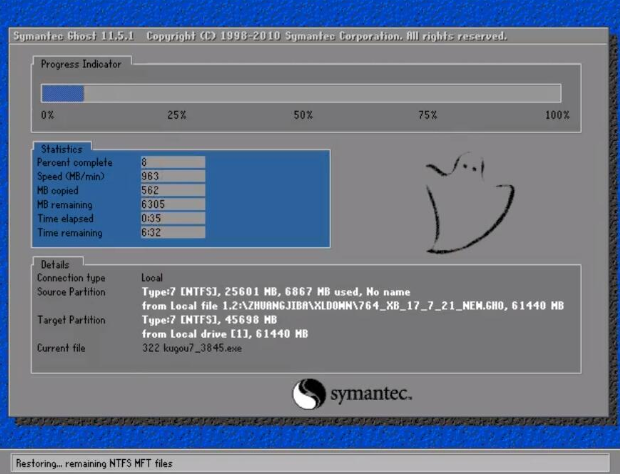
一键重装系统图-8
11、 重启后进去系统的部署安装过程,设置系统及安装驱动程序,期间会多次重启电脑系统,这是正常现象。

电脑重装系统教程图-9
12、进入到桌面后一键重装win10系统就完成了。

电脑系统重装图-10
以上就是电脑重装系统的方法啦,是不是很简单呢?