有时候最头疼的就是关键时刻,系统感染顽固病毒木马,而且杀毒软件查杀不了,怎么快速高效的解决这个问题呢?下面跟随小白一起学习安全简单的帮助你解决系统问题,学会了下次就不用头疼了。希望能够帮助兄弟姐妹们!给你们提供思路,看看以下这篇文章吧~
电脑的配置更新换代,给我们带来非一般的体验,无论从游戏还是办公,系统都已经优化的无可挑剔了,但是使用时间一长就会有很多的顽固系统垃圾,无法手动清除。往往需要重装系统才能达到出厂状态,下面小白教大家台式机电脑重装win10系统步骤。
相关推荐
1、小白一键重装win10系统
2、笔记本重装win10系统
3、台式机一键重装win10系统
一、安装前准备
1、下载小白一键重装系统工具
2、正常能上网的台式电脑
二、注意事项
1、安装前请确保电脑盘符至少有2个
2、请确保系统盘资料备份哦
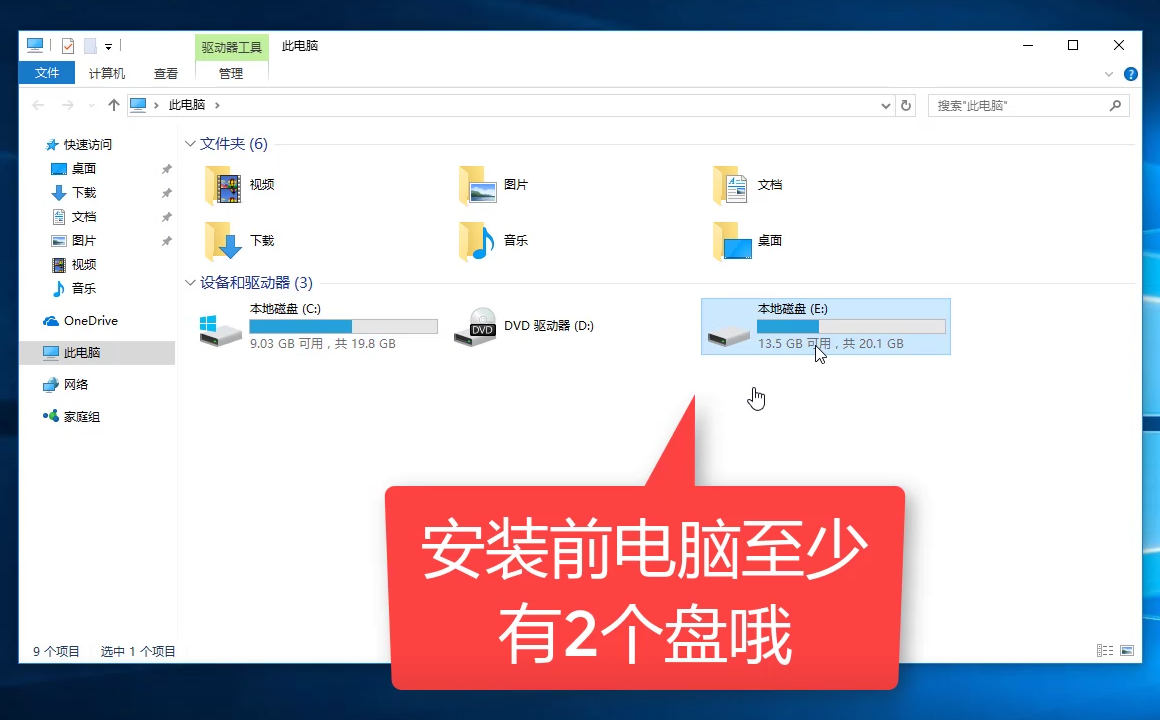
重装win10电脑图解1
三、详细安装步骤
1、首先下载好的小白一键重装系统工具 ,然后双击打开工具,下图所示:

重装win10电脑图解2
2、安装前请先关闭杀毒软件,避免影响安装哦,下图所示:
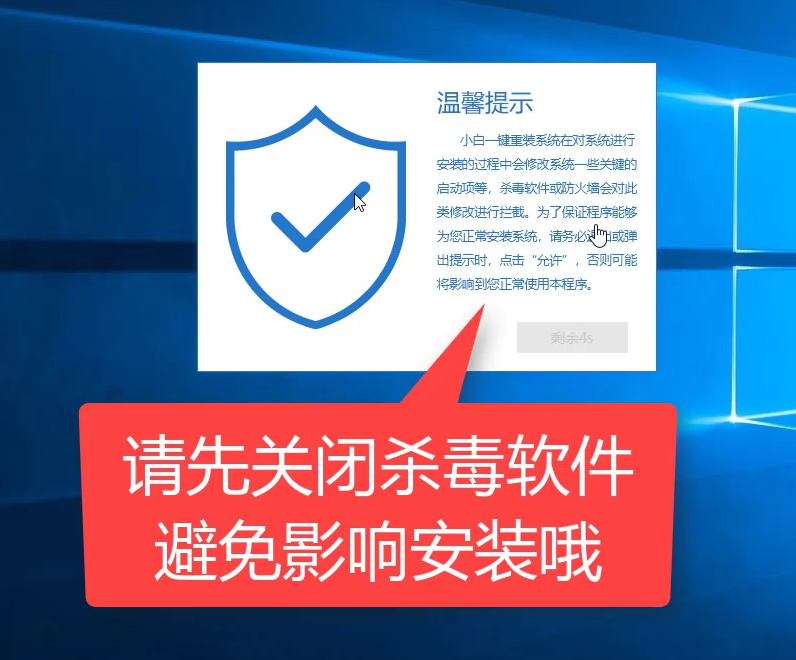
重装win10电脑图解3
3、检查本地环境中,需要网络哦,请等候,下图所示:
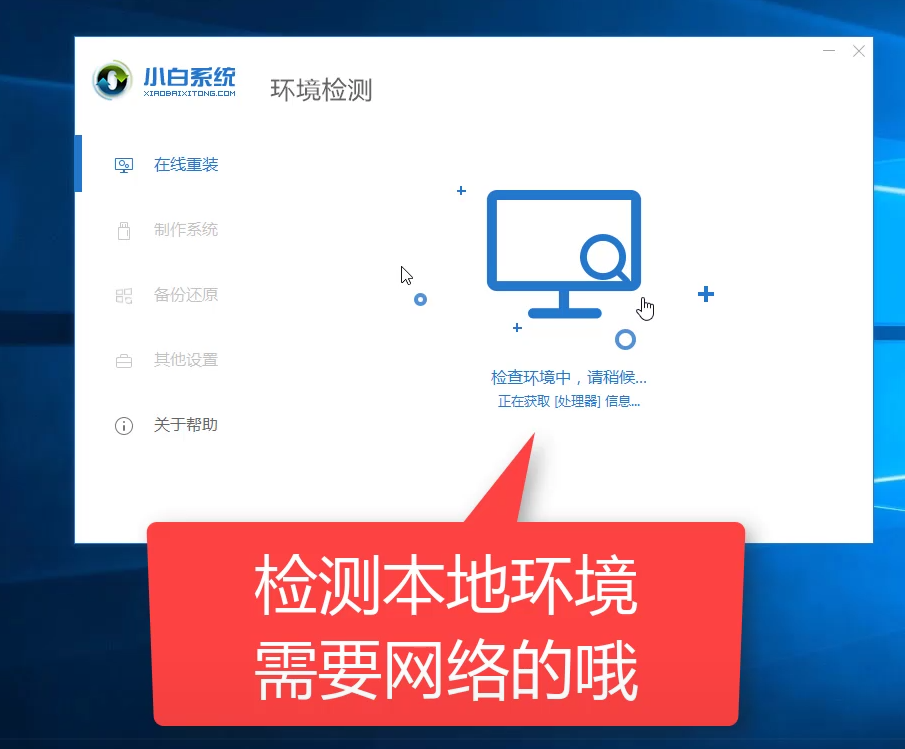
win10电脑图解4
4、一般小白工具会推荐您安装的系统,今天我们要安装win10系统,点击安装此系统,下图所示:
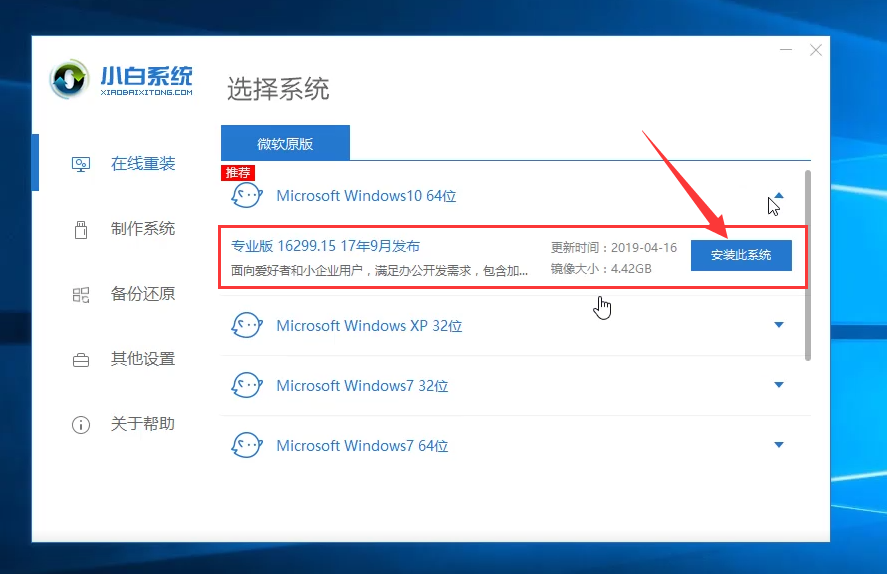
重装win10电脑图解5
5、出现了选择软件的界面,可以选择自己需要的安装的软件,然后点击下一步哦,如下图:
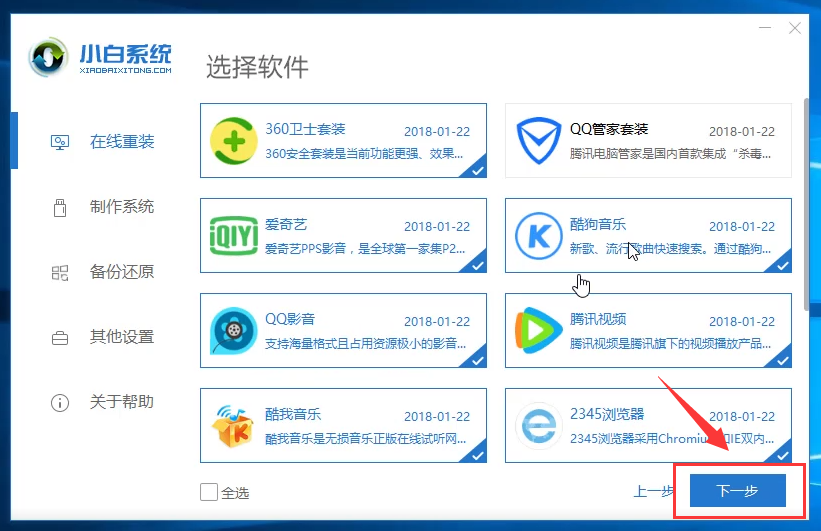
台式机电脑重装win10电脑图解6
6、接着小白工具会给您下载系统包和PE包以及相关的设备驱动,请您耐心等候哦,下图:
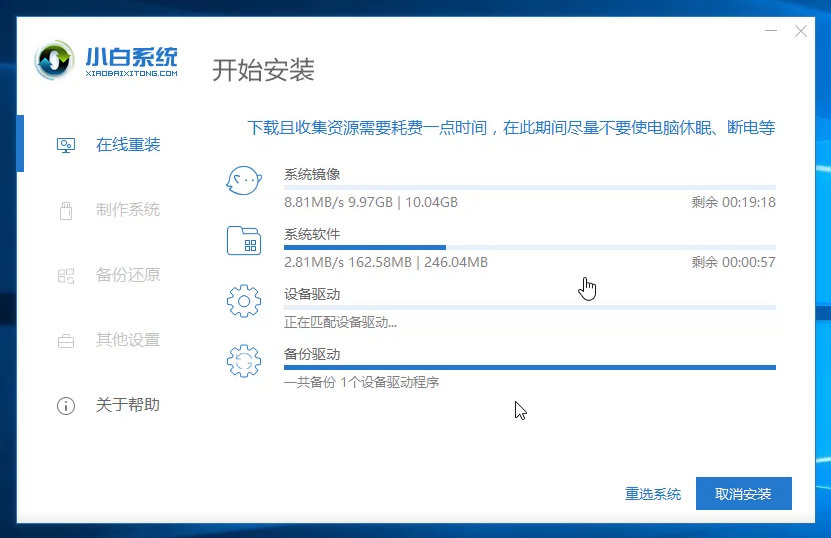
台式电脑电脑图解7
7、等待环境部署完毕,10秒后会自动重启电脑哦,下图所示:
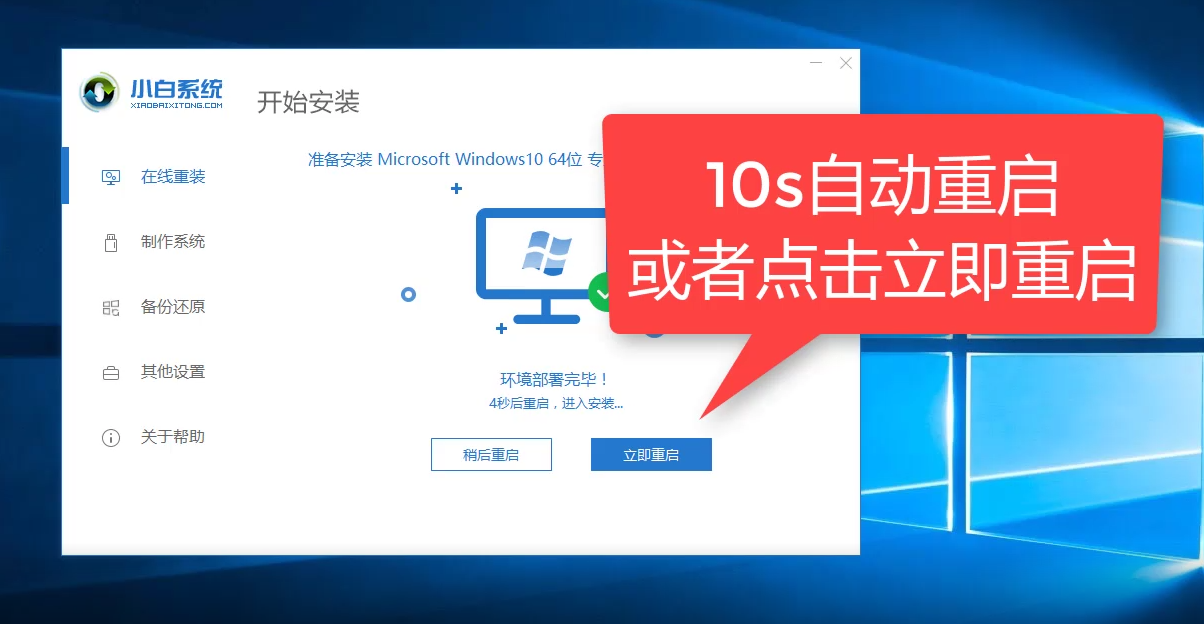
台式电脑电脑图解8
8、电脑重启后会出现开机启动选项,我们选择PE-MSDN选项,然后回车确定,下图:

重装win10电脑图解9
9、接着会加载进PE,可能需要几分钟哦,耐心等候,下图所示:
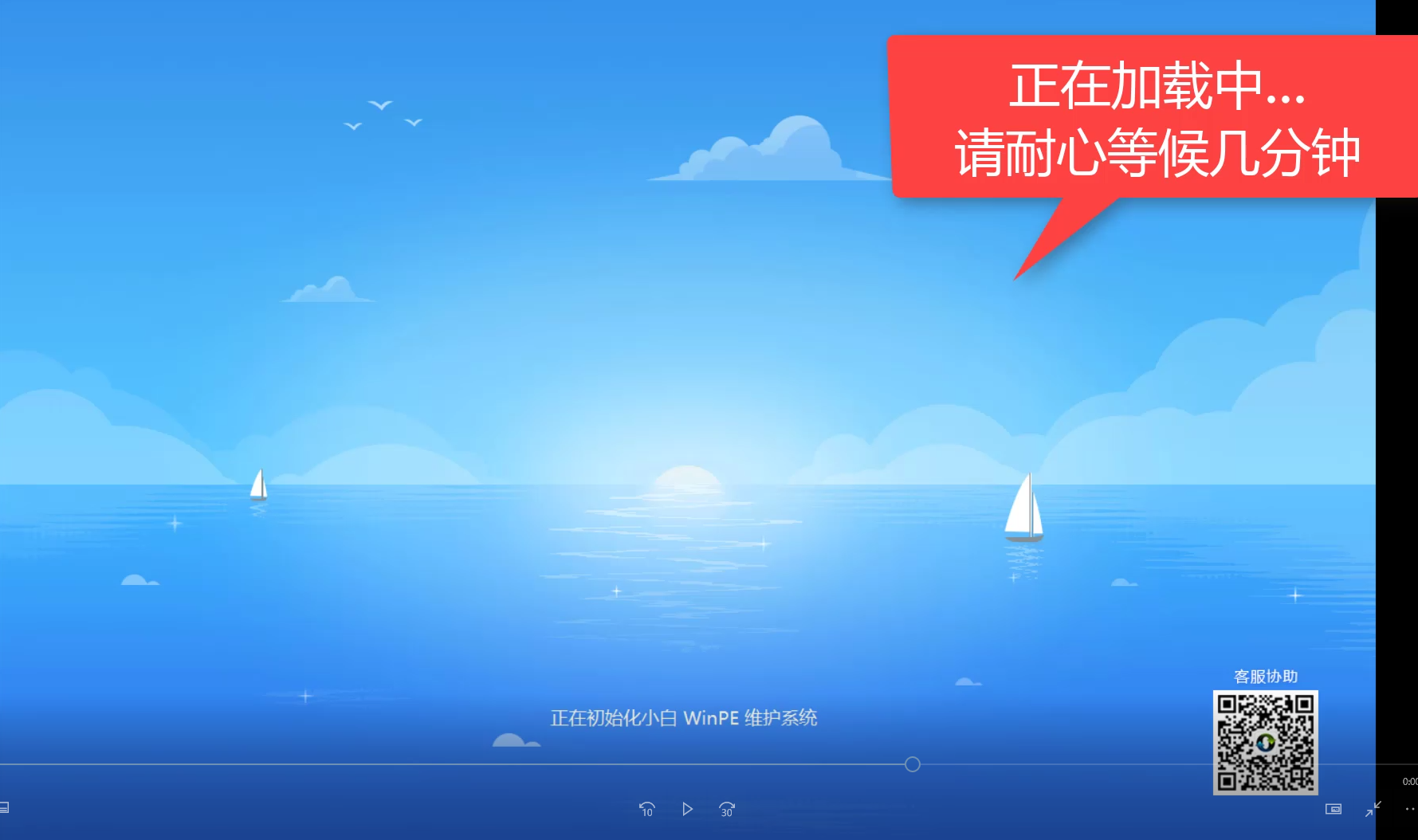
台式电脑电脑图解10
10、加载完成后系统会自动开始安装,请不要操作电脑哦,下图:
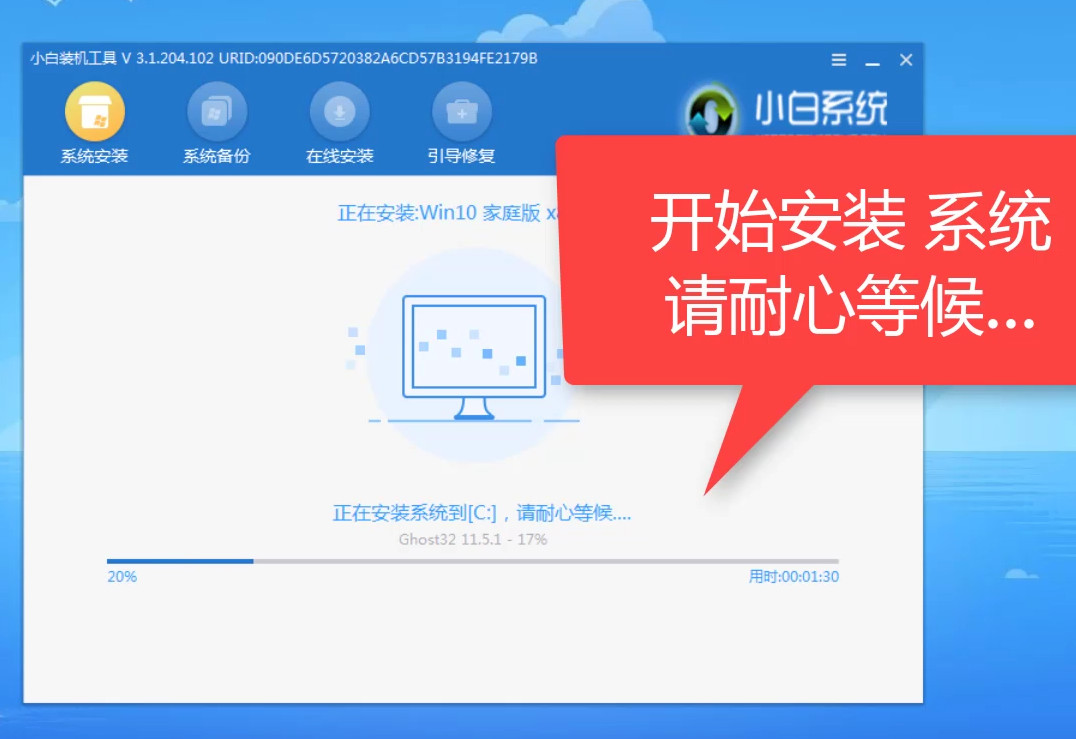
台式机电脑重装win10电脑图解11
11、最后系统安装后10秒会自动重启,可以选择立即重启的哦,下图所示:
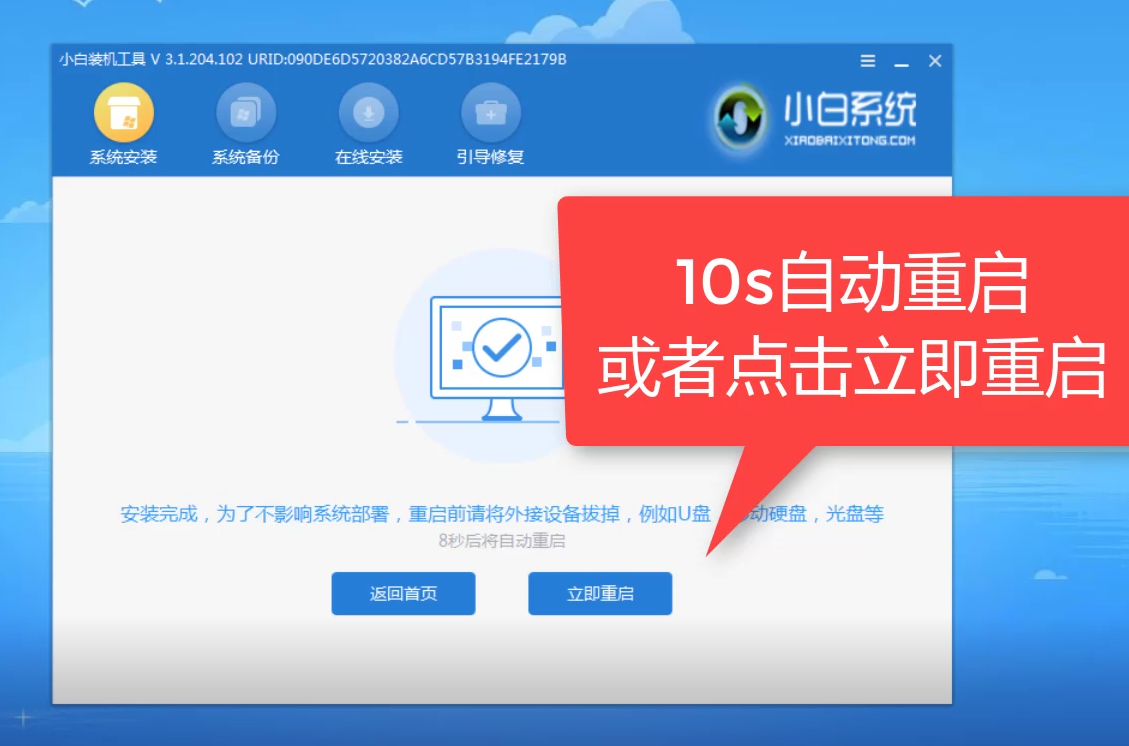
重装win10电脑图解12
12、重启后系统开始最后的布置,耐心等候,期间会自动重启哦,不要担心的,下图所示:
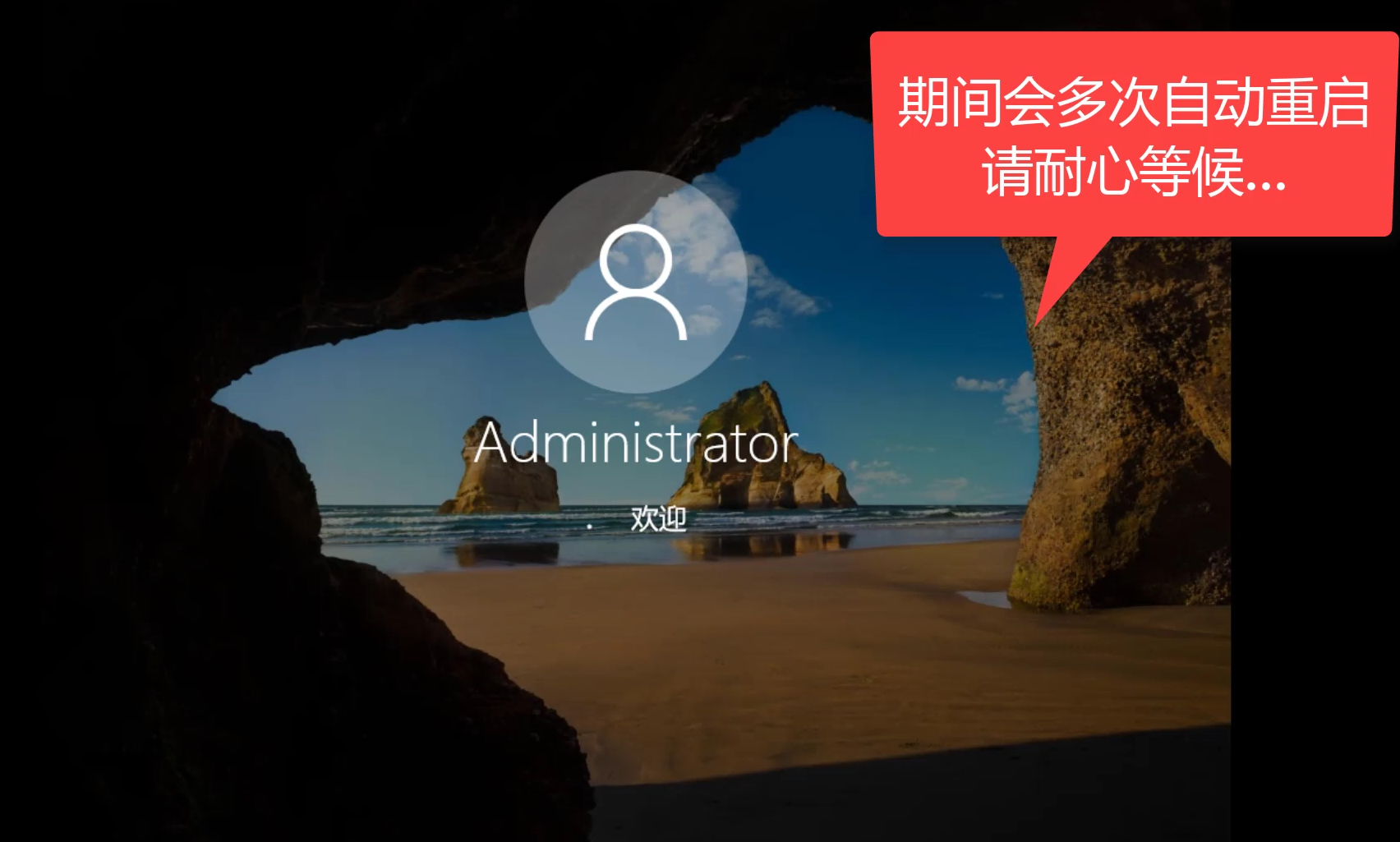
重装win10电脑图解13
13、最后安装完成进入win10系统的界面,到这里系统安装完成了。下图所示:
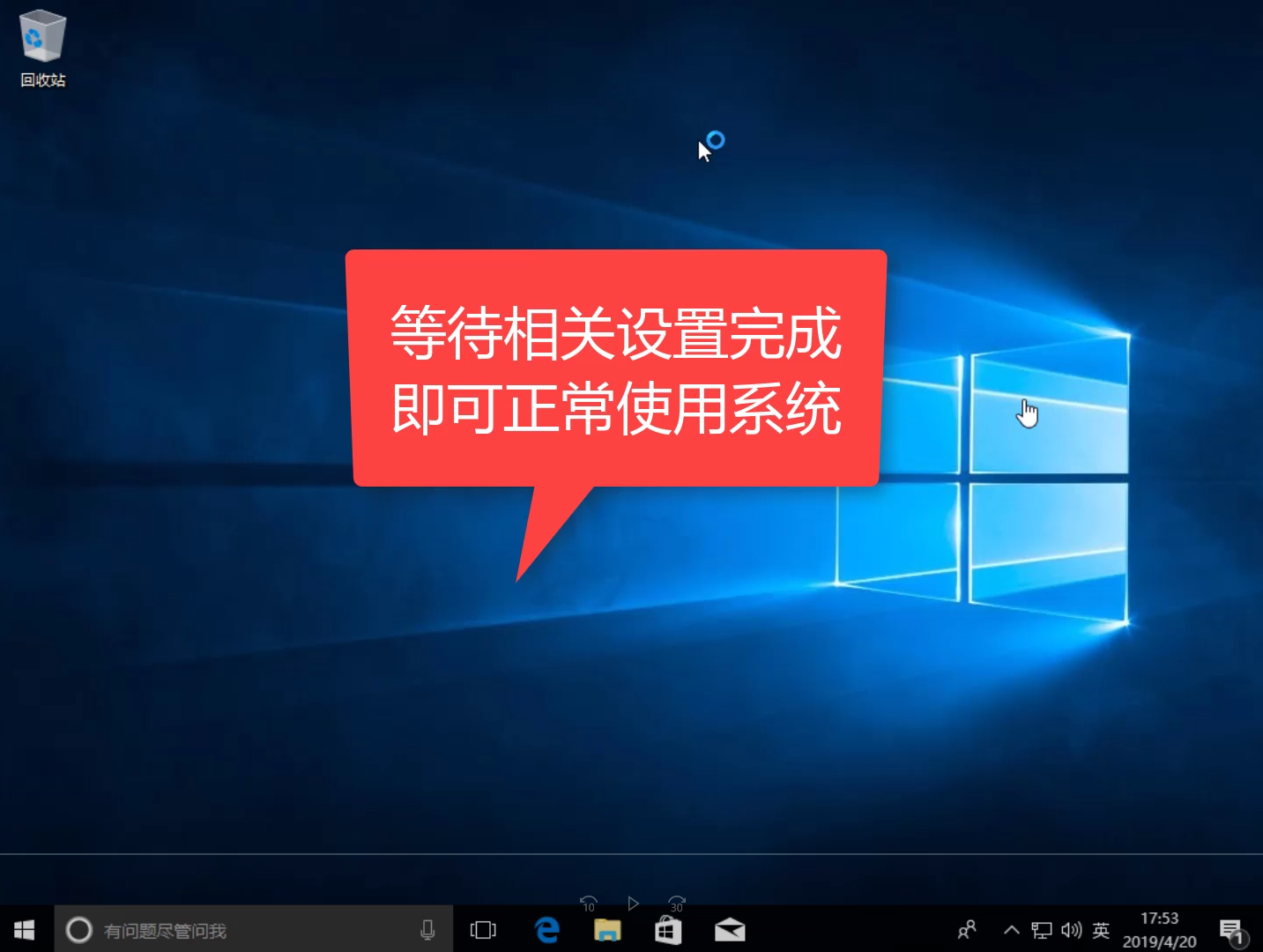
win10电脑图解14
以上就是小白新版安装win10系统的详细教程,如遇安装出现的问题随时联系小白客服哦。你也可以更多关注一键重装系统。