小伙伴们,你们知道苹果电脑怎么安装系统吗?估计大部分人都是不知道怎么操作的,这里小编就给大家演示一下苹果电脑进行安装Windows系统的操作步骤。
这几年来身边使用苹果电脑的朋友是越来越普及了,不过,大多数人都是不太习惯使用苹果系统的,那么有没有苹果装Windows系统的方法呢,别着急,下面小编就给您带来苹果电脑装Windows系统教程。
最近有好多的小伙伴在网上留言询问小编我小编教你苹果电脑安装Windows系统,接下来小编就来教教大家吧
1,首先下载win10系统,推荐在msdn上下载win1064位系统。
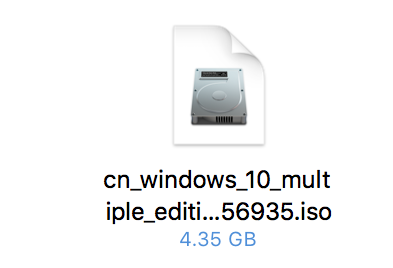
苹果电脑系统电脑图解1
2.准备一个u盘,将u盘插入电脑,然后在桌面上选择实用工具进入。
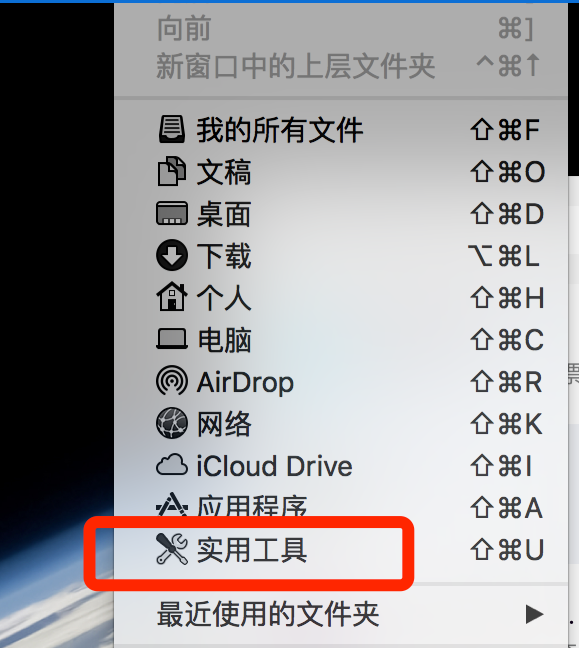
电脑电脑图解2
3.在实用工具界面中选择Boot Camp助理工具打开。
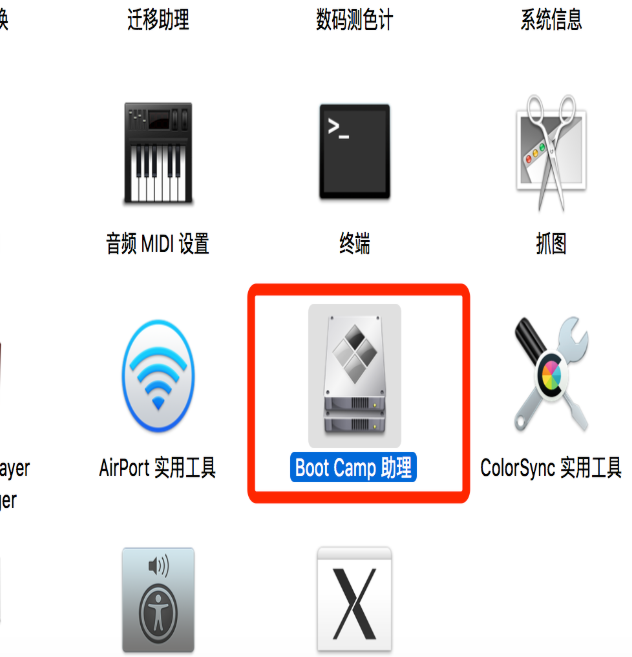
电脑电脑图解3
4.打开Boot Camp助理后,点击继续进入下一步。
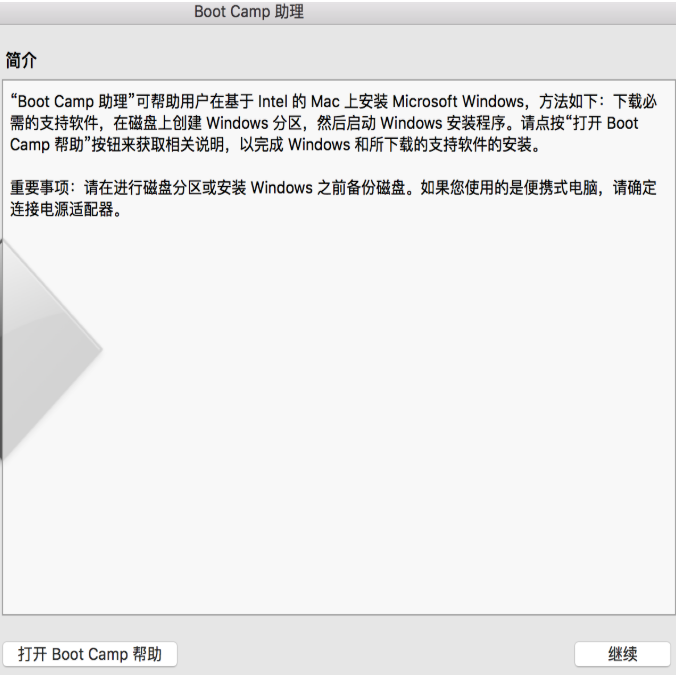
Windows电脑图解4
5.给系统设置分区大下,小编这里设置的是80GB的分区容量,点击安装按钮继续。
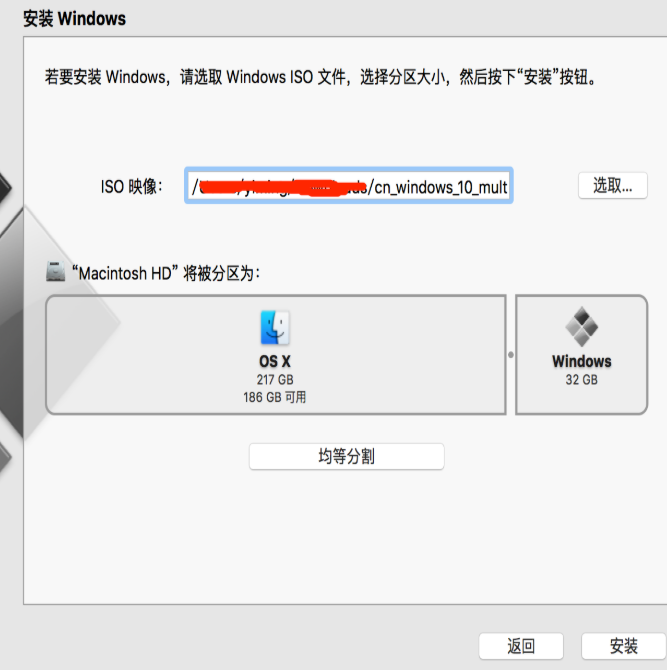
Windows电脑图解5
6.Boot Camp开始安装系统了,在安装系统的的同时会下载一些Mac所需要的驱动,耐心等待完成即可。
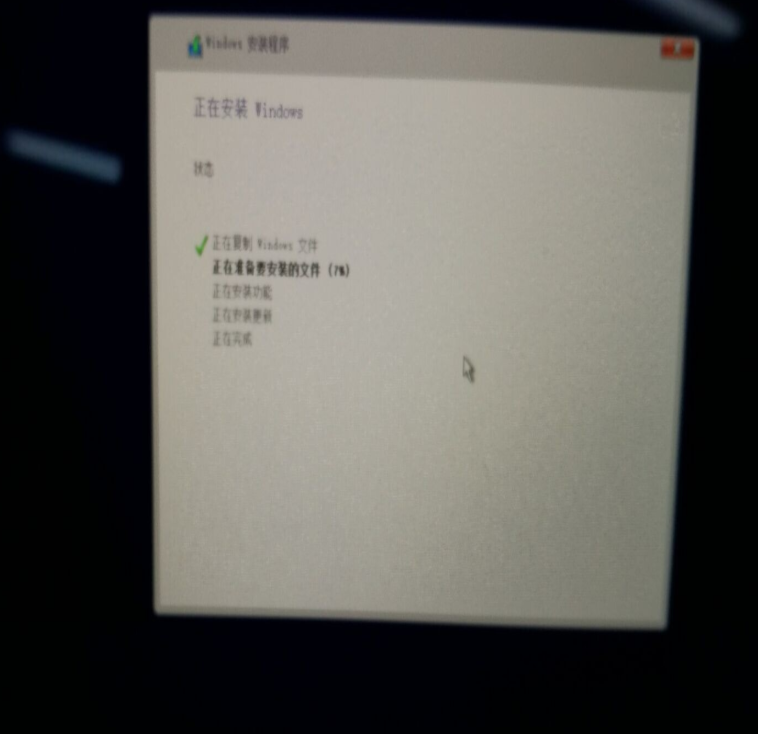
电脑电脑图解6
7.经过一段时间的等待后系统安装完成,进入win10系统桌面。
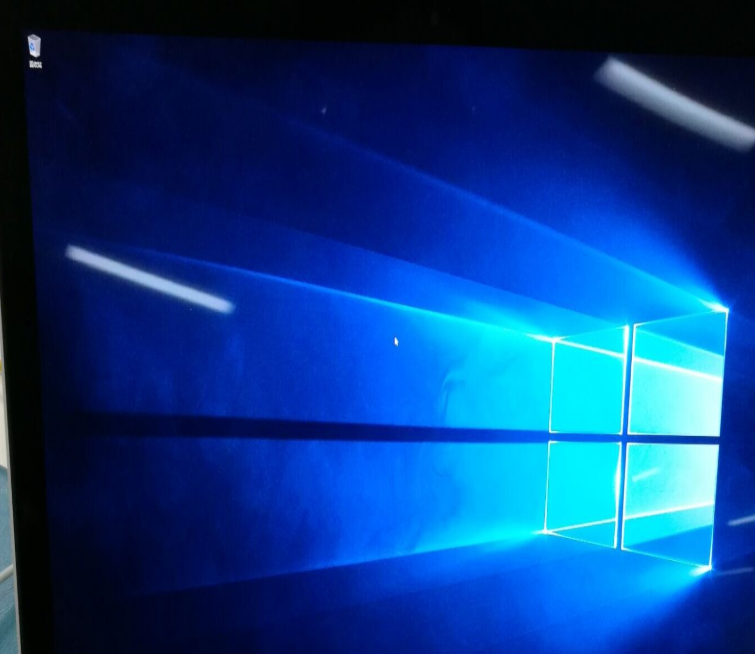
苹果电脑图解7
以上就是苹果装win10系统教程了,希望对您有帮助。